이 이미지는 현재 Word, Excel, PowerPoint에서 표시할 수 없습니다.

많은 사용자가 Office 앱에서 이미지를 로드하지 못한다고 불평합니다. 보고서에 따르면 JPEG, PNG 또는 모든 형식의 이미지를 삽입하려고 할 때 사용자는 이미지가 있어야 할 곳에 다음 오류 메시지만 표시됩니다.
현재 이 이미지를 표시할 수 없습니다.
수정 이 이미지는 현재 Word, Excel, PowerPoint에서 표시할 수 없습니다.
이 이미지는 현재 Word, Excel 또는 PowerPoint에서 표시할 수 없습니다 .가 표시되면 아래 언급된 해결 방법에 따라 문제를 해결하십시오.
- 앱을 다시 시작하고 다시 시도하십시오.
- 인라인 텍스트로 전환
- 그림 자리 표시자 비활성화
- 화면에서 그리기 및 텍스트 상자 활성화
- 초안 품질 사용 안 함
- 복구 도구 실행
그들에 대해 자세히 이야기합시다.
1] 앱을 다시 시작하고 다시 시도하십시오.
2] 인라인 텍스트로 전환
응용 프로그램 중 하나에서 래퍼 텍스트를 사용하는 경우 In Line with Text로 전환합니다. 기술적으로 Wrapper Test는 문제를 일으키지 않지만 애플리케이션이 이미지를 받아들이지 못하게 하는 버그가 있습니다. 형식을 변경하려면 아래 언급된 단계를 따르십시오.
- 오류를 표시하는 이미지를 선택합니다.
- 같은 것을 마우스 오른쪽 버튼으로 클릭하십시오.
- 텍스트 줄 바꿈 > 텍스트 줄로 이동합니다.
마지막으로 문제가 해결되었는지 확인합니다.
3] 그림 자리 표시자 비활성화
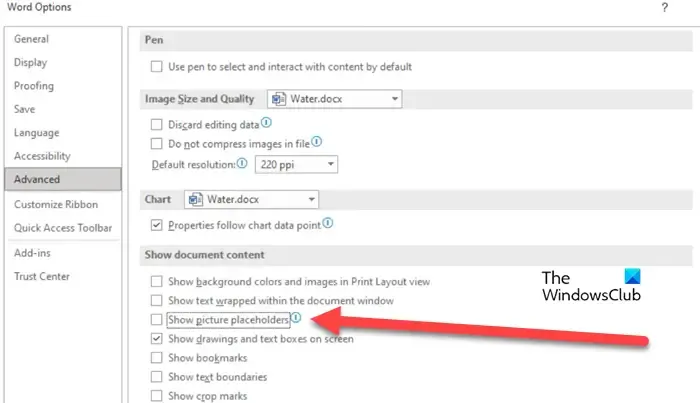
그림 자리 표시자는 Word 및 PowerPoint에서 여러 항목과 이미지를 관리하는 데 도움이 됩니다. 컴퓨터에서 이 기능을 사용하도록 설정한 경우 특히 사양이 높지 않은 컴퓨터에서는 많은 이미지가 표시되지 않습니다. 이 시나리오에서는 기능을 비활성화하고 도움이 되는지 확인합니다. 동일한 작업을 수행하려면 아래 단계를 따르십시오.
- 파일 > 옵션으로 이동합니다.
- 고급 탭으로 이동하여 문서 콘텐츠 표시에서 그림 자리 표시자 표시 옵션을 비활성화합니다.
- 마지막으로 확인을 클릭하여 변경 사항을 저장합니다.
이제 이미지를 제거한 다음 추가할 수 있습니다. 바라건대 문제가 해결될 것입니다.
4] 화면에서 그림 및 텍스트 상자 활성화
일부 보고서에 따르면 이미지를 로드하지 못하는 일부 컴퓨터에서는 그리기 및 텍스트 상자가 비활성화됩니다. 이 시나리오가 해당되는 경우 다음 단계를 사용하여 기능이 활성화되어 있는지 확인하고 다른 상태인 경우 활성화합니다.
- 파일로 이동한 다음 옵션을 클릭합니다.
- 고급 탭을 클릭합니다.
- 문서 내용 표시까지 아래로 스크롤하고 화면에 도면 및 텍스트 상자 표시 와 관련된 상자를 활성화합니다 .
- 확인을 클릭하여 작업을 확인합니다.
마지막으로 문제가 해결되었는지 확인합니다. 이러한 변경을 수행한 후 문제를 해결할 수 있기를 바랍니다.
5] 초안 품질을 사용하지 마십시오
초안 품질은 문서를 인쇄하려는 경우에 유용하지만 경우에 따라 삽입된 이미지를 렌더링하려는 컴퓨터에 방해가 되므로 이 옵션이 번거로울 수 있습니다. 이 경우 설정에서 기능을 비활성화하고 문제를 해결하십시오. 동일한 작업을 수행하려면 아래 단계를 따르십시오.
- 파일 > 옵션으로 이동합니다.
- 디스플레이를 선택합니다.
- 초안 품질 사용을 비활성화합니다.
- 확인을 클릭합니다.
마지막으로 문제가 해결되었는지 확인합니다.
6] 복구 도구 실행
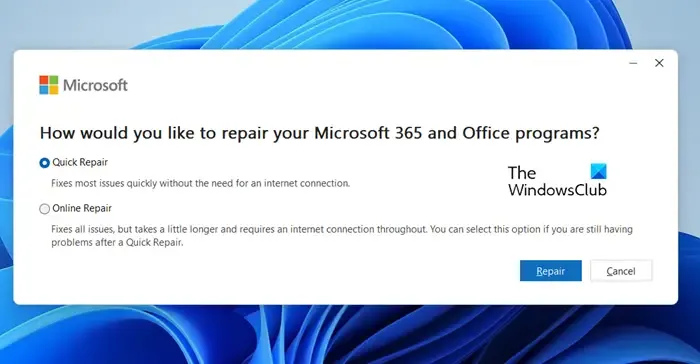
문제가 계속 발생하는 경우 가장 좋은 방법은 복구 도구를 실행하는 것입니다 . 그들은 Office 응용 프로그램을 위한 오프라인 및 온라인 복구 도구이며, 우리가 찾고 있는 해결책이 될 수 있으므로 둘 다 실행할 것입니다. 동일한 작업을 수행하려면 아래 언급된 단계를 따르십시오.
- 제어판을 엽니다.
- 보기 기준을 큰 아이콘으로 변경합니다.
- 프로그램 및 기능을 클릭합니다.
- “Office” 또는 “Microsoft”를 검색합니다.
- 표시된 응용 프로그램을 선택하고 변경 또는 수정을 클릭합니다.
- 이제 클릭
두 수리 중 하나를 사용한 후 문제가 해결되기를 바랍니다.
위에서 언급한 해결 방법을 실행한 후 오류 없이 문서에 이미지를 삽입할 수 있기를 바랍니다.
Microsoft Word에서 이미지를 볼 수 없는 이유는 무엇입니까?
Word PowerPoint 및 Excel에 그림을 어떻게 삽입합니까?
Word, PowerPoint 또는 Excell에 이미지를 삽입하려면 삽입을 클릭한 다음 그림을 클릭하기만 하면 됩니다. 선택할 수 있는 다양한 옵션이 표시됩니다. 따라서 귀하의 경우에 적절하다고 생각되는 것을 선택하고 이미지를 삽입하십시오.


답글 남기기