이 파일을 표시할 수 없습니다. OneDrive 오류 [수정]
![이 파일을 표시할 수 없습니다. OneDrive 오류 [수정]](https://cdn.thewindowsclub.blog/wp-content/uploads/2024/05/this-file-cant-be-displayed-onedrive-error-1-640x375.webp)
이 파일을 표시할 수 없습니다. OneDrive에서 Wi-Fi 또는 셀룰러 네트워크 오류에 연결되어 있는지 확인하세요 . 그러면 이 문서가 이 오류를 해결하는 데 도움이 될 것입니다. 이 오류는 실망스러울 수 있습니다. 일반적으로 이 오류는 인터넷 연결이 느리거나 불안정할 때, 일시적인 결함이 있을 때, 캐시와 쿠키가 손상된 경우에 발생합니다.
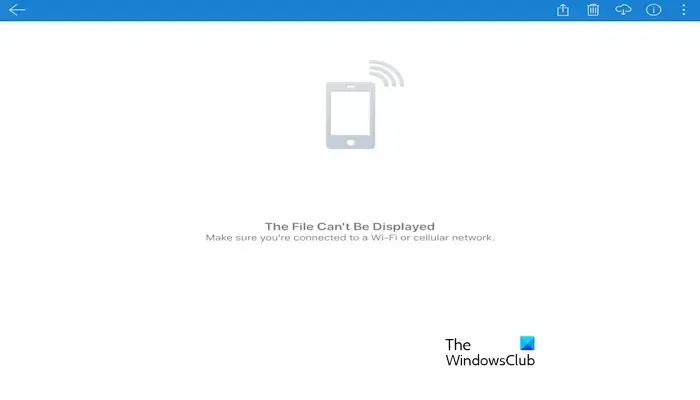
이 파일을 표시할 수 없음 OneDrive 오류 수정
OneDrive에 이 파일을 표시할 수 없음 오류가 표시되면 제공된 수정 사항을 사용하세요.
- 인터넷 연결을 확인하세요
- OneDrive 앱 다시 시작
- 로그아웃했다가 다시 로그인하세요
- OneDrive 앱의 캐시 및 쿠키 지우기
- OneDrive 앱 제거 및 재설치
계속하기 전에 동일한 Microsoft 계정에 로그인하여 PC에서 동일한 파일을 여는 것이 좋습니다. OneDrive 모바일 버전에서 열려는 파일이 손상되었을 수 있습니다. 이 경우 아무것도 할 수 없습니다. 그러나 Microsoft 365 구독자인 경우 손상된 OneDrive 파일을 복구할 수 있습니다.
1] 인터넷 연결을 확인하세요
불안정한 인터넷 연결로 인해 이 오류가 발생할 수 있습니다. 인터넷 연결이 양호하고 안정적인지 확인하세요. 이런 경우에는 인터넷 연결을 껐다가 켜는 것이 도움이 될 수 있습니다. WiFi를 통해 휴대폰을 인터넷에 연결한 경우 라우터의 전원을 껐다 켜는 것이 좋습니다. 그렇게 하려면 아래 지침을 따르십시오.

- 라우터와 벽면 콘센트에서 전원 어댑터를 뽑습니다.
- 몇 분 정도 기다리십시오.
- 전원 어댑터를 라우터와 벽면 콘센트에 다시 연결합니다.
- 라우터가 시작되고 인터넷에 연결될 때까지 기다립니다.
다른 인터넷 연결에 연결하여 작동하는지 확인할 수도 있습니다.
2] OneDrive 앱 다시 시작
휴대폰에서 OneDrive 앱을 다시 시작하고 변경 사항이 적용되는지 확인할 수도 있습니다. Android 장치에서 OneDrive 앱을 사용하는 경우 다음 단계를 따르세요. 다음 단계는 Android 버전에 따라 다를 수 있습니다.
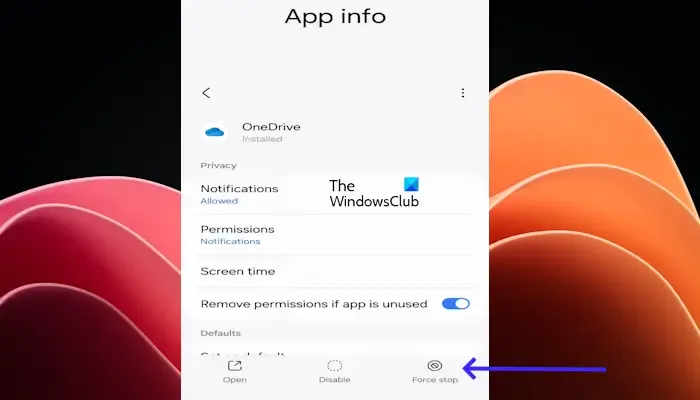
- Android 기기 설정 으로 이동합니다 .
- 앱 을 클릭하세요 .
- 이제 아래로 스크롤하여 OneDrive 앱을 찾으세요 .
- OneDrive 앱을 클릭 하고 강제 종료를 클릭합니다 .
이제 OneDrive 앱을 다시 열고 문제가 해결되었는지 확인하세요.
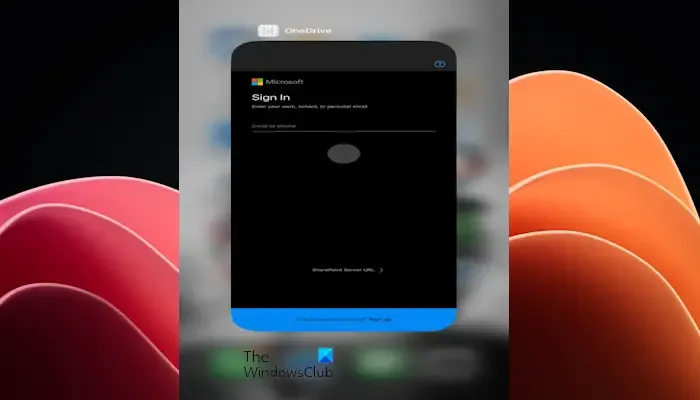
iPhone에서 OneDrive를 사용하는 경우 화면 하단에서 위로 살짝 밉니다. OneDrive를 찾아서 위로 밀어 앱을 완전히 닫습니다.
3] 로그 아웃하고 다시 로그인
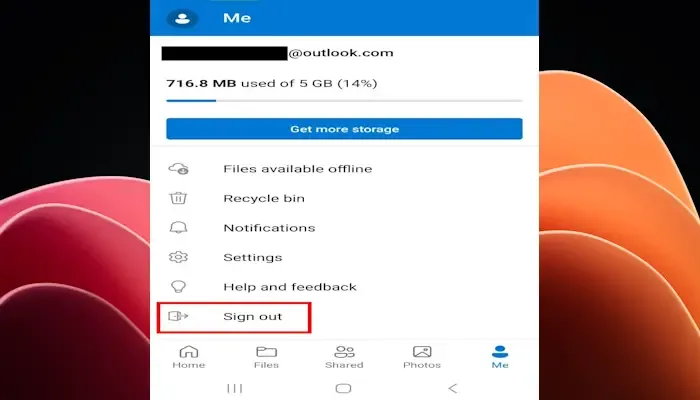
간단히 로그아웃했다가 다시 로그인하면 OneDrive 오류가 해결될 수 있습니다. 이 절차를 따르고 도움이 되는지 확인하는 것이 좋습니다.
Android 휴대폰에서 OneDrive 앱을 열고 오른쪽 하단에 있는 나를 탭하세요. 이제 로그아웃을 탭하세요 .
4] OneDrive 앱의 캐시 및 쿠키 지우기
손상된 캐시와 쿠키로 인해 이 오류 메시지가 나타날 수도 있습니다. OneDrive 앱의 캐시와 쿠키를 지우면 이 오류 메시지를 해결하는 데 도움이 될 수 있습니다. OneDrive 앱의 캐시와 쿠키를 지우려면 아래 지침을 따르십시오.
Android 버전에 따라 다음 단계가 다를 수 있습니다.
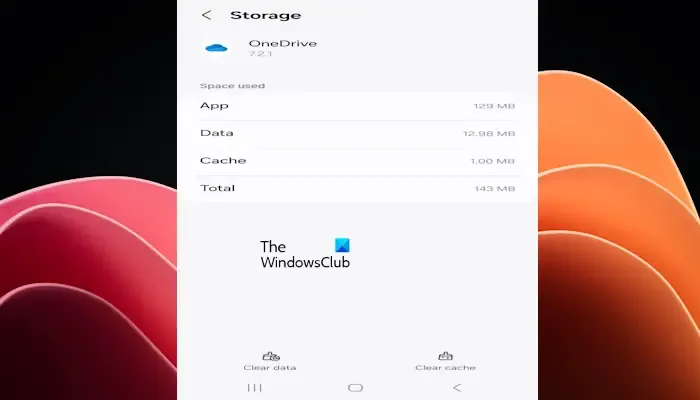
- Android 기기 설정으로 이동하세요.
- 앱을 클릭하세요.
- 이제 아래로 스크롤하여 OneDrive 앱을 찾으세요.
- OneDrive 앱을 클릭하고 저장소를 클릭합니다.
- 캐시 지우기를 클릭하세요.
iPhone 사용자는 iPhone에서 앱의 캐시와 쿠키를 지우는 옵션이 없기 때문에 이 수정 사항을 사용할 수 없습니다.
5] OneDrive 앱 제거 및 재설치
이러한 단계 중 어느 것도 효과가 없으면 OneDrive 앱을 제거하고 다시 설치하면 이 오류 메시지를 해결하는 데 도움이 될 수 있습니다.
OneDrive 오류를 수정하려면 어떻게 하나요?
OneDrive 오류가 많이 있습니다. 시간이 지남에 따라 OneDrive를 사용하는 동안 다른 오류 코드가 나타날 수 있습니다. 따라서 OneDrive 오류마다 문제 해결 방법도 다릅니다.
OneDrive를 어떻게 재설정하나요?
Windows 11/10 컴퓨터에서 OneDrive를 재설정하려면 Windows 설정으로 이동하세요. 앱 > 설치된 앱을 클릭하세요. 페이지를 아래로 스크롤하여 목록에서 Microsoft OneDrive를 찾아 클릭합니다. 그 아래 고급 옵션을 클릭하세요. 아래로 스크롤하여 재설정 버튼을 클릭하세요. 이제 화면의 지시에 따라 프로세스를 완료하세요.


답글 남기기