이 장치를 시작할 수 없음(코드 10): 5가지 해결 방법

Windows 오류 메시지 발생, 이 장치는 코드 10을 시작할 수 없습니까? 처음에는 어려워 보일 수 있지만 빠르게 해결할 수 있습니다.
이 오류는 주로 장치 관리자를 중심으로 발생하며 가능한 원인뿐만 아니라 가장 실용적인 솔루션을 조사하고 제공할 것입니다.
오류 코드 10이란 무엇입니까?
이 오류 메시지는 Windows가 USB 드라이브나 프린터와 같은 특정 하드웨어를 올바르게 작동할 수 없음을 나타냅니다. 다음은 오류를 유발할 수 있습니다.
이 장치를 시작할 수 없는 오류 코드 10을 어떻게 수정합니까?
주요 수정 사항을 적용하기 전에 다음을 시도해 보십시오.
- 컴퓨터 다시 시작 – 재부팅하면 문제가 있는 프로세스를 강제로 종료하고 오류를 해결할 수 있습니다.
- 주변 장치 제거 – 연결된 하드웨어가 오류를 유발할 수 있으므로 먼저 모든 주변 장치를 제거할 수 있습니다.
해결 방법을 수행한 후 아래에서 더 자세한 수정 사항을 진행할 수 있습니다.
1. 하드웨어 문제 해결사 실행
- Windows+를 눌러 실행R 대화 상자를 엽니다 .
- cmd를 입력 하고 Ctrl + Shift +를 눌러 Enter 상승된 명령 프롬프트를 엽니다.

- 아래 스크립트를 입력하고 를 누르십시오 Enter.
msdt.exe -id DeviceDiagnostic
- 자동으로 적용 및 복구를 선택 하고 다음을 누르십시오.

- 마지막으로 Apply this fix를 선택 하고 프로세스가 완료될 때까지 기다립니다.

2. OS 업데이트 수행
- Windows+를 눌러 설정I 앱을 엽니다 .
- 왼쪽 창에서 Windows 업데이트를 클릭합니다. 오른쪽에서 업데이트 확인 을 선택합니다 .
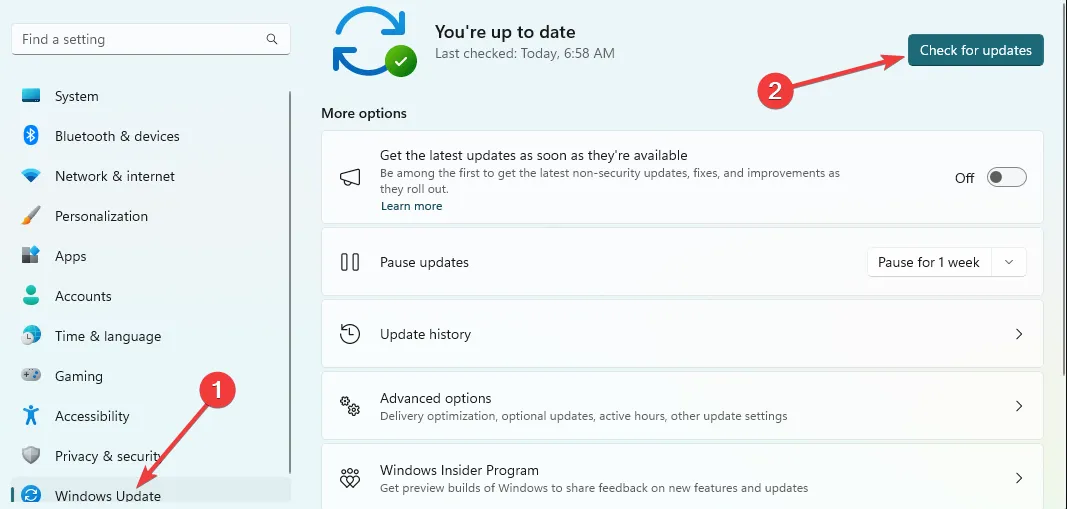
- 모두 다운로드 및 설치를 클릭합니다 .

- 컴퓨터를 다시 시작하고 이 장치가 코드 10을 시작할 수 없는지 확인하십시오.
3. 드라이버 업데이트
- 시작 메뉴를 마우스 오른쪽 버튼으로 클릭 하고 장치 관리자를 선택합니다.

- 오래된 드라이버가 있는 범주를 확장합니다(일반적으로 노란색 배지가 있음).
- 드라이버를 마우스 오른쪽 버튼으로 클릭하고 드라이버 업데이트를 선택합니다 .
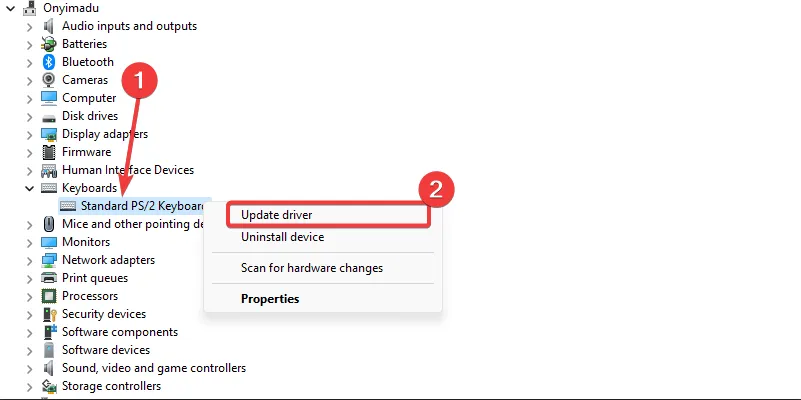
- 업데이트 자동 검색 옵션을 선택합니다 .
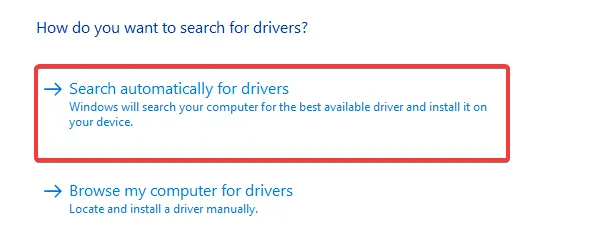
- 마지막으로 이 장치가 코드 10을 시작할 수 없는지 확인하십시오.
이 프로세스는 복잡하고 단조로울 수 있으므로 강력한 드라이버 업데이트 소프트웨어를 사용하여 프로세스를 자동화할 수 있습니다.
4. 레지스트리 수정
- Windows+를 눌러 실행R 대화 상자를 엽니다 .
- regedit를 입력 하고 레지스트리를Enter 열려면 누르십시오 .
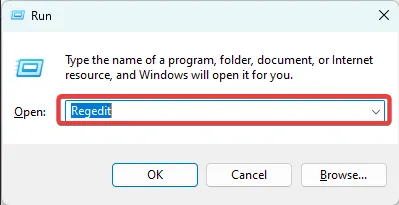
- 아래 경로로 이동합니다.
Computer\HKEY_LOCAL_MACHINE\SYSTEM\CurrentControlSet\Control\Class{36fc9e60-c465-11cf-8056-444553540000}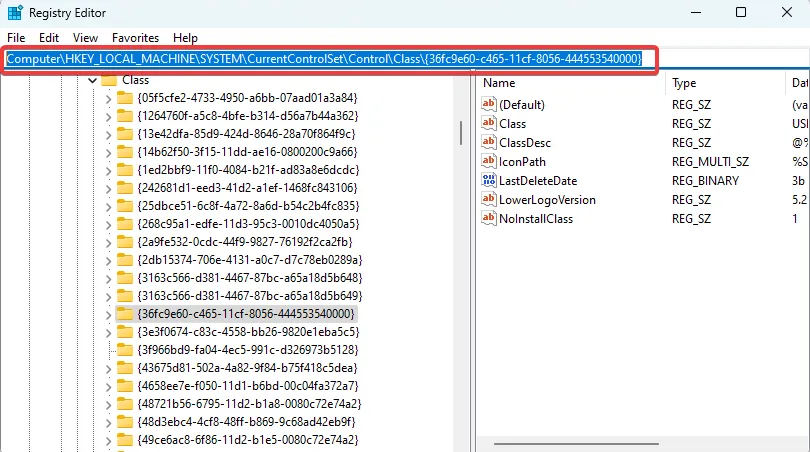
- 왼쪽 창에서 UpperFilters 및 LowerFilters 옵션이 있으면 삭제합니다(아래 이미지에서는 존재하지 않음).

- 마지막으로 이 장치가 코드 10을 시작할 수 없음 오류가 수정되었는지 확인하십시오.
5. 시스템 복원 수행
- Windows + 를 누르고 rstrui 를R 입력한 다음 를 누르십시오 .Enter

- 다음 버튼을 클릭합니다 .
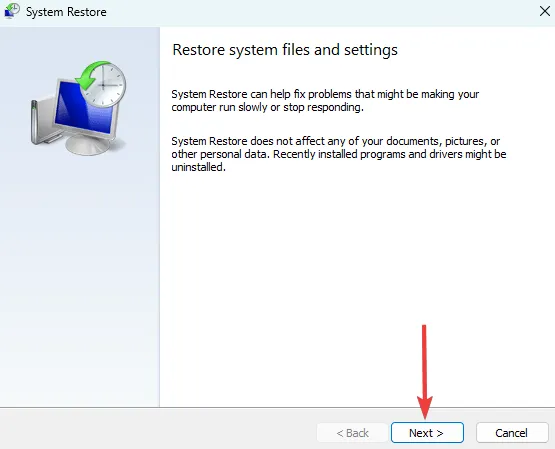
- 마지막으로 복원 지점을 선택하고 다음 버튼을 누르십시오.
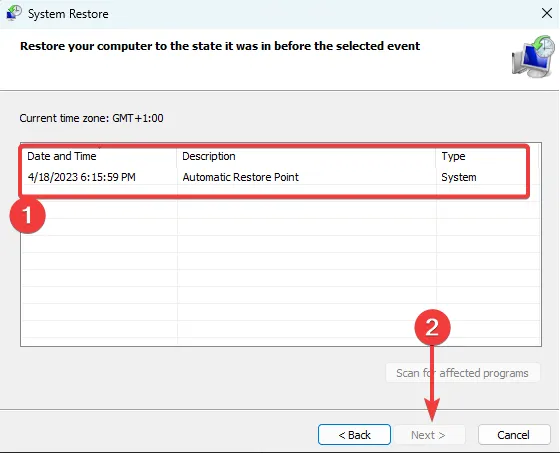
- 마침을 클릭 하고 프로세스가 완료될 때까지 기다립니다.
그리고 당신은 간다. 이 5가지 솔루션 중 하나로 코드 10 오류를 해결할 수 있습니다. 특정 순서로 작성하지 않았으므로 사전 해결 방법을 통과한 후에는 가장 관련성이 있어 보이는 해결 방법을 시도해야 합니다.
최후의 수단으로 Windows 새로 설치를 시도할 수 있습니다 . 그러나 귀중한 정보를 모두 잃게 됩니다.
아래 댓글 섹션에서 무엇이 효과가 있었는지 알려주십시오.


답글 남기기