이 Apple ID는 아직 iTunes Store에서 사용되지 않았습니다. 수정
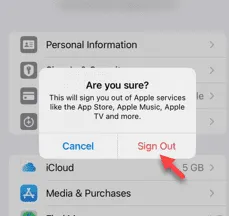
Apple ID를 사용하여 iTunes Store에 로그인하는 동안 ” 이 Apple ID는 iTunes Store에서 사용되지 않았습니다.” 라는 오류 메시지가 나타날 수 있습니다. ” 화면에. 오류 메시지에 대해 걱정할 필요가 없으며 다음 해결 방법에 따라 문제를 해결할 수 있습니다.
수정 1 – 배송 주소 변경
iTunes Store에 이 메시지가 나타나는 주된 이유는 Apple ID 프로필에 올바른 주소가 없기 때문입니다.
1단계 – 먼저 iPhone에서 iPhone 설정을 엽니다.
2단계 – Apple ID는 다른 모든 설정 위에 표시되어야 합니다 . 그러니 열어보세요.
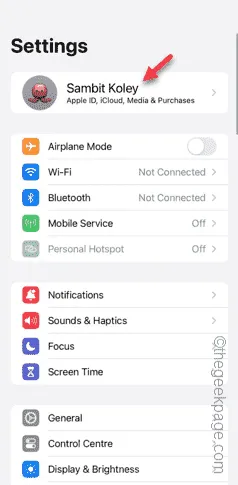
3단계 – 거기에서 ” 결제 및 배송 ” 옵션을 엽니다.
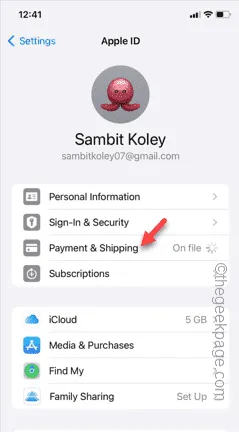
4단계 – Face ID를 사용하여 액세스 권한을 확인하세요.
5단계 – 그런 다음 ‘ 배송 주소 추가 ‘를 터치하여 엽니다.
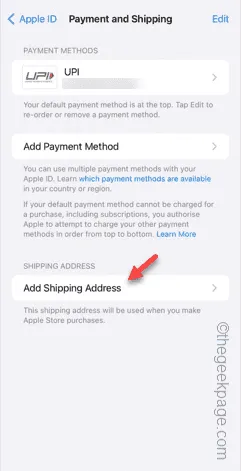
6단계 – 이제 거기에 주소 데이터 시트를 입력해야 합니다. 따라서 ‘ 이름 ‘, ‘ 성 ‘ 및 기타 정보를 표에 입력하세요.
7단계 – 완료되면 오른쪽 상단에 있는 ” 완료 ” 버튼을 눌러 변경 사항을 저장하세요.
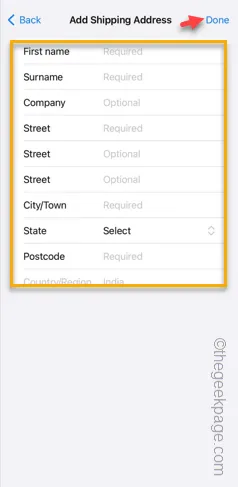
이제 iTunes Store로 돌아가서 테스트해 보세요. 문제가 해결되는지 테스트해 보세요.
수정 2 – 새 결제 방법 추가
iTunes Store에 접근할 수 없고 Apple ID를 추가하여 로그인할 수 없는 경우 Apple ID에 결제 방법을 추가하여 문제를 해결해보세요.
1단계 – 설정 으로 이동하여 Apple ID를 탭합니다 .
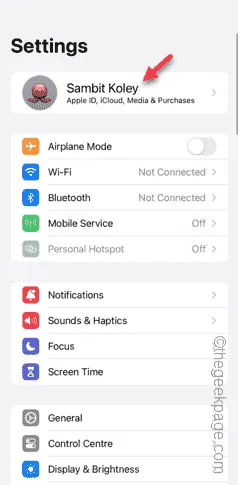
2단계 – 다음으로 “ 결제 및 배송 ” 탭 으로 이동해야 합니다 .
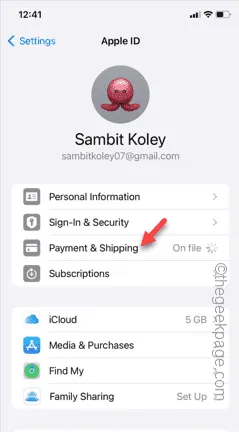
3단계 – 거기에서 ‘ 결제 수단 추가 ‘를 사용하여 엽니다.
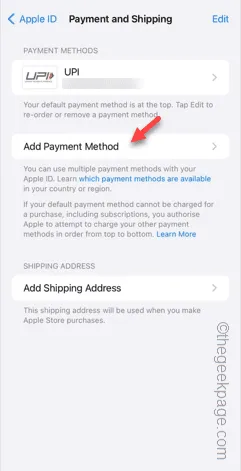
4단계 – 결제 수단을 추가할 수 있는 여러 가지 방법이 있습니다.
5단계 – 결제 수단을 추가한 후 ‘ 완료 ‘를 탭하세요.

결제 ID를 추가한 후 iTunes Store로 돌아가서 테스트해 보세요.
수정 3 – 미디어 구매에서 로그아웃
여전히 iTunes Store에서 Apple ID를 사용할 수 없는 경우 미디어 구입 설정에서 로그아웃했다가 다시 로그인할 수 있습니다.
1단계 – 먼저 설정 탭을 열어야 합니다.
2단계 – 나중에 Apple ID 로 이동합니다 .
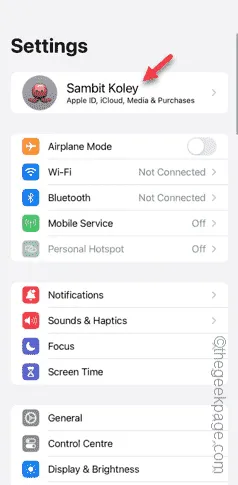
3단계 – 다음으로 ‘ 미디어 및 구매 ‘ 옵션을 엽니다.
4단계 – 로그아웃하려면 ‘ 로그아웃 ‘ 옵션을 선택하세요.
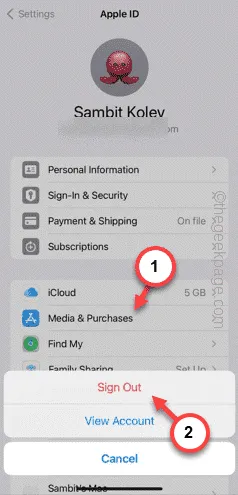
5단계 – ‘확실합니까?’ 메시지가 화면에 나타나면 ” 로그아웃 ” 옵션을 사용하여 선택을 확인하십시오.

앱에서 로그아웃한 후 Apple ID를 사용하여 다시 로그인할 수 있습니다.
이것이 작동하는지 확인하십시오.


답글 남기기