이 웹 콘텐츠를 로드하는 중 문제가 발생했습니다. Steam 오류: 수정
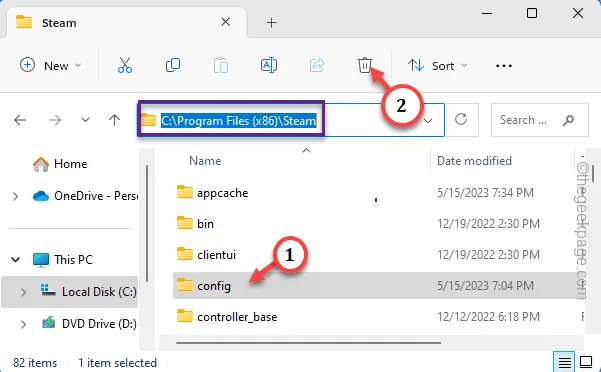
컴퓨터에 Steam 클라이언트를 설치하지 않으면 PC 게임을 생각할 수 없지만 오류가 전혀 없는 것은 아닙니다. 사용자가 보고한 오류 중 하나는 ” 이 웹 콘텐츠를 로드하는 중 문제가 발생했습니다 “라는 오류 메시지만 표시된 회색 화면입니다. 이는 Steam의 거의 모든 곳에서 특정 게임의 상점 페이지나 구매하려는 게임의 커뮤니티 페이지를 로드하는 동안 나타날 수 있습니다.
시도해야 할 해결 방법 –
2. 두 번째로 확인해야 할 것은 인터넷 연결입니다. 이 문제는 Steam 콘텐츠 서비스와 직접적으로 연관되어 있으므로 속도 테스트를 실행해 보세요 .
수정 1 – Steam 캐시 지우기
1단계 – 이 작업을 수행하기 전에 Steam 앱을 종료해야 합니다. 따라서 Steam 클라이언트를 닫으십시오.
2단계 – 그러나 백그라운드에서 계속 실행됩니다. 따라서 작업 표시줄의 작은 “ ^ ” 버튼을 클릭하고 거기서 “ Steam ” 앱을 찾으세요 .
3단계 – 그런 다음 ” Steam ” 앱을 마우스 오른쪽 버튼으로 탭하고 ” Steam 종료 “를 탭하여 앱을 닫습니다.
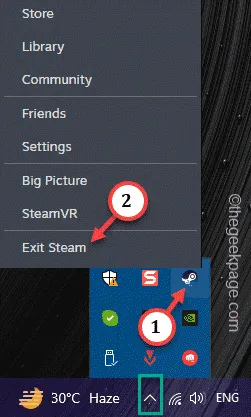
4단계 – 파일 탐색기 로 이동합니다 . ⊞ Win+E 키를 함께 사용 하면 됩니다.
5단계 – 컴퓨터의 Steam 디렉토리로 이동하세요 –
C:\Program Files (x86)\Steam
6단계 – 이 디렉토리에 많은 Steam 파일이 표시됩니다. 당신이 해야 할 일은 “ htmlcache ” 폴더를 선택하고 삭제하는 것입니다.
7단계 – 마찬가지로 거기에 있는 ” config ” 폴더를 선택 하고 삭제합니다 .
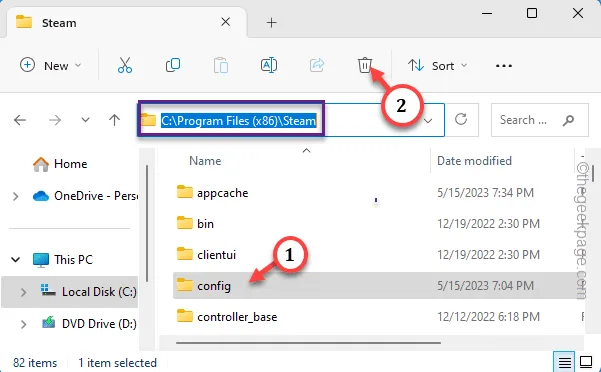
수정 2 – Steam 앱을 닫고 다시 시도하세요
1단계 – Steam 앱을 종료합니다 .
2단계 – 그런 다음 “ ^ ” 아이콘을 클릭합니다. Steam 앱을 마우스 오른쪽 버튼으로 탭하고 ‘ Steam 종료 ‘를 탭하면 앱이 종료됩니다.
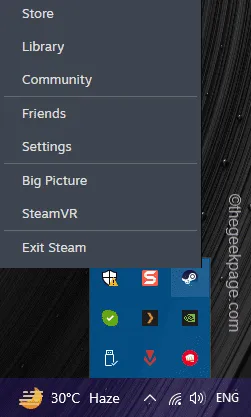
3단계 – 그러나 여전히 Steam 앱 프로세스가 뒤에서 계속 실행될 수 있습니다.
4단계 – Ctrl, Shift , Esc 키를 동시에 누르세요 . 그러면 작업 관리자로 이동됩니다.
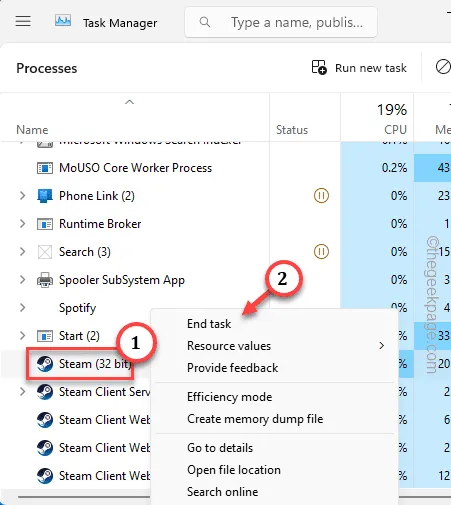
수정 3 – Steam 클라이언트를 관리자로 실행
1단계 – 매우 간단합니다. 검색창에 ‘ Steam ‘을 검색해 보세요 .
2단계 – 그런 다음 ” Steam ” 앱을 마우스 오른쪽 버튼으로 탭하고 ” 관리자 권한으로 실행 “을 클릭합니다.
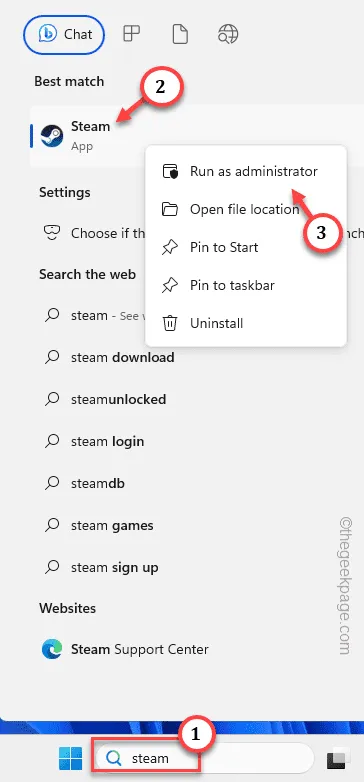
수정 4 – 브라우저 캐시 지우기
1단계 – 브라우저에서 새 탭을 엽니다.
2단계 – 이를 주소 상자에 붙여넣고 Enter 키를 눌러 브라우저 캐시를 직접 엽니다.
chrome://settings/clearBrowserData
3단계 – ‘ 고급 ‘ 탭 으로 바로 이동합니다 .
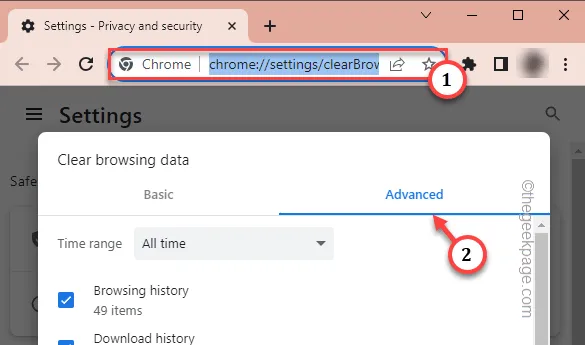
4단계 – 다음으로, 거기에 있는 항목을 확인하고 ” 데이터 지우기 ” 버튼을 눌러 정리하세요.
Browsing history
Download history
Cookies and other site data
Cached images and files
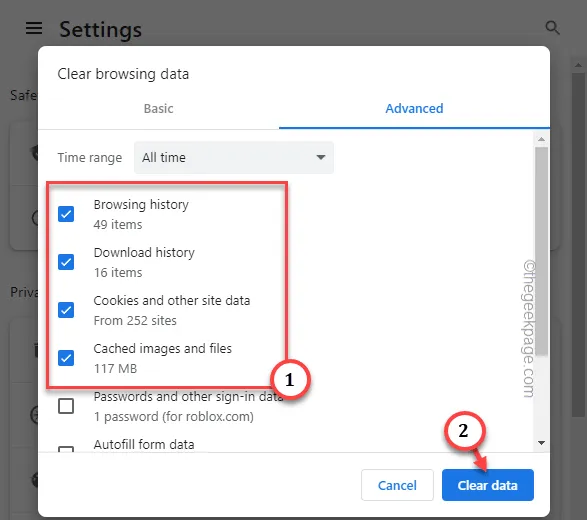
수정 5 – Steam 서버 상태 확인
1단계 – 다운디텍터를 사용하여 Steam 서버의 상태를 추적합니다.
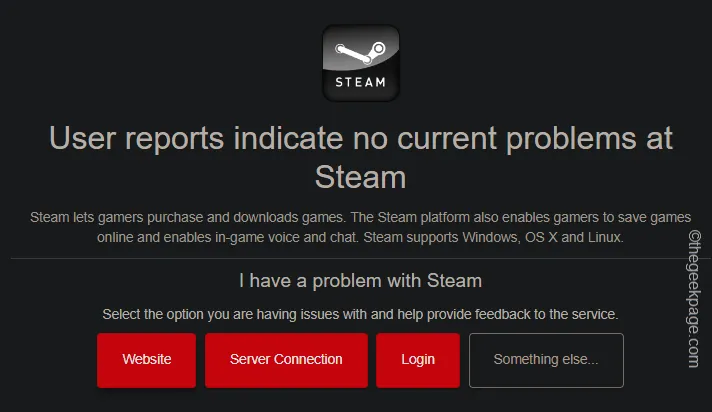
2단계 – 미국 출신이라면 Steam 서버의 현재 상태를 추적하고 표시하는 전용 Steam 서버 확인 웹사이트(제3자)가 있습니다. 여기로 가세요 .
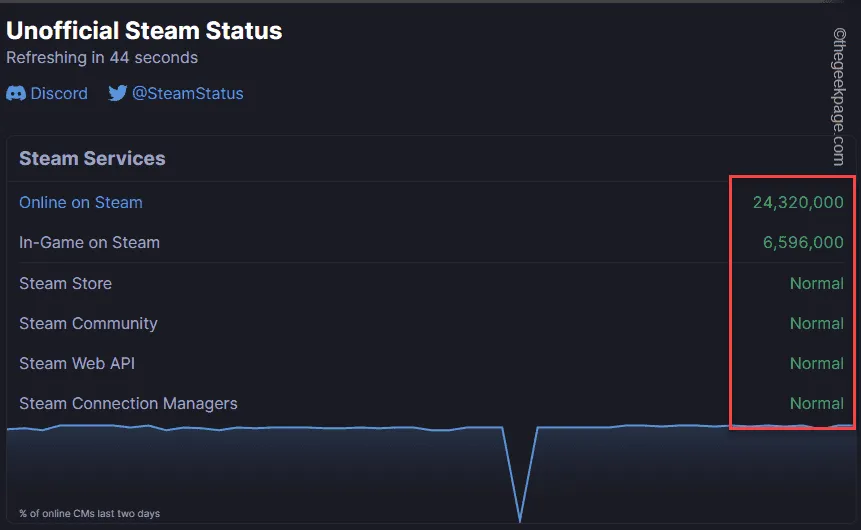
수정 6 – Steam 클라이언트 제거 및 재설치
1단계 – 키보드에서 ⊞ Win 키를 누르고 “ steam ”을 입력하기 시작합니다.
2단계 – ” Steam ” 앱이 보이자마자 ” 제거 “를 탭합니다.
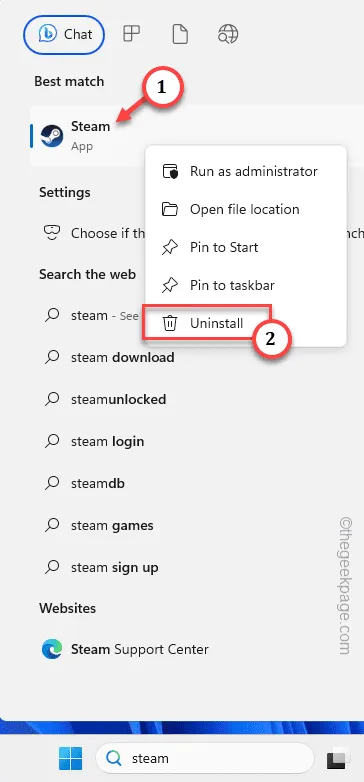
3단계 – 그러면 Steam 설치 프로그램이 열립니다. 동일한 단계를 따르고 Steam 앱을 제거하십시오.
4단계 – Steam 웹사이트 로 이동합니다 .
5단계 – 그런 다음 ” Steam 설치 “를 탭하여 설치 프로그램을 다운로드합니다.
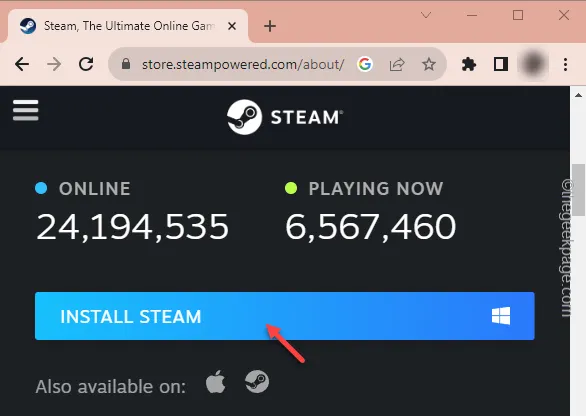


답글 남기기