MS Outlook에서 프록시 서버의 보안 인증서 발급에 문제가 있습니다.
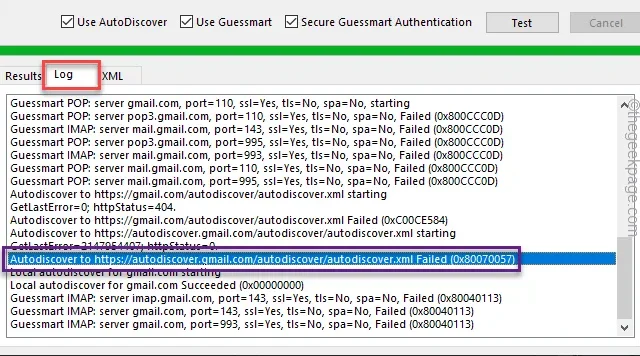
Windows 10에서 Windows 11로 업그레이드한 후 Microsoft Outlook 클라이언트에서 새 메일을 받지 못하시나요? 그것이 당신이 직면하고 있는 문제라면, 당신은 혼자가 아닙니다. 소수의 사용자가 Outlook 화면에 나타나는 “프록시 서버의 보안 인증서에 문제가 있습니다.“라는 오류 메시지를 에스컬레이션했습니다. 이는 Outlook 받은 편지함을 다시 한 번 수정하는 데 필요한 유일한 솔루션입니다.
수정 1 – regedit를 사용하여 TLS 1.0 활성화
장치의 레지스트리 편집기를 사용하여 TLS 1.0을 활성화해야 합니다.
1단계 –실행 대화 상자를 불러옵니다. 4> Win+R 단축키.
2단계 – 다음으로 입력 이 용어를 입력하고 입력.
regedit
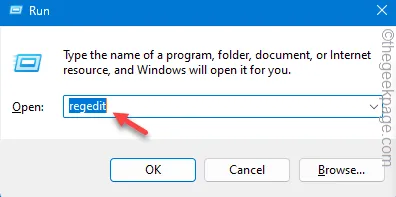
3단계 – 레지스트리 편집기 페이지에 액세스한 후 시스템 레지스트리에서 이 지점을 안내합니다 –
HKEY_LOCAL_MACHINE\SOFTWARE\Microsoft\Windows\CurrentVersion\Internet Settings\WinHttp
4단계 – 오른쪽 창에서 ‘DefaultSecureProtocols‘ DWORD 값을 찾습니다. 아닙니다.
[
오른쪽 창에 해당 값이 표시되지 않으면 이 특정 값을 생성해야 합니다.
1. 이렇게 하려면 오른쪽 창을 마우스 오른쪽 버튼으로 클릭하고 ‘새로 만들기>‘ 및 ‘DWORD를 선택하세요. (32비트) 값‘이 연속적으로 나타납니다.
2. 그런 다음 이 값의 이름을 “DefaultSecureProtocols“로 지정합니다.
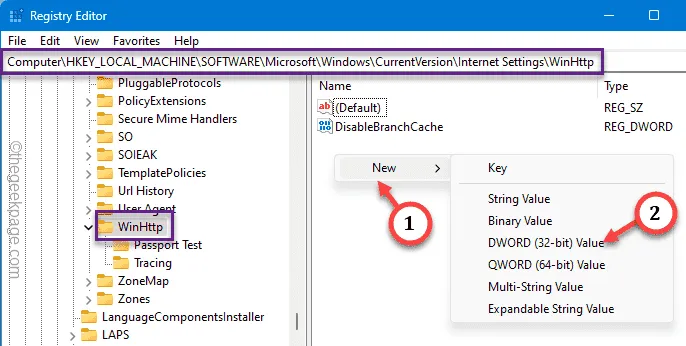
]
5단계 – 이제 두 번 탭하세요 ‘DefaultSecureProtocols‘를 사용하여 편집하세요.
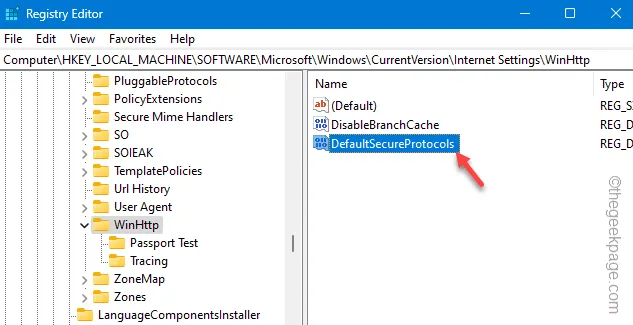
6단계 – 입력 또는 복사하여 붙여넣기 빈 대화 상자에 “00000080“을 입력하고 Enter를 누르세요. 아>
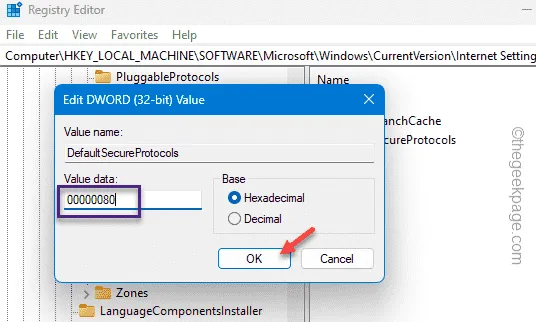
종료레지스트리 편집기.
레지스트리 편집기를 닫은 후에는 컴퓨터를 다시 시작해야 합니다. 컴퓨터가 재부팅되면 레지스트리 편집 내용이 적용됩니다.
Outlook 클라이언트를 시작합니다. Outlook 받은 편지함에 접근할 수 있는지 여부를 확인하세요.
수정 2 – Exchange 서버에 TLS 1.2 추가
TLS 1.0 및 1.1 보안 프로토콜은 Windows 11에서 기본적으로 비활성화되어 있습니다. 따라서 IT 관리자인 경우 서버에서 이 스크립트를 실행하여 Exchange 서버에 TLS 1.2를 안전하게 추가하세요.
2단계 – 그런 다음 복사하여 붙여넣으세요 메모장에 이 스크립트를 붙여넣으세요.
Windows Registry Editor Version 5.00
[HKEY_LOCAL_MACHINE\SYSTEM\CurrentControlSet\Control\SecurityProviders\SCHANNEL\Protocols\TLS 1.2]
[HKEY_LOCAL_MACHINE\SYSTEM\CurrentControlSet\Control\SecurityProviders\SCHANNEL\Protocols\TLS 1.2\Client]
“DisabledByDefault”=dword:00000000
“활성화됨”=dword:00000001
[HKEY_LOCAL_MACHINE\SYSTEM\CurrentControlSet\Control\SecurityProviders\SCHANNEL\Protocols\TLS 1.2\Server]
“DisabledByDefault”=dword:00000000
“활성화됨”=dword:00000001
3단계 – Ctrl+Shift+S 키를 사용하거나 ‘<를 탭하세요. a i=4>파일” > “다른 이름으로 저장“.
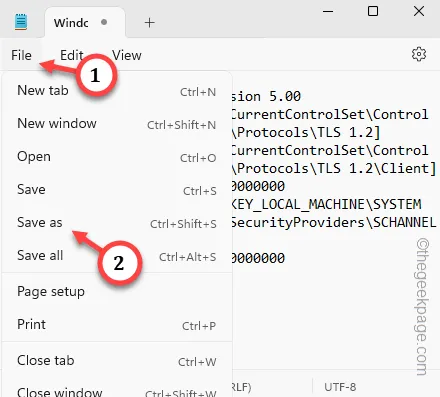
4단계 – 파일을 저장할 위치를 선택한 다음 ‘파일 형식’을 ‘모든 파일으로 설정합니다. “.
5단계 – 그런 다음 파일 이름을 “Enable-TLS.reg“로 지정하고 “저장“.
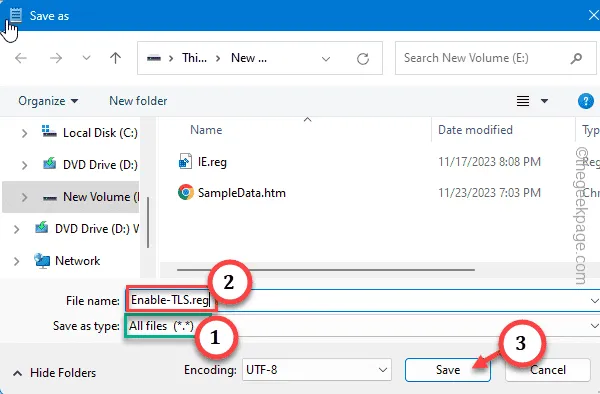
메모장을 종료하고 스크립트를 저장한 위치로 이동합니다.
6단계 – 마지막으로 두 번 탭하세요 ‘Enable-TLS” 레지스트리 배치 파일을 실행합니다.
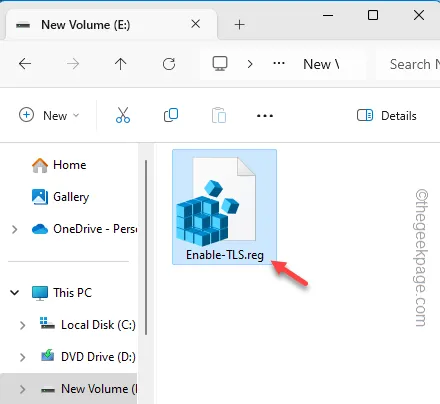
7단계 – 경고 메시지가 있는 경우(표시될 예정임) ‘예‘를 클릭하여 확인하고 진행하세요.
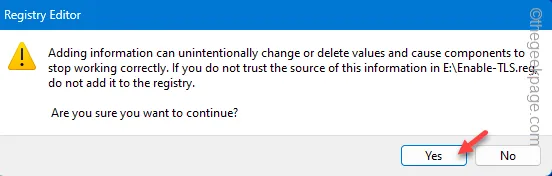
다시 시작 그런 다음 서버를 다시 시작하세요.
이제 프록시 서버 보안 메시지가 다시 표시되지 않습니다.
수정 3 – AutoDiscover 서비스 실행
Exchange Server에서 AutoDiscover 기능을 사용할 수 있는지 확인하십시오.
1단계 – Outlook 서버에서 테스트를 실행해야 합니다. 이렇게 하려면 작업 표시줄의 화살표 기호를 클릭하세요.
2단계 – 거기에서 ‘Microsoft Outlook‘ 로고를 찾으세요. 이제 길게 Ctrl 키를 누른 다음 해당 아이콘을 마우스 오른쪽 버튼으로 클릭하세요.
3단계 – 이제 ‘이메일 자동 구성 테스트‘ 옵션을 탭하여 액세스하세요.< /span>
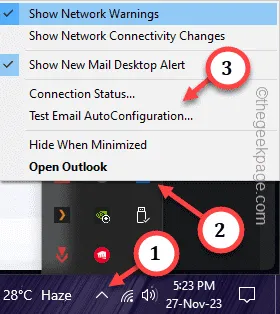
4단계 – 이메일 자동 구성 테스트 페이지에서 개별 상자에 이메일 ID와 비밀번호를 입력합니다.
5단계 – 이제 ‘자동 검색 사용‘ 기능을 선택하세요. 아>
6단계 – 마지막으로 ‘테스트‘를 탭하여 이메일 기능을 테스트합니다.< /span>
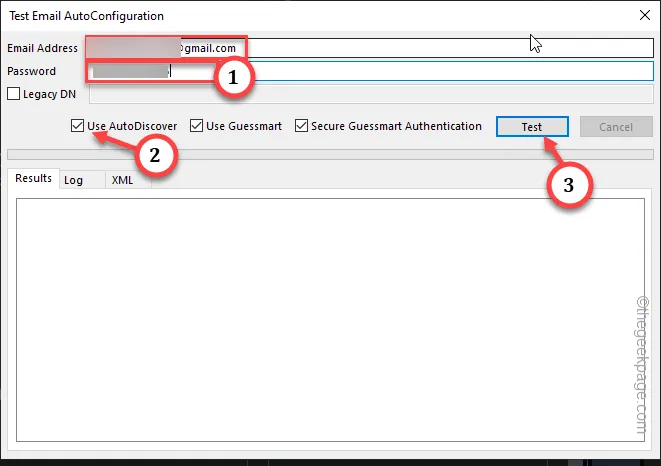
7단계 – 이제 계정 비밀번호를 입력하고(주로 Gmail 계정을 사용하는 경우) ‘허용’을 탭해야 할 수도 있습니다. ‘을 선택하면 Outlook에서 이메일을 관리할 수 있습니다.
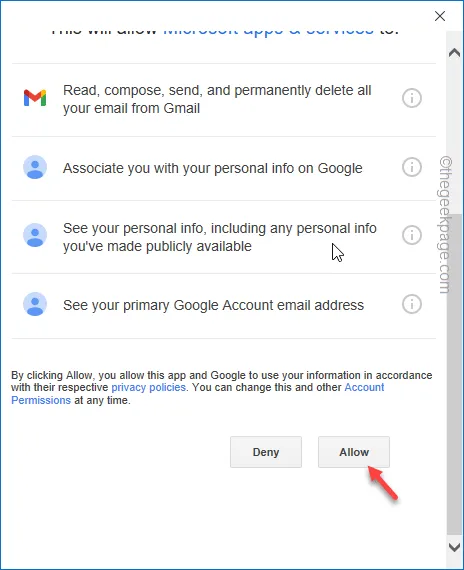
계정 상태를 확인하는 데 몇 초 정도 걸릴 수 있습니다.
8단계 – 이 전체 프로세스가 완료되면 이메일 자동 구성 테스트
9단계 – 이제 ‘로그‘ 탭으로 바로 이동하세요.
10단계 – 패널 하단으로 이동하여 ‘<exchange server>에 대한 자동 검색을 테스트합니다.” 메시지입니다.
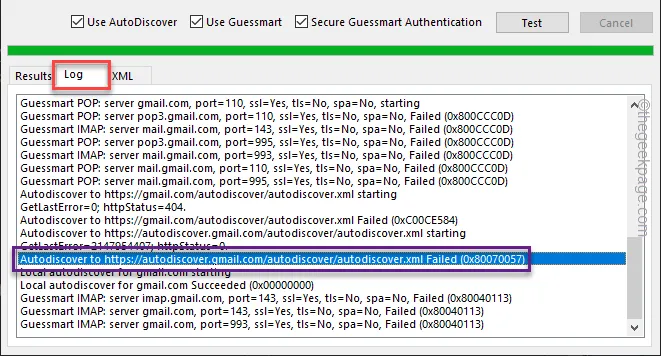
메시지가 ‘성공‘으로 끝나면 자동 검색 기능이 제대로 작동하는 것입니다.
그렇지 않으면 Exchange 서버 정보가 손상되었습니다.
그러한 경우에는 계정을 제거하고 추가해야 합니다. 그렇게 하려면 다음 단계를 따르십시오.
1단계 – 이 작업을 수행하려면 Outlook에서 ‘파일‘ 설정으로 이동하세요.< /span>
2단계 – 그런 다음 ‘정보‘ 탭으로 이동합니다.
3단계 – ‘계정 설정‘을 클릭하고 ‘<를 추가로 클릭합니다. a i=4>계정 설정…”에 액세스하세요.
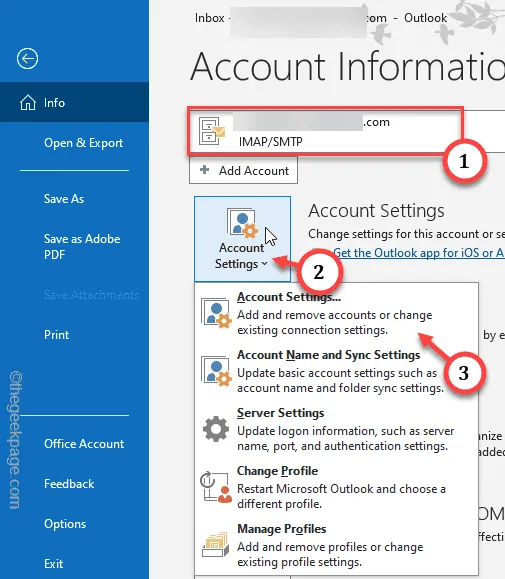
4단계 – ‘이메일’ 탭으로 이동합니다.
5단계 – 이제 귀하의 비즈니스 이메일 계정을 선택하고 ”를 선택하여 제거하세요.제거
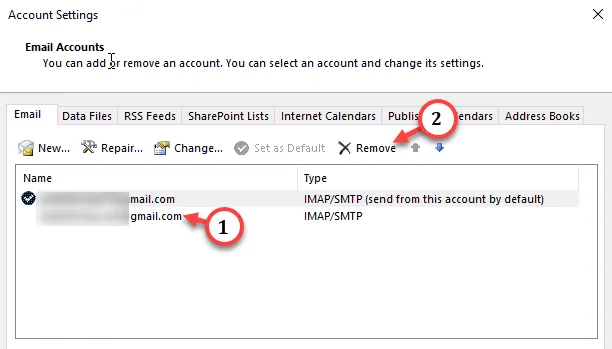
모든 프롬프트를 무시하고 제거 프로세스를 완료하십시오.
6단계 – 이제 계정을 한 번 더 추가해야 합니다. 이메일 추가를 시작하려면 ‘새로 만들기‘를 탭하세요.
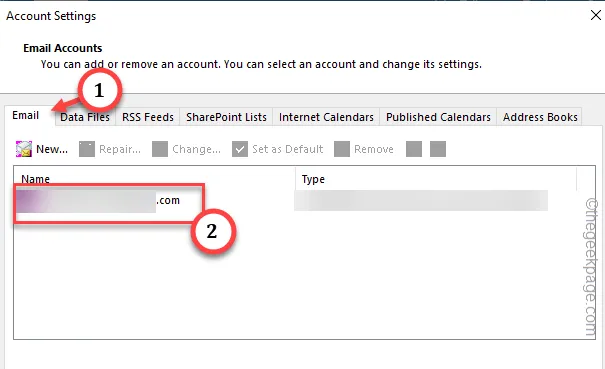
화면의 단계를 따라 이메일 계정 설정을 완료하세요.
수정 4 – TCP/IP를 사용하여 MS Exchange에 연결
Microsoft Exchange 서버를 사용하는 비즈니스 계정을 사용하는 경우 http 대신 표준 TCP/IP를 사용하는 것이 좋습니다.
1단계 – Outlook을 엽니다. 지금은 오류 메시지를 무시하세요.
2단계 – 다음으로 ‘파일‘ 탭으로 이동합니다. 여기에서 ‘정보‘ 섹션으로 이동하여 ‘계정 설정을 클릭하세요. ” 그리고 마지막으로 “계정 설정”을 선택하여 엽니다.
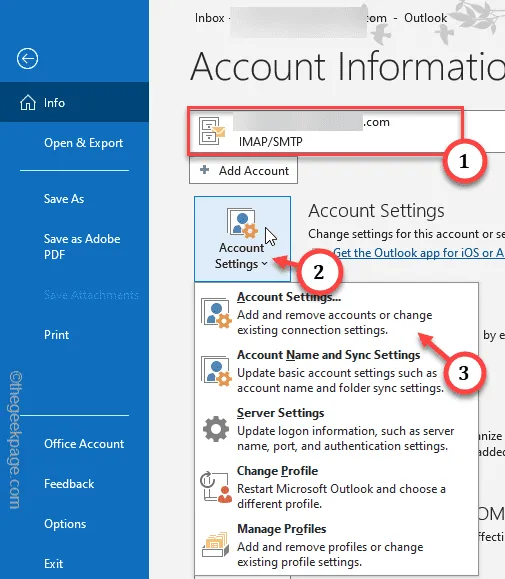
3단계 – 이메일 계정 설정이 로드되면 ‘이메일‘ 탭.
4단계 – Microsoft Exchange 서버를 사용하는 비즈니스 이메일 계정을 두 번 탭하세요.
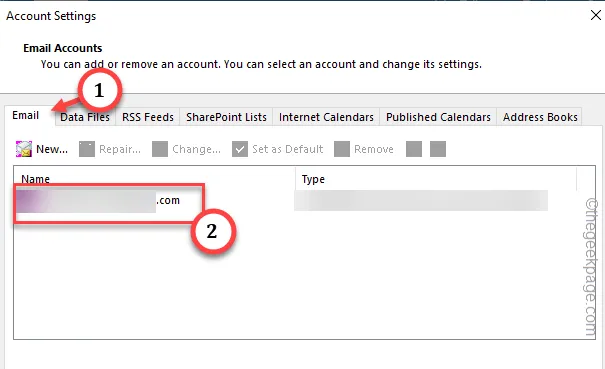
5단계 – Microsoft Exchange 패널이 나타나면 ‘연결‘ 탭으로 이동합니다.
6단계 –Outlook Anywhere 섹션에서 ‘HTTP를 사용하여 Microsoft Exchange에 연결 ” 상자.
7단계 – ‘적용‘ 및 ‘<를 사용하여 변경 사항을 저장합니다. i=4>확인” 옵션
이제 Outlook 클라이언트를 닫으세요. 작업 표시줄 코너 오버플로에서도 종료하세요.
클라이언트를 다시 시작하고 테스트하세요. Outlook에 ‘프록시 서버의 보안 인증서에 문제가 있습니다.‘ 오류 메시지가 다시 표시되지 않습니다.


답글 남기기