중첩된 가상화가 지원되지 않기 때문에 가상 머신을 시작하지 못했습니다.
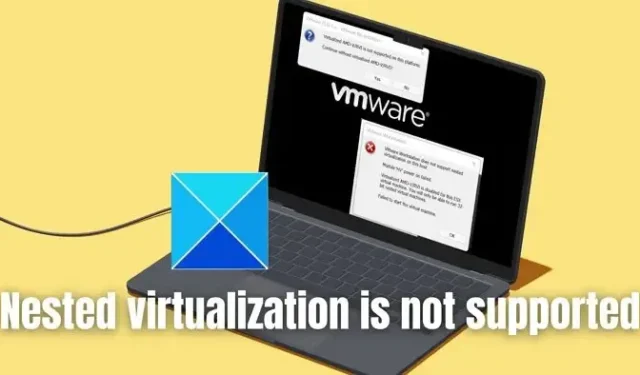
따라서 이 문서에서는 중첩된 가상화가 지원되지 않아 가상 머신을 시작하지 못했습니다. 오류의 가능한 원인을 살펴보겠습니다. Windows 컴퓨터에서 문제를 해결하는 데 필요한 단계를 안내해 드립니다.
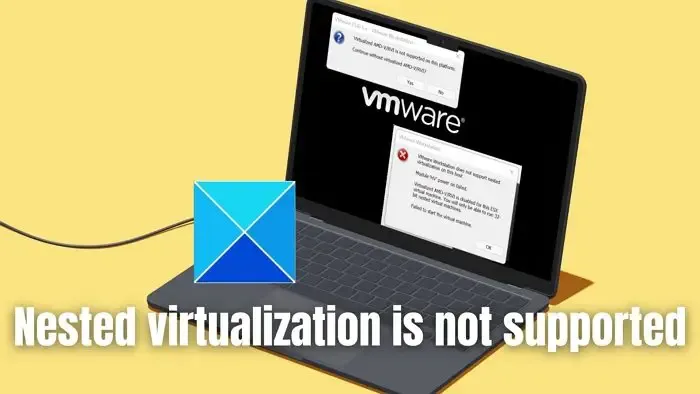
가상화는 이름에서 알 수 있듯이 컴퓨터의 가상 버전을 생성하거나 물리적 컴퓨터 내에 저장 장치, 서버 등과 같은 구성 리소스를 생성하는 것을 의미합니다. 이러한 하드웨어 리소스를 가상 머신에 할당하고 관리하는 것은 하이퍼바이저(Hyper-V)에 의해 관리되므로 물리적 리소스 활용도를 최대화하는 데 도움이 됩니다. 자원. 다른 가상 머신 내에서 하나 이상의 가상 머신을 실행하는 것을 중첩된 가상화라고 하며, 이를 관리하는 데 하이퍼바이저가 관여합니다. 이러한 시나리오에서는 중첩된 가상화가 지원되지 않기 때문에 가상 머신을 시작하지 못했습니다라는 오류가 매우 표준적일 수 있습니다.
중첩된 가상화가 지원되지 않아 가상 머신을 시작하지 못했습니다. 오류의 원인은 무엇입니까?
중첩된 가상화는 주로 소프트웨어 개발 및 테스트 환경에서 적용됩니다. 그러나 물리적 하드웨어 및 가상화 플랫폼과의 호환성과 관련된 제한이 있어 오류의 원인이 됩니다.
- 호환되지 않는 하드웨어 또는 가상화 확장: 가상화 확장을 사용하면 가상 머신이 호스트 운영 체제를 사용하지 않고도 CPU의 하드웨어 리소스에 직접 액세스할 수 있습니다. 일부 CPU에는 중첩된 가상화 환경을 실행하는 데 필요한 확장이 부족하여 오류가 발생합니다.
- 소프트웨어 또는 OS 제한 사항 가상화 소프트웨어가 중첩된 가상화를 지원하지 않는 시나리오가 있을 수 있습니다. 물리적 호스트에서 하이퍼바이저를 잘못 구성하면 원인이 될 수도 있습니다. 게스트 OS 역시 중첩된 가상화를 지원하지 않을 수 있으며, 이는 오류의 잠재적인 원인일 수도 있습니다.
- 호스트 시스템의 보안 구성: 중첩 가상화는 강력한 도구이지만 시스템을 보안 위험에 노출시킬 수도 있습니다. 악성 코드나 맬웨어가 가상 머신에서 호스트 시스템으로 유입되어 안정성에 영향을 미칠 수 있습니다. 따라서 이러한 보안 위험을 완화하기 위해 가상화 플랫폼은 때때로 중첩 기능을 비활성화하여 위에서 언급한 오류를 발생시킵니다.
- UEFI/BIOS 설정: 중첩된 가상화를 원활하게 실행하려면 BIOS/UEFI에서 필수 옵션을 활성화해야 할 수도 있습니다. 중첩된 가상화 실행을 위해 BIOS 설정이 활성화되지 않거나 구성되지 않은 경우 위에서 언급한 오류가 발생할 수 있습니다.
중첩된 가상화가 지원되지 않기 때문에 가상 머신을 시작하지 못했습니다. 오류 수정
다음은 Windows 11/10 컴퓨터에서 중첩된 가상화가 지원되지 않는 문제를 해결하는 데 도움이 될 수 있는 제안 방법 목록입니다.
- 소프트웨어 및 하드웨어 호환성을 확인하십시오.
- BIOS/UEFI 설정을 검토합니다.
- Hyper-V 또는 VMWare 선택
- VBS(가상화 기반 보안) 비활성화
계속하기 전에 관리자 계정을 사용하고 시스템 복원 지점을 생성하세요.
1] 소프트웨어 및 하드웨어 호환성 확인
하드웨어 지원이나 호환성은 가상화된 환경을 실행하는 동안, 특히 중첩된 환경에서 가장 필수적인 요소 중 하나입니다. Intel VT-x(Intel 프로세서용) 또는 AMD-V와 같은 가상화 확장 프로그램 존재 (AMD 프로세서의 경우)는 해당 물리적 시스템의 전제 조건입니다. 이러한 확장 프로그램은 가상 머신 제어 구조(VMCS) 및 확장 페이지 테이블<과 같은 가상화 기능을 실행하는 데 도움이 됩니다. i=8>(EPT).
VMCS는 가상 머신의 여러 인스턴스 생성을 허용하여 여러 VM 인스턴스의 생성 및 실행을 지원합니다. 는 중첩된 가상 환경에서 효율적인 메모리 관리에 도움이 됩니다.EPT
아래 단계를 수행하여 물리적 시스템이 가상화를 지원하는지 확인할 수 있습니다.
- Windows 터미널을 관리자로 엽니다.
- 아래와 같이 명령 프롬프트에 systeminfo 를 입력하고 결과를 확인하여 가상화가 활성화되었는지 여부를 확인하세요.
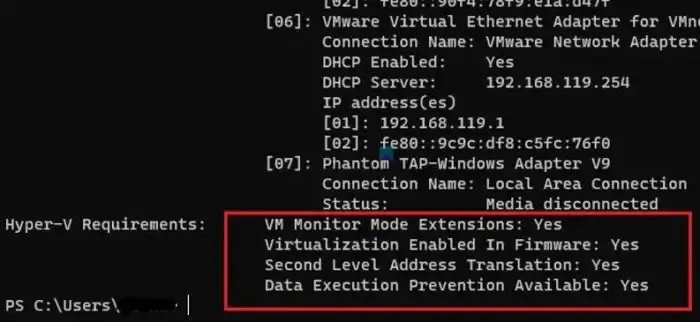
2] BIOS/UEFI 설정 검토
가상화 지원이 존재하고 BIOS/UEFI에서 활성화되어 있는지 확인하는 것도 오류를 해결하는 데 필수적입니다. 따라서 옵션이 활성화되어 있는지 확인하기 위해 BIOS 설정을 검토하는 것은 오류 해결을 위한 기본 단계로 간주될 수 있습니다.
- 컴퓨터 전원을 켜고 관련 키(F2, F10, DEL 등)를 눌러 BIOS/UEFI 설정으로 들어갑니다.
- 가상화 설정을 확인하세요. 일반적으로 가상화 설정은 대부분의 BIOS/UEFI에 대한 고급 섹션에서 찾을 수 있습니다.
- 찾은 후 가상화 기능이 표시되면 활성화하고 시스템을 다시 시작하기 전에 변경 사항을 저장하십시오.
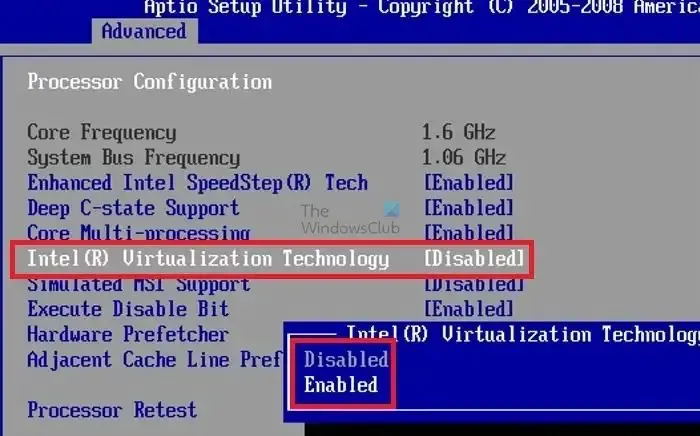
3] Hyper-V 또는 VMWare 선택
systeminfo 명령을 통해 표시된 정보에 따라 가상화 지원이 활성화되었지만 중첩된 가상화 오류가 지속되는 경우 Hyper-V 또는 VMWare를 사용하여 중첩된 가상화를 탐색할 수 있습니다. Hyper -V와 VMWare는 함께 작동하지 않으므로 하이퍼바이저를 끄기 VMWare를 사용하도록 설정하거나 AUTO 아래 언급된 대로 명령줄 유틸리티를 사용하여 VMWare 대신 하이퍼바이저를 사용해야 하는 경우:
- Windows + X 키를 눌러 빠른 액세스Windows PowerShell(관리자)를 클릭합니다.
- 시스템 부팅 후 Hyper-V만 사용하려면 PowerShell에서 아래 명령을 실행하고 시스템을 다시 시작하세요.
bcdedit /set hypervisorlaunchtype auto
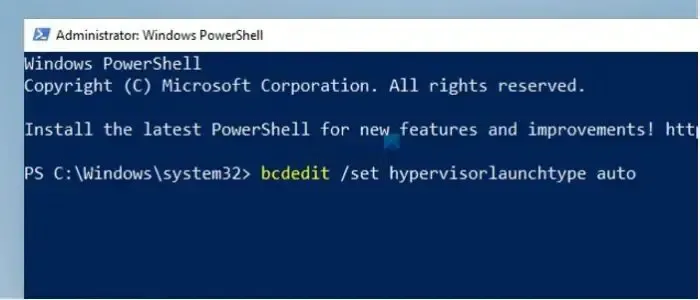
위 명령은 BCD(부팅 구성 데이터)를 편집하여 시스템이 부팅되는 동안 하이퍼바이저를 자동으로 시작합니다.
- VMWare를 사용하려면 PowerShell에서 아래 명령을 입력하고 시스템을 다시 시작하세요.
bcdedit /set hypervisorlaunchtype off
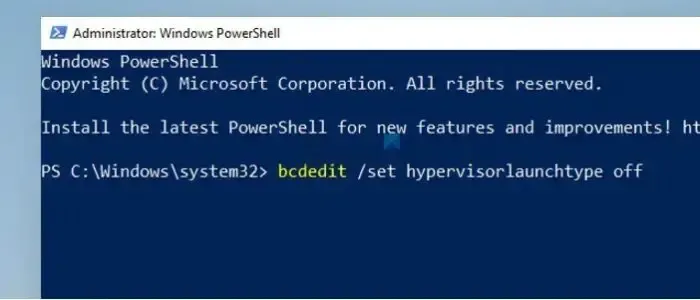
이 명령은 BCD를 편집하고 시스템 부팅 시 하이퍼바이저 실행을 꺼서 VMWare가 작동할 수 있도록 해줍니다.
4] 가상화 기반 보안(VBS) 비활성화
VBS는 하드웨어 가상화를 사용하여 시스템 보안을 강화하는 Windows의 보안 기능입니다. 그러나 이러한 기능은 보안 메커니즘을 무엇보다 우선시함으로써 중첩된 가상화를 위한 필수 가상화 확장의 기능을 방해할 수 있습니다. 따라서 VBS를 끄면 소프트웨어 및 하드웨어 수준 모두에서 호스트 시스템의 가상화 기능에 중단 없이 액세스할 수 있습니다. VBS를 비활성화하려면,
- 데스크톱 검색 표시줄에 동일한 내용을 입력하여 Windows 보안을 엽니다.
- 기기 보안>으로 이동합니다. 코어 분리 및 끄기 메모리 무결성
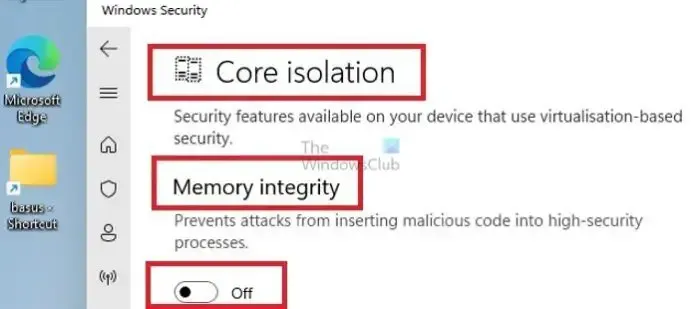
- 변경 사항을 적용하려면 시스템을 재부팅하세요.
이게 도움이 되길 바란다.
중첩된 가상화의 보안 문제는 무엇입니까?
중첩된 가상화에는 보안 문제가 없지 않습니다. 주요 문제 중 하나는 호스트 하이퍼바이저의 코드 베이스가 확대되고, 이로 인해 알려진 보안 버그로 인해 공격 표면이 확대된다는 것입니다. 또한 중첩된 VM의 I/O 성능이 좋지 않은 것으로 밝혀졌으며 이는 커뮤니티에서 광범위하게 논의된 주제입니다.
중첩된 가상화가 필요한 이유는 무엇입니까?
중첩 가상화를 사용하면 사용자가 다른 VM 내에서 가상 머신 인스턴스를 실행할 수 있으므로 맞춤형 가상화 환경을 생성할 수 있습니다. 중첩된 가상화를 촉진하기 위해 Compute Engine은 Intel VT-x 명령어를 VM에 추가합니다. 이를 통해 VM에 이미 존재하는 하이퍼바이저가 VM이 생성될 때 추가 VM을 실행할 수 있습니다.


답글 남기기