시스템은 지정된 계정에 대한 권한이 없습니다 [수정]
![시스템은 지정된 계정에 대한 권한이 없습니다 [수정]](https://cdn.thewindowsclub.blog/wp-content/uploads/2024/07/the-system-is-not-authoritative-for-the-specified-account-1-640x350.webp)
Windows 11/10 PC에서 ‘ 시스템이 지정된 계정에 대해 권한이 없으므로 작업을 완료할 수 없습니다 ‘ 라는 오류 메시지가 나타나면 이 게시물을 읽어보세요. 오류가 발생할 수 있는 다양한 상황에서 문제를 해결하기 위해 취해야 할 단계를 보여드리겠습니다.
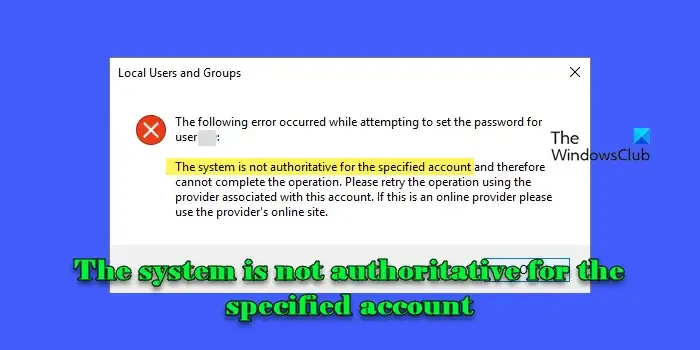
시스템 오류 8646 으로도 알려진 이 오류는 Windows 사용자가 Microsoft 또는 로컬 계정을 사용하여 PC에 로그인하려고 할 때, 또는 시스템 관리자가 도메인 사용자의 계정 비밀번호를 재설정하려고 할 때 자주 발생합니다. 전체 오류 메시지는 다음과 같습니다.
시스템은 지정된 계정에 대한 권한이 없으므로 작업을 완료할 수 없습니다. 이 계정과 연결된 공급자를 사용하여 작업을 다시 시도하세요. 온라인 공급자인 경우 공급자의 온라인 사이트를 사용하세요.
시스템은 지정된 계정에 대한 권한이 없으므로 작업을 완료할 수 없습니다.
Windows 11/10 컴퓨터에서 ‘시스템이 지정된 계정에 대한 권한이 없으므로 작업을 완료할 수 없습니다’라는 오류 메시지를 수정하려면 다음 솔루션을 사용하세요.
- Microsoft 계정 비밀번호를 온라인으로 재설정하거나 새 사용자 계정을 만드세요
- Microsoft 계정 대신 로컬 계정을 사용하여 로그인하세요.
- 로컬 사용자 및 그룹에서 ‘사용자가 비밀번호를 변경할 수 없음’ 체크 해제
- 제어판에서 비밀번호 변경
- 내장된 관리자 계정을 활성화하여 비밀번호를 변경합니다.
이를 자세히 살펴보겠습니다.
1] Microsoft 계정 비밀번호를 온라인으로 재설정하거나 새 사용자 계정을 만드세요
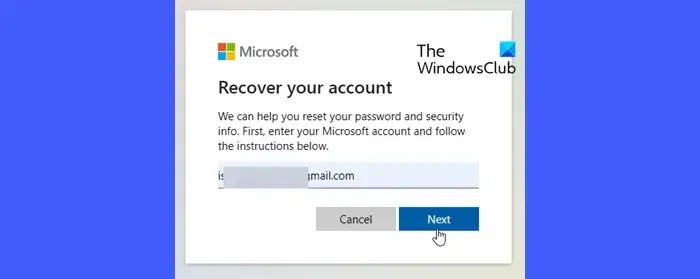
이 오류는 로컬 계정이 아닌 Microsoft 계정(이메일 주소에 연결된 계정)을 다룰 때 자주 발생합니다.
로컬 계정으로 Windows에 로그인한 상태에서 컴퓨터 관리 도구를 사용하여 Microsoft 계정의 비밀번호를 변경하려고 하면 그럴 수 없습니다. Microsoft 계정은 로컬 계정을 사용하여 수정하거나 조작할 수 없기 때문입니다.
이 문제를 해결하려면 Microsoft 온라인을 방문하여 계정 비밀번호를 재설정해야 합니다.
하지만 계정 신원을 확인할 정보를 더 이상 기억하지 못하는 도메인 사용자의 계정 비밀번호를 재설정하려는 관리자라면 해당 사용자에 대한 새 로컬 계정을 만들어야 합니다 . 이는 Windows의 관리자 계정에는 Microsoft 계정의 비밀번호를 재정의할 권한이 없기 때문입니다.
새 계정을 만든 후에는 관리자 권한을 사용하여 사용자 데이터를 이전 프로필 폴더에서 새 프로필 폴더로 옮길 수 있습니다.
2] Microsoft 계정 대신 로컬 계정을 사용하여 로그인하세요
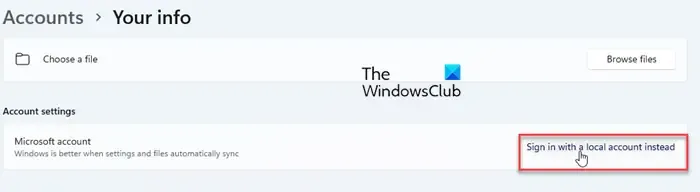
설정 중에 PIN으로 구성된 Microsoft 계정에 대한 비밀번호를 설정하려는 경우 Windows 설정 에서 ‘보안을 강화하기 위해 이 장치에서 Microsoft 계정에 대해서만 Windows Hello 로그인 허용’ 옵션을 비활성화해 보세요(설정 창에서 계정 > 로그인 옵션 으로 이동 ). 비밀번호를 설정하거나 변경하는 옵션이 표시됩니다.
여전히 비밀번호를 변경할 수 없는 경우 로컬 계정으로 전환하세요.
3] 로컬 사용자 및 그룹에서 ‘사용자가 비밀번호를 변경할 수 없음’ 체크 해제
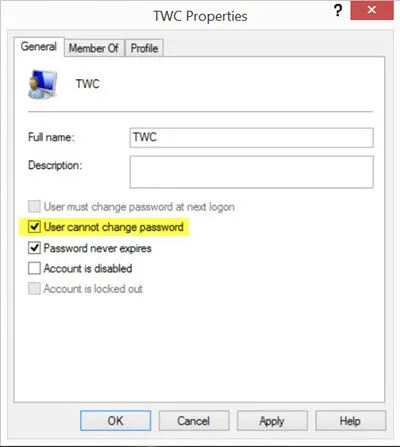
로컬 계정 (이메일에 연결되지 않음) 을 사용하는 경우 이 오류가 발생할 수 있습니다. 그런 경우 다음 단계에 따라 문제를 해결하세요.
- 이 PC를 마우스 오른쪽 버튼으로 클릭 하고 관리를 선택합니다 .
- 컴퓨터 관리 창에서 로컬 사용자 및 그룹 > 사용자 로 이동합니다 .
- 사용자 이름을 찾아 마우스 오른쪽 버튼을 클릭하고 속성을 선택합니다 .
- 사용자가 비밀번호를 변경할 수 없음을 선택 취소합니다 .
- 적용을 클릭한 다음 확인을 클릭하세요 .
이제 비밀번호를 변경할 수 있습니다.
4] 제어판에서 비밀번호 변경
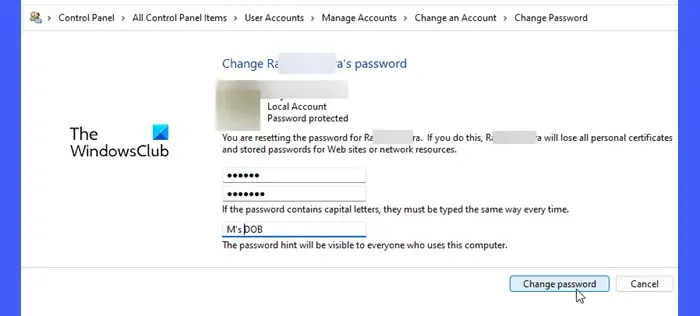
관리자 권한이 있는 로컬 계정으로 로그인했지만 여전히 시스템의 다른 로컬 계정에 대한 사용자 계정 비밀번호를 변경할 수 없는 경우 다음 단계를 따르세요.
- Windows 검색창에서 ‘제어판’을 검색하여 앱을 엽니다.
- 사용자 계정을 클릭합니다 .
- 다른 계정 관리를 선택하세요 .
- 비밀번호를 재설정하려는 계정을 선택하세요.
- 비밀번호 변경을 클릭하세요 .
- 필요한 비밀번호 세부 정보를 입력하고 비밀번호 변경을 클릭하세요 .
5] 내장된 관리자 계정을 활성화하여 비밀번호를 변경합니다.
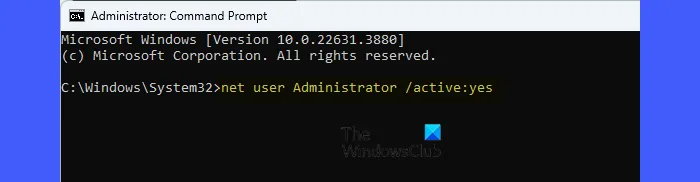
Windows OS를 업그레이드한 후 오류가 발생하면 네트워킹을 사용한 안전 모드로 PC를 부팅 하고 Microsoft 계정을 사용하여 로그인할 수 있는지 확인하세요.
로그인 화면에서 Shift 키를 누르고 PC를 다시 시작합니다 . 시스템이 Windows 복구 환경(WinRE)으로 들어갑니다. WinRe에서 문제 해결 > 고급 옵션 > 시작 설정 > 다시 시작 으로 이동합니다. 5 또는 F5를 눌러 네트워킹이 있는 안전 모드로 들어갑니다.
로그인이 가능하다면 새로운 관리자 계정을 만들고 이를 사용하여 다른 계정의 비밀번호를 변경하세요.
안전 모드에서 Microsoft 계정으로 로그인할 수 없는 경우 기본 제공 관리자 계정을 활성화하여 비밀번호를 변경하는 것이 좋습니다. 이 계정은 Windows에서 기본적으로 비활성화되어 시스템을 무단 액세스 및 잠재적 보안 취약성으로부터 보호하는 보안 조치입니다.
WinRe에서 Troubleshoot > Advanced options > Command Prompt 로 이동합니다 . 명령 프롬프트 창에서 다음 명령을 실행합니다.
net user Administrator /active:yes
이제 PC를 재부팅하고 기본 관리자 계정으로 로그인한 뒤 다른 계정의 비밀번호를 재설정해 보세요.
비밀번호를 재설정한 후 관리자 권한의 명령 프롬프트에서 다음 명령을 실행하여 기본 제공 관리자 계정을 비활성화합니다 .
net user Administrator /active:no
위의 해결 방법이 ‘시스템이 지정된 계정에 대한 권한이 없습니다’ 오류를 제거하는 데 도움이 되기를 바랍니다.
시스템 오류 8646을 해결하려면 어떻게 해야 하나요?
명령을 사용하여 Microsoft 계정의 비밀번호를 재설정하려고 시도하는 동안 Windows 11/10에서 시스템 오류 8646이 발생하면 net userWindows 설정 앱, 제어판 또는 온라인에서 Microsoft 계정을 방문하여 비밀번호를 변경해 보세요. 오류가 지속되면 PC를 안전 모드로 부팅하고 관리자 권한 명령 프롬프트에서 SFC 및 DISM 명령을 실행하여 손상된 사용자 계정 데이터를 복구하세요.
관리자 권한이 필요하지 않은 경우 표준 계정을 사용해야 하는 이유는 무엇입니까?
높은 권한이 필요하지 않을 때 관리자 계정 대신 표준 계정을 사용하면 실수로 또는 의도적으로 변경하고 시스템 보안을 손상시킬 수 있는 맬웨어의 잠재적 영향을 줄일 수 있습니다. 또한 표준 계정은 더 나은 관리 및 제어에 도움이 되며, 특히 신뢰할 수 있는 사용자만 시스템 전체에서 변경할 수 있도록 하는 것이 중요한 다중 사용자 환경에서 더욱 그렇습니다.


답글 남기기