Services.msc 확장 보기 탭이 비어 있습니다. 해결 방법은 다음과 같습니다.
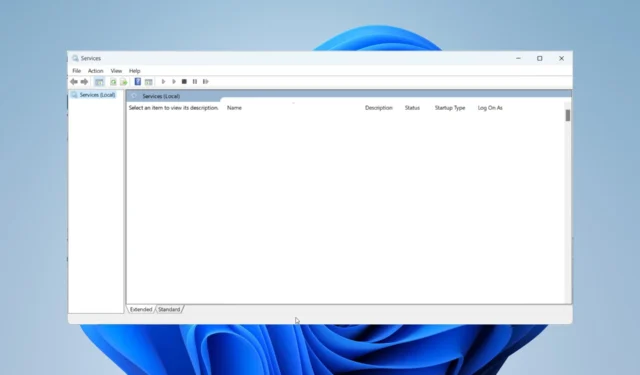
Microsoft Management Console(MMC) 스냅인 서비스(services.msc)를 사용하여 Windows 서비스를 관리하는 경우 확장 보기로 전환할 때 서비스 목록이 나타나지 않는 경우가 있음을 알아차렸을 수 있습니다. 이 문제는 시스템의 관련 없는 변경 사항으로 인해 발생할 수 있으며, 이로 인해 일부 필수 시스템 DLL의 등록이 손상되었을 수 있습니다.
확장된 보기 탭이 비어있는 현상을 어떻게 수정하나요?
1. jscript.dll 및 vbscript.dll 시스템 파일을 다시 등록합니다.
- 시작 버튼을 클릭하고 cmd를 입력한 후 결과에서 관리자 권한으로 실행을 선택합니다.
- 다음 명령을 하나씩 입력하고 Enter 각 명령을 입력한 후 키를 눌러 실행하세요.
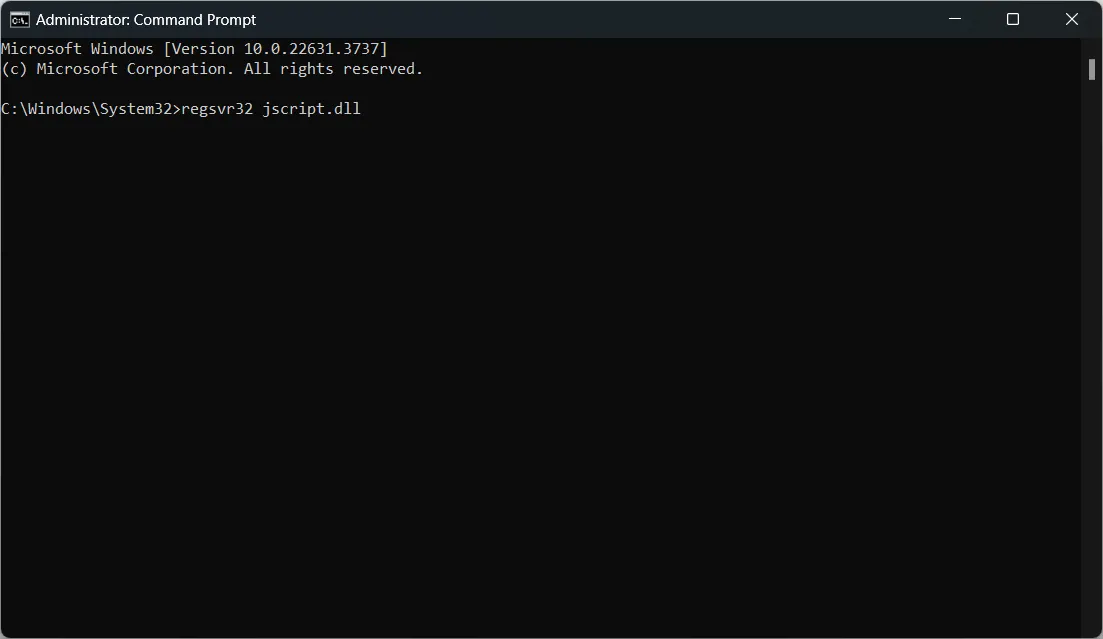
-
regsvr32 jscript.dll -
regsvr32 vbscript.dll
-
- 명령 프롬프트 창을 닫고 Windows 서비스 MMC 스냅인을 다시 시작합니다.
이제 해당 서비스가 확장된 보기에서 표시되어야 합니다.
2. 시스템 파일 검사기 도구를 사용하세요
- 시작 버튼을 클릭하고 cmd를 입력한 후 결과에서 관리자 권한으로 실행을 선택합니다.
- 다음 명령을 입력하거나 붙여넣고 누르세요 Enter.
sfc /scannow
시스템 파일의 손상을 찾아 고칠 수 있는 시스템 파일 검사기 도구입니다. 검사가 완료되면 PC를 다시 시작하고 확장 탭이 채워졌는지 확인합니다.
3. Active 스크립팅 활성화
- Win + R을 눌러 실행 콘솔을 시작하고 regedit를 입력한 후 Enter를 누릅니다.
- 다음 위치로 이동하세요.
-
HKEY_CURRENT_USER\SOFTWARE\Microsoft\Windows\CurrentVersion\Internet Settings\Zones\0 HKEY_LOCAL_MACHINE\SOFTWARE\Microsoft\Windows\CurrentVersion\Internet Settings\Zones\0
-
- 1400 이라는 값을 두 번 클릭하고 (위의 위치에 있는 경우) 해당 데이터를 0으로 설정합니다. 값 1400은 Active Scripting에 해당하고, Zone 0은 로컬 컴퓨터 영역을 나타냅니다. 1400 값 데이터를 0으로 설정하면 Active Scripting이 활성화됩니다.
- 레지스트리 편집기를 종료한 다음 Services.msc를 닫았다가 다시 엽니다.
이 솔루션은 많은 사용자에게 레지스트리 편집기에 있는 값이 없기 때문에 오래 걸립니다. 그러나 일부 사용자에게는 효과가 있었으므로 그래도 시도해 보세요.
다행히도 저희 솔루션을 사용하면 services.msc 확장 탭이 비어 있는 문제가 해결되었기를 바랍니다.


답글 남기기