선택한 작업이 더 이상 존재하지 않음: 이 오류를 수정하는 2가지 방법
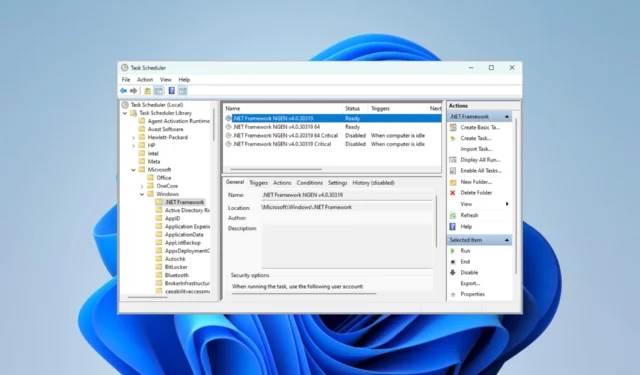
Windows 작업 스케줄러 유틸리티를 사용하여 특정 시간 또는 간격으로 컴퓨터에서 실행할 작업을 계획할 수 있습니다. 스크립트와 응용 프로그램을 실행하고 자신에게 이메일을 보낼 수도 있습니다. 그러나 선택한 작업이 더 이상 존재하지 않는다는 오류 메시지가 표시될 수 있습니다.
선택한 작업이 존재하지 않는다는 오류가 발생하는 이유는 무엇입니까?
다음과 같은 이유로 이 오류가 발생할 수 있습니다.
- 실수로 작업을 삭제했거나 바이러스에 의해 삭제되었을 수 있습니다.
- 실행해야 하는 작업이 손상되었습니다.
- 컴퓨터에 충돌하는 작업이 있습니다.
- 이 작업은 현재 Windows 버전과의 호환성 문제에 직면해 있습니다.
Windows 컴퓨터용 대체 작업 스케줄러 소프트웨어 사용을 고려할 수도 있습니다 .
선택한 작업이 존재하지 않으면 어떻게 해야 합니까?
솔루션을 사용하기 전에 다음 해결 방법을 시도하십시오.
- 바이러스 검사를 실행합니다.
검사 후 오류가 계속되면 아래 수정 사항을 진행하십시오.
1. 디스크 조각 모음 일정 다시 활성화
- 시작 메뉴를 누르고 스케줄러를 입력한 다음 작업 스케줄러 유틸리티를 선택합니다.
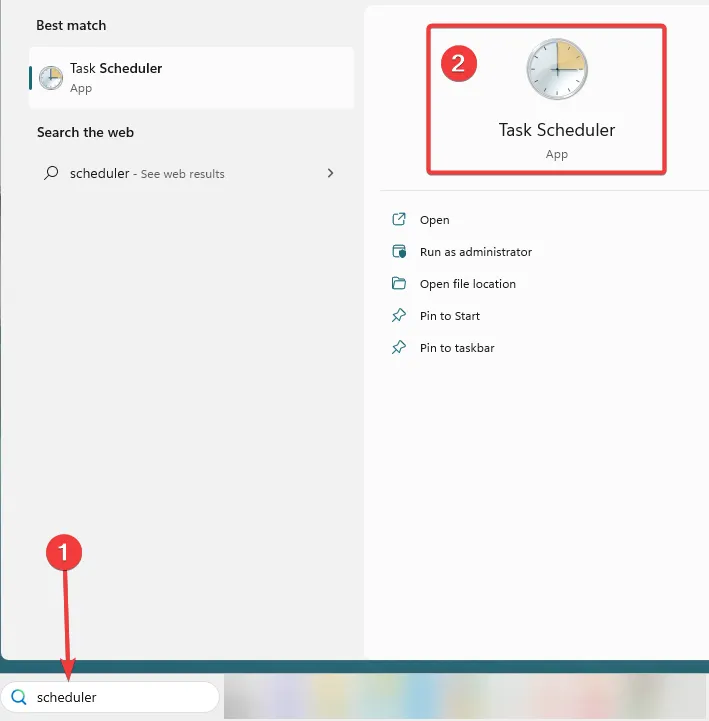
- 아래 경로로 이동합니다.
Task Scheduler Library/Microsoft/Windows/Defag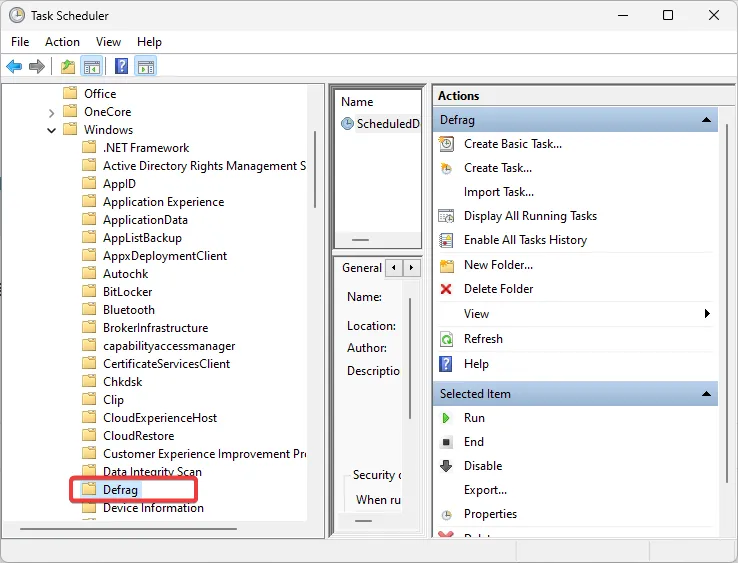
- 가운데 창에서 ScheduledDefrag를 마우스 오른쪽 단추로 클릭 하고 사용 안 함을 선택합니다.
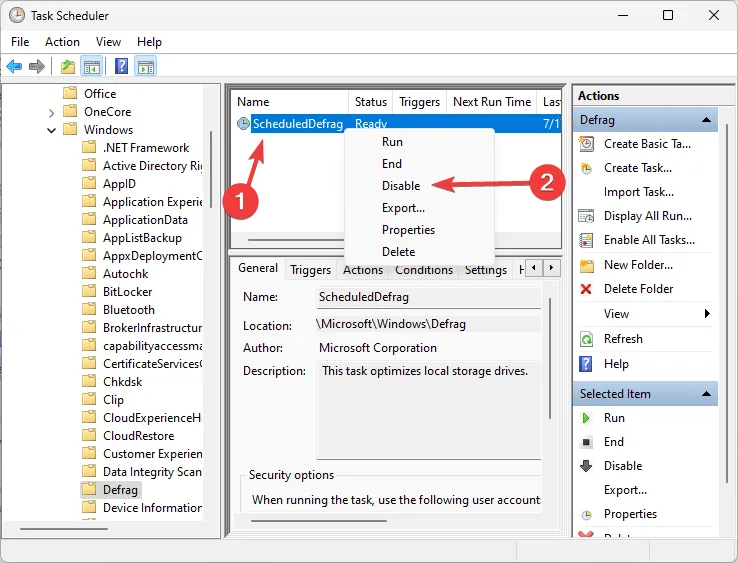
- 작업 스케줄러를 닫고 다시 시작하십시오.
- 2단계와 동일한 경로로 이동한 다음 ScheduledDefrag를 다시 활성화합니다 .
- 컴퓨터를 다시 시작하고 예약된 작업의 오류가 더 이상 존재하지 않는지 확인하십시오.
2. 손상된 작업 폴더 삭제
- 시작 메뉴를 누르고 스케줄러를 입력한 다음 작업 스케줄러 유틸리티를 선택합니다. 오류 메시지가 표시되면 확인을 클릭합니다.
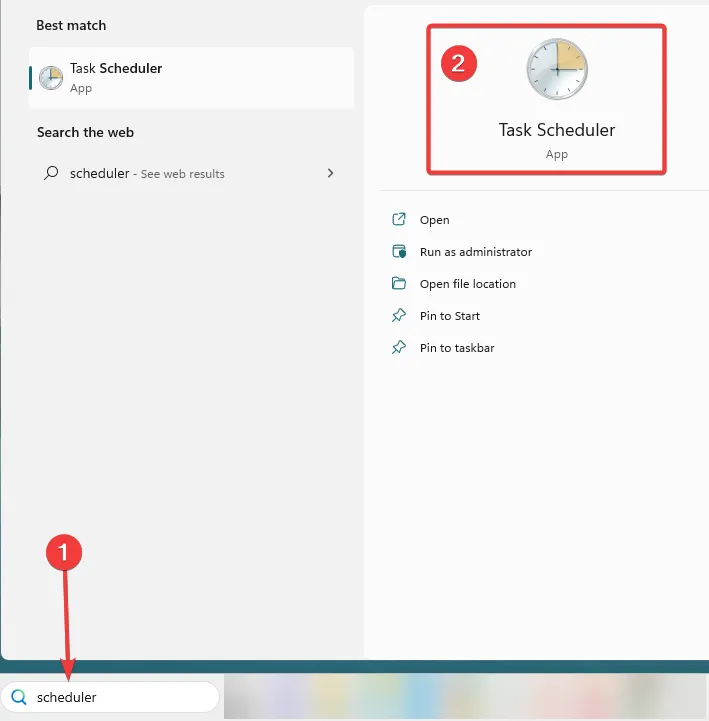
- 오류 메시지가 표시되는 횟수를 확인합니다(이 숫자는 레지스트리와 동기화되지 않은 파일 수를 나타냄).
- 아래 폴더로 이동하여 확장합니다.
Task Scheduler Library/Microsoft/Windows
- +를 눌러 파일 탐색기를 열고 아래 경로로 이동합니다.WindowsE
%SystemFolder%\Tasks\Microsoft\Windows
- 작업 스케줄러로 돌아가서 Windows 디렉터리의 첫 번째 폴더를 엽니다. 선택한 작업이 더 이상 존재하지 않는다는 오류 알림을 받으면 파일 탐색기로 돌아가 해당 파일을 삭제합니다.
- 동기화된 일정이 없는 모든 파일을 삭제할 때까지 반복합니다. 반복 횟수는 작업 스케줄러를 처음 열었을 때 확인을 클릭해야 했던 횟수와 일치해야 합니다.
경우에 따라 새 사용자 프로필을 만드는 것을 고려할 수 있지만 이는 쉽지 않은 일입니다. 그러나 위의 해결 방법을 따랐다면 더 이상 선택한 작업이 더 이상 존재하지 않는다는 오류가 작업 스케줄러에 표시되지 않습니다.
무엇이 효과가 있었는지 알려주고 다른 새로운 솔루션을 발견했는지도 알려주십시오. 아래 댓글 섹션에서 귀하의 의견을 듣고 싶습니다.


답글 남기기