I/O 장치 오류로 인해 요청을 수행할 수 없습니다. [Fix]
![I/O 장치 오류로 인해 요청을 수행할 수 없습니다. [Fix]](https://cdn.thewindowsclub.blog/wp-content/uploads/2023/07/io-device-error-640x375.webp)
I/O 장치 오류로 인해 요청을 수행할 수 없습니다. 외장 드라이브 , USB, 하드 드라이브 또는 이와 유사한 문제를 나타내는 두려운 메시지를 본 적이 있을 것입니다 . 괜찮아요; 항상 그렇듯이 저희가 도와드리겠습니다.
오늘은 오류의 원인을 살펴보고 신속하게 해결할 수 있는 몇 가지 효과적인 솔루션을 제공합니다.
I/O 장치 오류 때문에 요청을 수행할 수 없습니다은 무슨 뜻인가요?
I/O(입력/출력의 약자) 장치 오류는 Windows가 드라이브에 액세스하려고 시도하는 동안 입력/출력 작업을 수행할 수 없을 때 발생합니다. I/O 작업은 정보를 읽거나 복사하는 것일 수 있으며 영향을 받는 드라이브는 하드 드라이브, USB, CD/DVD 또는 기타 저장 매체일 수 있습니다.
다음과 같은 몇 가지 요인이 I/O 장치 오류의 원인이 될 수 있습니다.
- 하드웨어 및/또는 USB 포트 손상 : 장치 또는 PC의 USB 포트의 물리적 손상, 케이블 결함 등 하드웨어 자체의 문제로 인해 오류가 발생할 수 있습니다.
- 저장 장치가 잘못 연결됨 : 장치와 PC 간의 연결 문제로 인해 오류가 발생할 수 있습니다.
- 오래된 드라이버 : 오래되었거나 호환되지 않는 장치 드라이버는 적절한 데이터 전송을 방해하여 I/O 장치 오류를 일으킬 수 있습니다.
- 시스템 파일 손상 또는 누락 : I/O 작업에 필수적인 시스템 파일이 손상되거나 누락되어 데이터 전송 중 오류가 발생할 수 있습니다.
이제 I/O 장치 오류의 가장 일반적인 원인을 알았으므로 신뢰할 수 있는 솔루션으로 이동하겠습니다.
I/O 장치 오류로 인해 요청을 수행할 수 없는 문제를 해결하려면 어떻게 해야 합니까?
고급 수정을 시도하기 전에 다음 예비 검사를 수행하십시오.
- 연결 및 케이블 확인 : 장치를 컴퓨터에 연결하는 모든 케이블이 제대로 꽂혀 있고 제대로 작동하는지 확인하십시오. 문제가 의심되는 경우 다른 것을 사용해 볼 수 있습니다.
- 다른 USB 슬롯 사용 : USB 장치에 오류가 발생하면 다른 USB 포트에 연결해 보십시오. 또는 다른 컴퓨터에서 하드 드라이브를 사용해 볼 수 있습니다.
- 바이러스 백신을 일시적으로 비활성화 : 경우에 따라 보안 소프트웨어가 합법적인 장치를 위협으로 잘못 식별하고 해당 장치에 대한 액세스를 차단하여 I/O 장치 오류가 발생할 수 있습니다. 일시적으로 비활성화하여 도움이 되는지 확인하고 항상 신뢰할 수 있는 바이러스 백신 소프트웨어를 사용하는 것을 잊지 마십시오 .
1. 장치 드라이버 업데이트
- 시작 아이콘을 마우스 오른쪽 버튼으로 클릭하고 장치 관리자를 엽니다 .
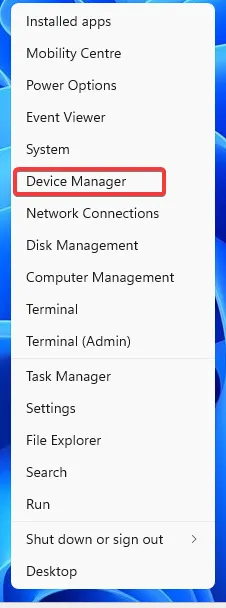
- 디스크 드라이버를 찾아 마우스 오른쪽 버튼으로 클릭하고 드라이버 업데이트 를 선택합니다 .
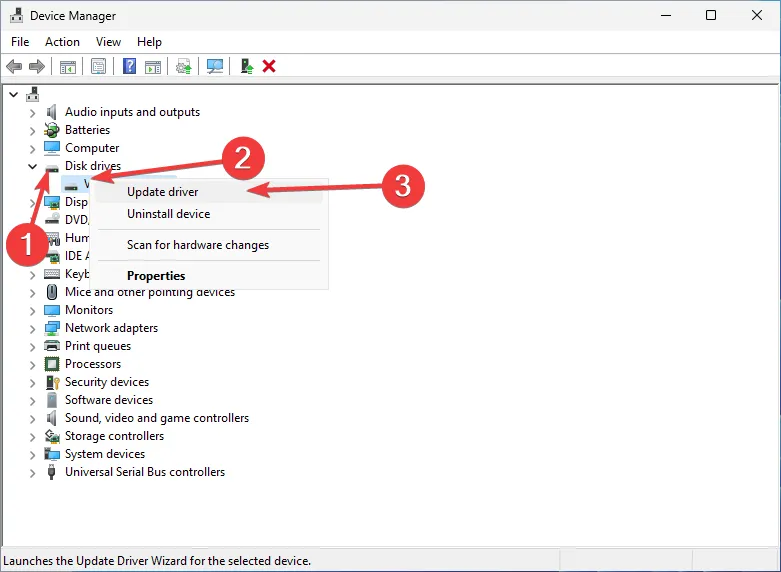
- 업데이트된 드라이버 소프트웨어 자동으로 검색을 선택합니다 .

- 범용 직렬 버스 컨트롤러 옵션 아래의 모든 드라이버에 대해 동일한 작업을 수행합니다 .
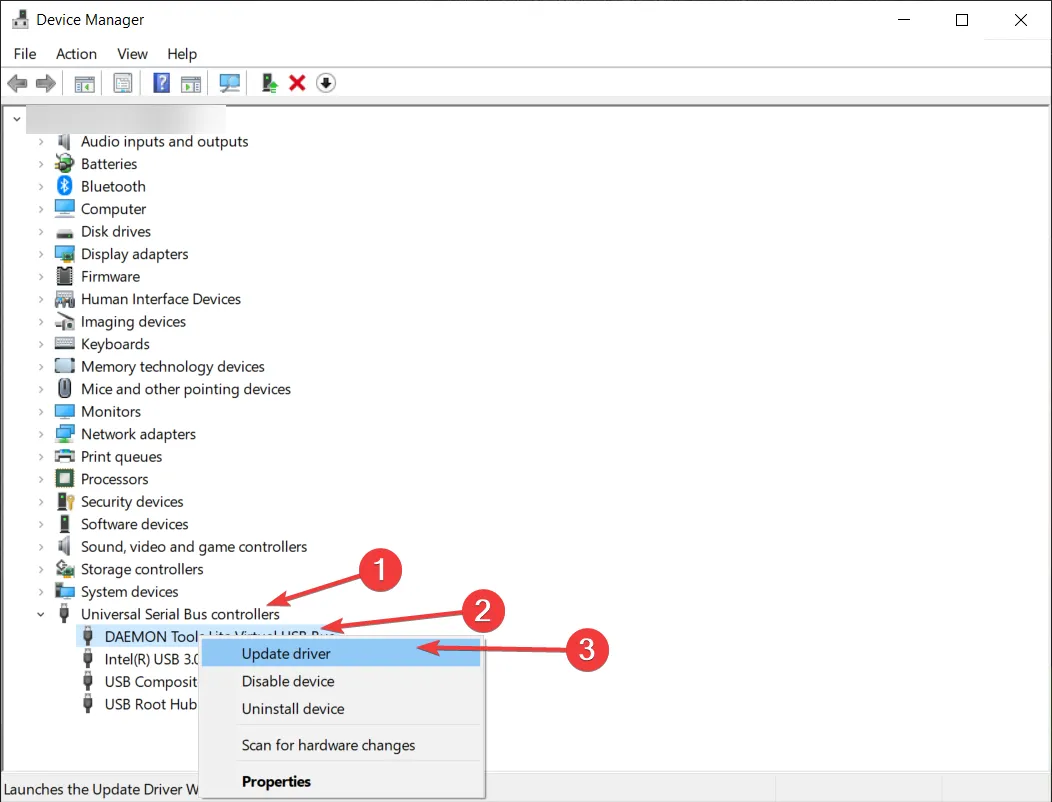
- 변경 사항을 적용하려면 PC를 다시 시작하십시오.
또는 Windows 업데이트를 통해 드라이버를 업데이트 하거나 제조업체 웹 사이트에서 드라이버를 수동으로 다운로드하여 업데이트할 수 있습니다. 일을 더 쉽게 하기 위해 자동 드라이버 업데이트 소프트웨어를 사용할 수 있습니다 .
결함이 있는 드라이버를 업데이트할 수 없거나 노란색 느낌표가 있는 장치를 찾을 수 없으면 대신 제거해 보십시오.
2. 하드웨어 문제 해결사 실행
- Windows + 키를 눌러 R 실행 대화 상자를 엽니다. 다음 명령을 입력하고 확인을 누릅니다 .
msdt.exe -id DeviceDiagnostic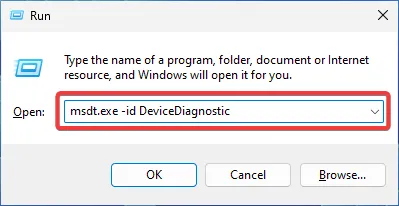
- 그러면 하드웨어 및 장치 문제 해결사가 열립니다. 프로세스를 시작하려면 다음을 클릭하십시오 .
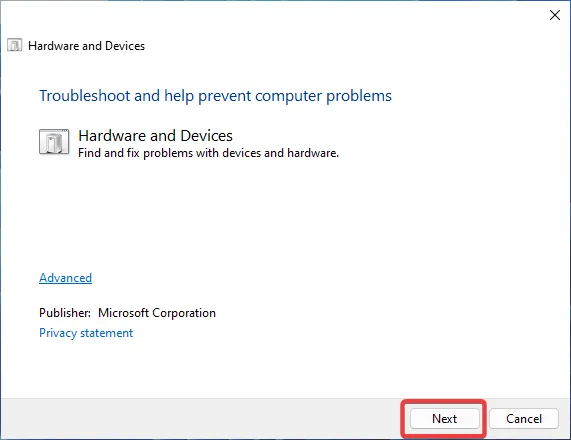
- 이 도구는 스캔을 시작하고 문제가 감지되면 수정을 권장합니다.
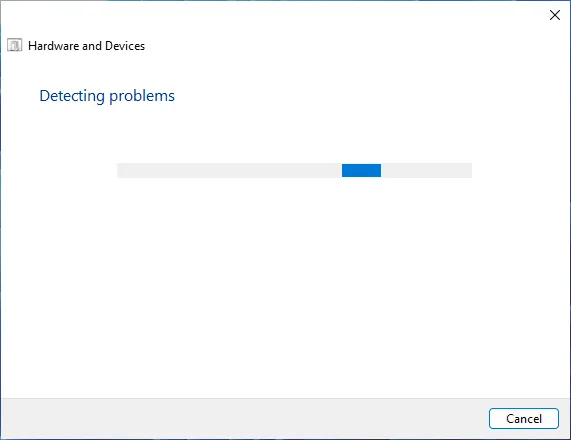
- PC를 다시 시작하십시오.
Windows 하드웨어 및 장치 문제 해결사는 하드웨어 및 장치(예: 주변 장치, 네트워크 연결, 외부 드라이브 등)의 문제를 해결하는 데 도움이 되는 편리한 기본 제공 도구입니다.
3. 드라이브 문자 변경
- Windows + 키를 눌러 X 팝업 메뉴를 열고 디스크 관리를 선택합니다 .
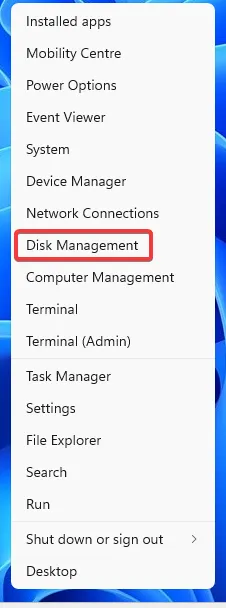
- 이름을 바꾸려는 디스크를 마우스 오른쪽 버튼으로 클릭합니다. 드라이브 문자 및 경로 변경을 선택합니다 .
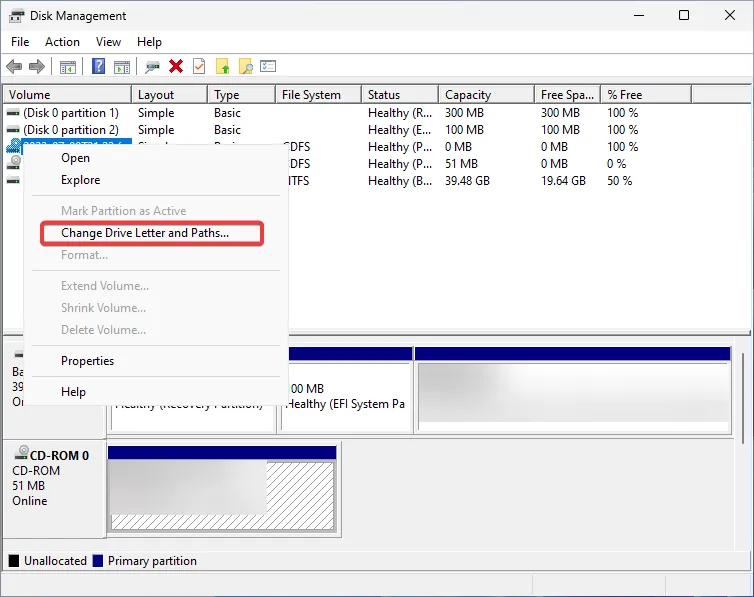
- 변경을 클릭하여 팝업 창을 엽니다.
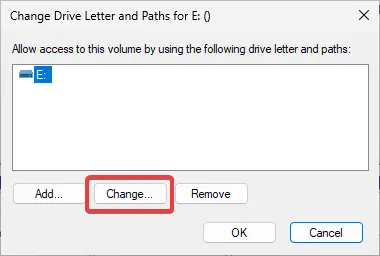
- 목록에서 원하는 문자를 선택합니다. 확인 을 클릭합니다 .
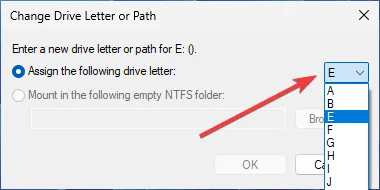
- 대화 상자에서 확인을 클릭하여 확인합니다 .
드라이브 문자가 잘못되면 I/O 오류가 발생할 수 있습니다. 이 문제를 해결하려면 변경해 볼 수 있습니다.
경우에 따라 변경 옵션을 사용할 수 없는 경우가 있습니다. 드라이브가 초기화되지 않았 거나 이러한 변경 사항을 실행할 권한이 없는 경우에 발생합니다 .
4. 디스크 오류 복구
- 키를 누르고 검색 상자에 명령 프롬프트를Windows 입력합니다 . 관리자 권한으로 실행을 클릭하여 엽니다.
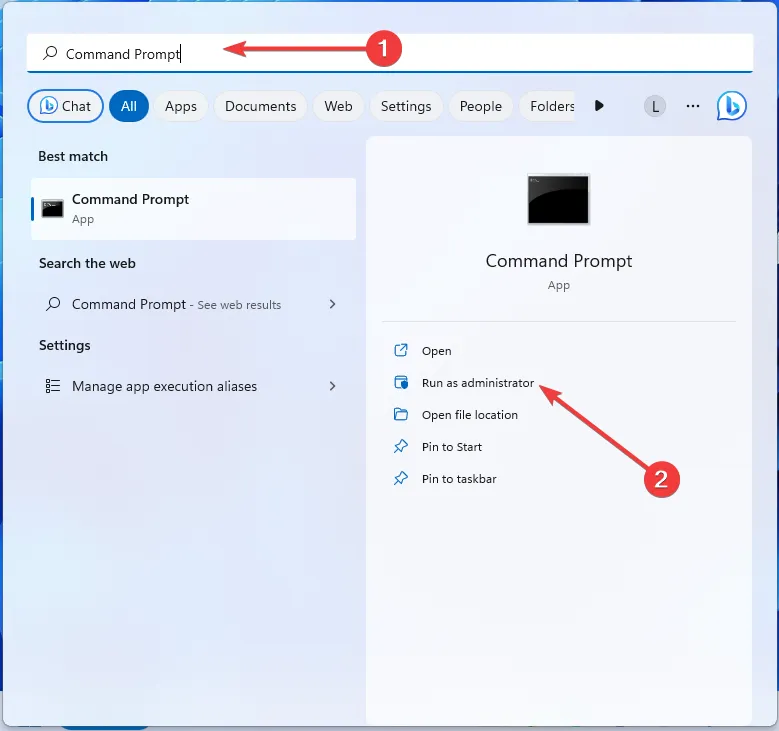
- UAC 메시지에서 예를 클릭하여 확인합니다 .
- 다음 명령을 입력하고 누릅니다 Enter (여기서 E:는 드라이브 문자이며 영향을 받는 장치의 문자로 바꿉니다).
chkdsk E: /f /r /x
- PC를 재부팅합니다.
chkdsk (디스크 검사)는 저장 장치의 문제를 스캔하고 수정하는 Windows 기본 제공 오류 검사 도구입니다. 클린 부팅으로 실행해 볼 수도 있습니다.
아무 것도 작동하지 않으면 언제든지 하드 드라이브를 포맷 할 수 있습니다 . 하지만 이 옵션을 선택하면 모든 데이터가 손실됩니다. 먼저 데이터 복구 도구를 사용하여 장치에서 파일을 복구하는 것이 좋습니다 .
발생 I/O 장치 오류로 인해 요청을 수행할 수 없습니다. 의심할 여지 없이 좌절할 수 있습니다. 그러나 보시다시피 올바른 문제 해결을 통해 문제를 해결할 수 있습니다.
당신은 그것을 할 수 있었습니까? 귀하에게 가장 적합한 솔루션을 댓글로 알려주세요.


답글 남기기