운영자 또는 관리자가 요청을 거부했습니다(0x800710e0).
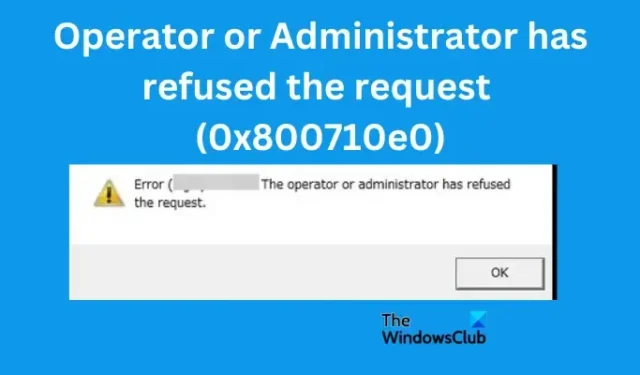
이 기사에서는 운영자 또는 관리자가 Windows 작업 스케줄러에서 오류 0x800710e0 요청을 거부했습니다. 관리자 권한을 가진 사람에게도 오류가 발생하여 애초에 오류가 발생하는 이유를 알기 어렵습니다.
기준이 충족되면 작업 스케줄러는 작업을 선택하거나 생성한 항목을 모니터링하여 작업을 자동으로 실행합니다. 일부 사용자는 도메인 암호가 수정되거나 변경된 후 작업을 업데이트할 때 코드 0x800710e0이 발생한다고 보고했습니다. 사용자가 로그온했는지 여부에 관계없이 실행 옵션을 선택하더라도 작업 스케줄러에서 여전히 오류가 발생합니다.
운영자 또는 관리자가 요청을 거부한 이유는 무엇입니까(0x800710e0)
운영자 또는 관리자가 요청을 거부했습니다(0x800710e0) 오류는 사용자 권한에 문제가 있을 때 발생합니다. 예를 들어 비밀번호가 설정되지 않은 관리자 계정을 사용하는 경우 발생할 수 있습니다. 암호 없이는 진행할 수 없다는 경고가 표시되면 무시하고 작업 스케줄러를 열어 두십시오. 오류 코드 0x800710e0이 표시됩니다. 작업을 설정할 때 잘못된 권한을 사용하는 경우에도 오류가 발생합니다. 다른 원인은 작업 스케줄러의 잘못된 전원 설정입니다.
수정 운영자 또는 관리자가 요청을 거부했습니다. 오류 0x800710e0
운영자 또는 관리자가 요청을 거부한 오류는 권한 및 권한에 의해 트리거됩니다. 따라서 이 오류에 대한 해결책은 일정을 잡을 때나 업데이트 후에 설정을 조정하는 것입니다. 이 문제를 해결하려면 다음 해결 방법을 시도하십시오.
- 전원 설정 조정
- 올바른 사용 권한이 있는지 확인하십시오.
이러한 솔루션을 하나씩 살펴보겠습니다.
1] 전원 설정 조정
일부 사용자는 AC 전원에 연결되어 있지 않을 때 작업 스케줄러 오류가 발생한다고 보고했습니다. 이것은 항상 AC 전원에 연결된 서버나 PC 또는 노트북을 사용하지 않을 때 발생합니다. 작업을 설정하는 동안 전원 설정을 변경해야 하며 방법은 다음과 같습니다.
- 작업 일정 r을 열고 조건 섹션으로 이동합니다. 검색 상자에서 검색하고 열기를 선택하거나 첫 번째 검색 결과를 클릭할 수 있습니다.
- 작업을 클릭 한 다음 작업 스케줄러 패널의 왼쪽에서 작업 만들기를 선택합니다.
- 전원 옵션을 찾아 컴퓨터가 AC 전원에 있는 경우에만 작업 시작 옆의 상자를 선택 취소합니다.
- PC가 절전 모드일 때 작업을 실행하려면 Wake the computer to run this task 옆의 확인란을 선택합니다 .
일정을 실행하여 솔루션이 작동하는지 테스트합니다. 이것은 대부분의 사용자에게 적합합니다.
2] 올바른 권한 및 권한이 있는지 확인하십시오.
작업 스케줄러가 프로그램을 열거나 스크립트를 실행하거나 자동으로 작업을 수행하려면 올바른 권한을 사용하여 작업을 생성해야 합니다. 관리자 권한이 없는 경우 오류 없이 작업을 성공적으로 실행하려면 관리자 권한이 있어야 합니다. 다음 단계를 확인했는지 확인하십시오.
- 올바른 사용자 이름을 사용하고 철자가 올바른지 확인하십시오. 작업 생성 시 일반 탭 에서 확인할 수 있습니다 . 또한 위치 및 작성자 가 올바르게 표시되었는지 확인하십시오.
- 이미 생성된 작업을 특정 사용자 또는 그룹에 할당하려면 사용자 또는 그룹 변경을 클릭하고 사용자 또는 그룹을 선택합니다. 일반 사용자 계정은 시스템 또는 관리자 권한 또는 사용 권한이 있는 작업에 대해 작동하지 않을 수 있습니다.
- 가장 높은 권한으로 실행 옆의 확인란을 선택한 경우 작업 아래의 사용자에게 작업을 실행할 수 있는 권한이 있는지 확인하십시오.
- 사용자가 로그온했는지 여부에 관계없이 실행 옵션을 활성화하면 작업이 항상 실행됩니다. 논스톱.
이 게시물의 솔루션과 팁이 도움이 되기를 바랍니다.
작업 스케줄러에서 기록을 어떻게 활성화합니까?
Windows 11 또는 Windows 10의 작업 스케줄러에서 기록을 활성화 하려면 앱을 열고 작업 스케줄러 라이브러리를 마우스 오른쪽 버튼으로 클릭합니다. 옵션 목록이 표시됩니다. 모든 작업 기록 활성화 옵션을 찾습니다. 이렇게 하면 작업 스케줄러에서 이벤트 기록이 활성화됩니다. 이벤트 기록을 비활성화하려면 동일한 절차를 따르고 마지막 옵션으로 모든 작업 기록 비활성화를 선택합니다.
Windows 명령 프롬프트를 사용하여 작업 스케줄러에 대한 이벤트 기록을 활성화할 수도 있습니다. 명령 프롬프트를 열고 관리자 권한으로 실행을 선택합니다. 다음 명령줄을 입력하거나 복사하여 붙여넣고 컴퓨터 키보드에서 Enter 키를 누릅니다.
wevtutil set-log Microsoft-Windows-TaskScheduler/Operational /enabled:true
작업 스케줄러 기록이 활성화되어 있는지 확인하려면 다음 명령줄을 복사하여 붙여넣고 키보드에서 Enter 키를 누릅니다.
wevtutil get-log Microsoft-Windows-TaskScheduler/Operational
명령 프롬프트를 사용하여 작업 스케줄러 기록을 비활성화하려면 아래 명령줄을 복사하여 붙여넣고 키보드에서 Enter 키를 누릅니다.
wevtutil set-log Microsoft-Windows-TaskScheduler/Operational /enabled:false
작업 스케줄러에서 PowerShell 스크립트를 어떻게 시작합니까?
작업 스케줄러에서 PowerShell 스크립트를 시작 하려면 앱을 열고 작업 스케줄러 라이브러리로 이동합니다. 생성된 작업을 찾아 마우스 오른쪽 버튼으로 클릭한 다음 실행을 선택합니다. 이제 스크립트 파일 위치로 이동합니다. 여기에서 스크립트의 출력인 새 보고서가 생성되었는지 확인합니다. 작업을 이미 생성한 경우 작업 스케줄러에서 PowerShell 스크립트를 시작하는 방법입니다.


답글 남기기