매핑된 네트워크 드라이브를 생성할 수 없음 [오류 수정]
![매핑된 네트워크 드라이브를 생성할 수 없음 [오류 수정]](https://cdn.thewindowsclub.blog/wp-content/uploads/2023/06/the-mapped-network-drive-could-not-be-created-1-640x375.webp)
경우에 따라 네트워크 드라이브를 매핑 하려고 할 때 Windows에서 이를 허용하지 않습니다. 매핑된 네트워크 드라이브를 생성할 수 없다는 오류 메시지가 표시될 수 있습니다.
Windows 시스템에서 네트워크 드라이브를 매핑하려고 하지만 할 수 없는 경우 이 문제의 이면에는 몇 가지 이유가 있을 수 있습니다. 이 기사에서는 이러한 이유 중 일부와 이를 해결할 수 있는 방법에 대해 설명합니다.
내 네트워크 드라이브가 매핑되지 않는 이유는 무엇입니까?
네트워크 드라이브는 마치 로컬 하드 드라이브인 것처럼 액세스하고 파일을 편집하고 저장할 수 있는 컴퓨터의 폴더입니다. 이것이 작동하는 방식은 SMB 프로토콜을 사용하는 것입니다 . 이는 Windows가 네트워크를 통해 리소스를 공유하는 데 사용하는 것과 동일한 프로토콜입니다.
컴퓨터가 네트워크의 다른 컴퓨터를 볼 수 있으면 네트워크 드라이브를 사용하여 해당 파일에 액세스할 수 있습니다.
그러나 일을 진행하는 데 운이 없다면 다음과 같은 몇 가지 이유가 있습니다.
- 네트워크 드라이브를 사용할 수 없습니다 . – 지도 네트워크 드라이브가 없으면 네트워크 위치 목록에 나타나지 않습니다.
- PC에서 SMB2 프로토콜을 활성화하지 않았습니다 . SMB2는 최신 버전의 Windows에서 이더넷 또는 Wi-Fi 네트워크를 통해 네트워크 드라이브에 연결하는 데 사용하는 프로토콜입니다. 이전 버전의 Windows를 사용하는 경우 SMB2를 지원하지 않을 수 있습니다.
- 폴더 경로가 올바르지 않거나 서버에 존재하지 않음 – 경로가 올바르지 않거나 삭제된 경우 드라이브를 매핑할 수 없습니다.
- 권한 부족 – 로그인하는 사용자 계정에 네트워크 드라이브로 매핑하려는 폴더 경로에 액세스할 수 있는 권한이 없을 수 있습니다.
- 이전 버전의 Windows s를 실행 중입니다. – 이것은 컴퓨터의 운영 체제를 업그레이드했거나 Windows를 다시 설치 하고 새 업데이트를 설치하지 않은 경우에 발생할 수 있습니다.
- 네트워크 드라이브가 이미 매핑됨 – 이전에 네트워크 드라이브를 매핑한 경우 새 드라이브를 생성할 수 없습니다.
- 연결 문제 – 네트워크에 연결 끊김 , 느린 응답 시간 등과 같은 문제가 발생할 수 있습니다. 이로 인해 드라이브 매핑에 문제가 발생할 수 있습니다.
매핑된 네트워크 드라이브를 만들 수 없는 문제를 어떻게 수정합니까?
이것은 많은 사용자에게 공통적인 문제이며 다음과 같은 몇 가지 해결 방법이 있습니다.
- 컴퓨터가 인터넷에 연결되어 있는지 확인하십시오.
- 관리자 또는 IT 부서에 문의하여 이 폴더 또는 파일을 매핑할 수 있는 충분한 권한이 있는지 확인하십시오.
- 컴퓨터와 서버가 동일한 네트워크에 연결되어 있는지 확인하십시오.
- 매핑된 네트워크 드라이브를 비활성화했다가 다시 활성화합니다.
- 올바른 경로를 입력했는지 확인하고 철자가 올바른지 다시 확인하십시오.
- Windows 업데이트를 실행합니다 .
- 방화벽 소프트웨어가 PC 및/또는 네트워크에 있는 다른 PC의 액세스를 차단하고 있지 않은지 확인하십시오 .
- 관리 권한이 있는 새 사용자 프로필을 만들고 로그인해 보십시오 .
1. SMB 프로토콜 활성화
- 키를 누르고 검색 표시줄에 제어판을Windows 입력한 다음 열기를 클릭합니다.
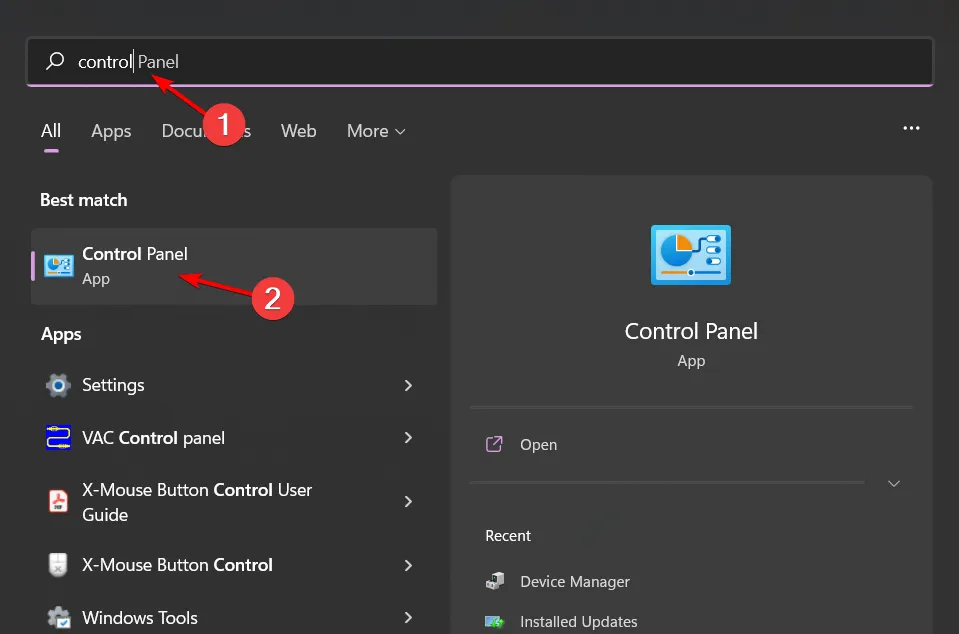
- 프로그램 을 클릭합니다 .
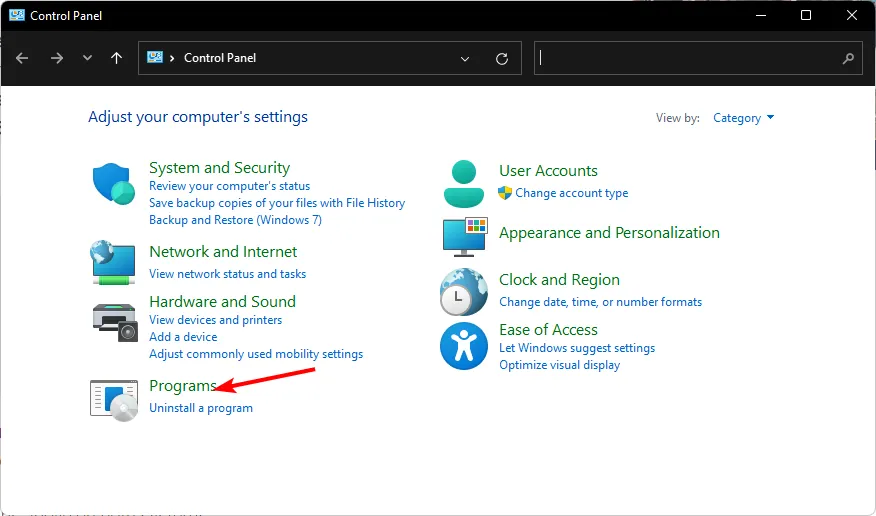
- 프로그램 및 기능 아래에서 Windows 기능 켜기 또는 끄기를 선택합니다 .
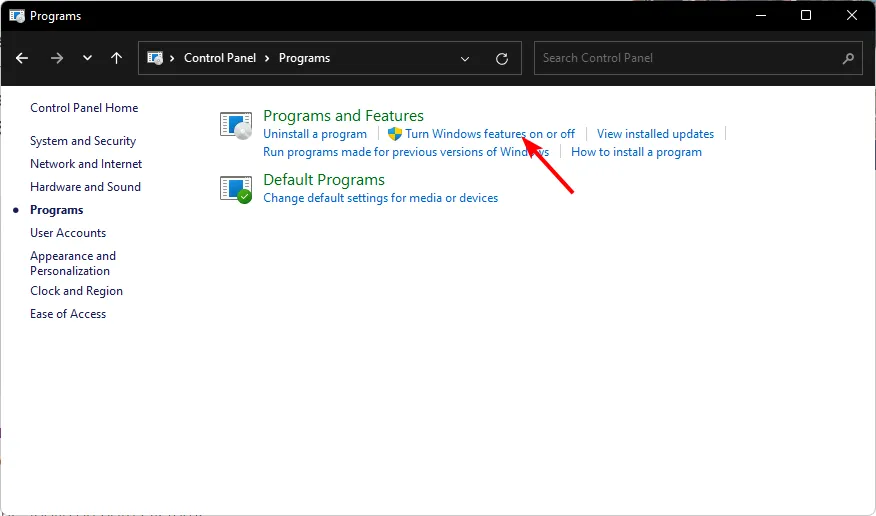
- SMB 1.0/CIFS 파일 공유 지원 옵션을 찾아 클라이언트 및 서버 상자를 선택한 다음 확인을 누릅니다 .
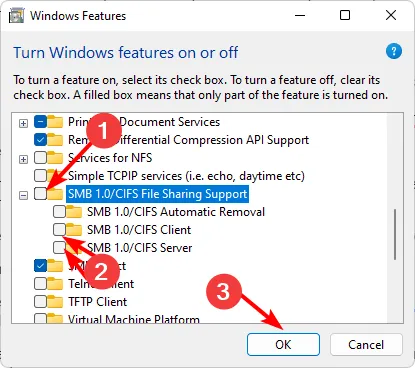
2. 비밀번호 보호 공유 비활성화
- 시작 메뉴 아이콘을 클릭하고 검색 표시줄에 제어판을 입력한 다음 열기를 클릭합니다.
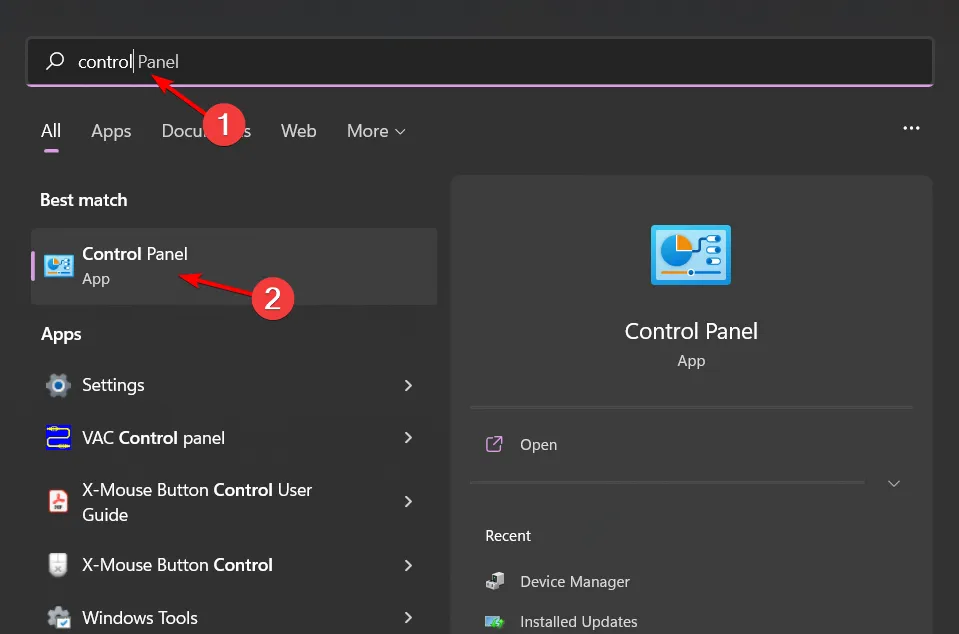
- 네트워크 및 인터넷을 선택합니다 .
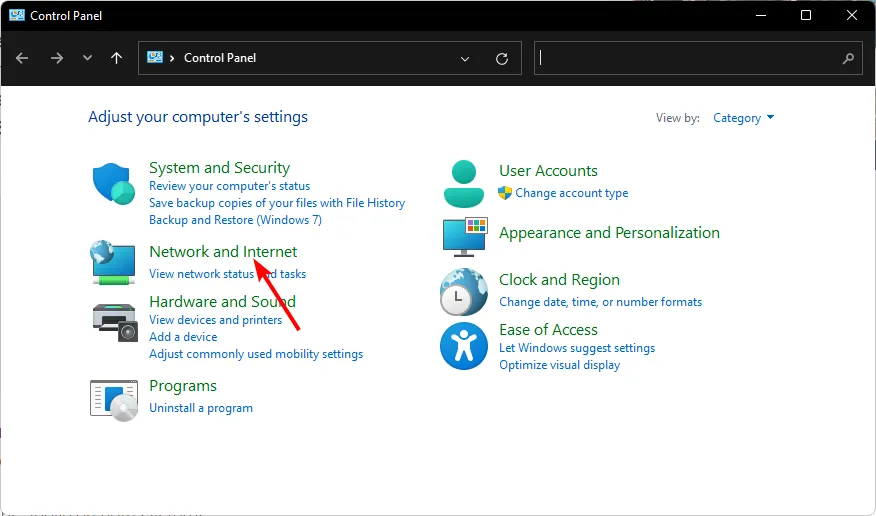
- 네트워크 및 공유 센터를 클릭합니다.
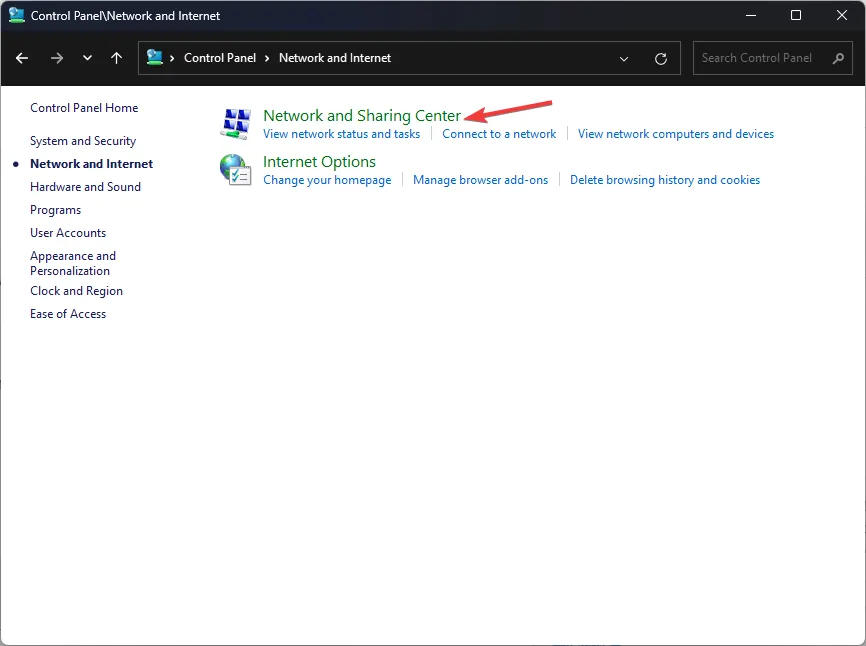
- 고급 공유 설정 변경을 선택합니다 .
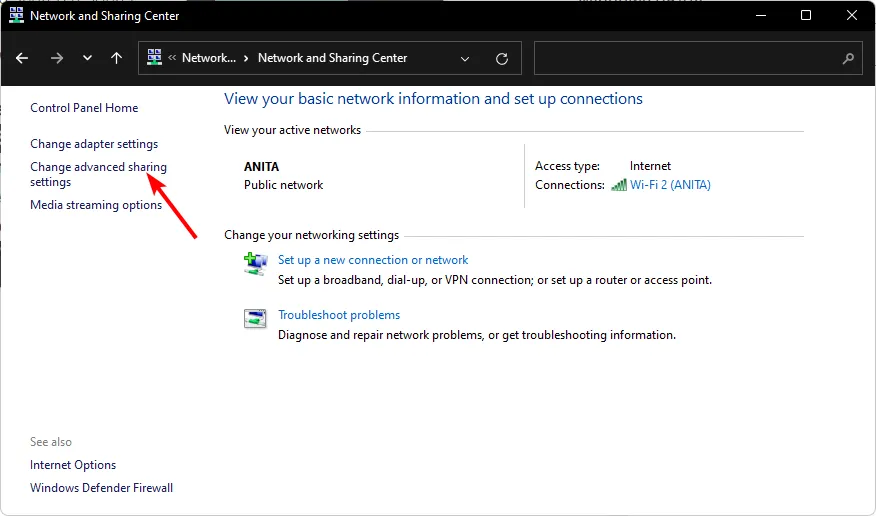
- 아래로 스크롤하여 모든 네트워크를 확장하고 암호로 보호된 공유에서 암호로 보호된 공유 끄기 확인란 을 선택 취소합니다.
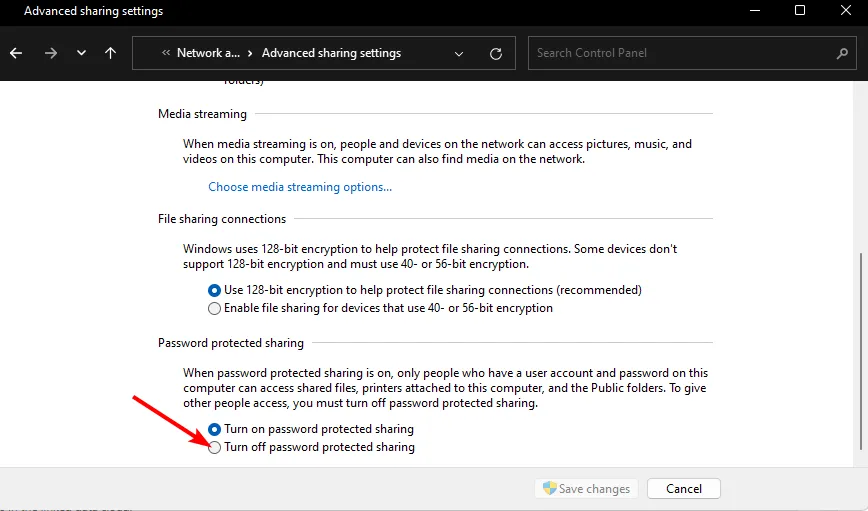
3. 바이러스 백신을 일시적으로 비활성화합니다.
- 시작 메뉴 아이콘을 누르고 검색 표시줄에 Windows 보안을 입력한 다음 열기를 클릭합니다 .

- 방화벽 및 네트워크 보호를 클릭한 다음 공용 네트워크를 선택합니다 .
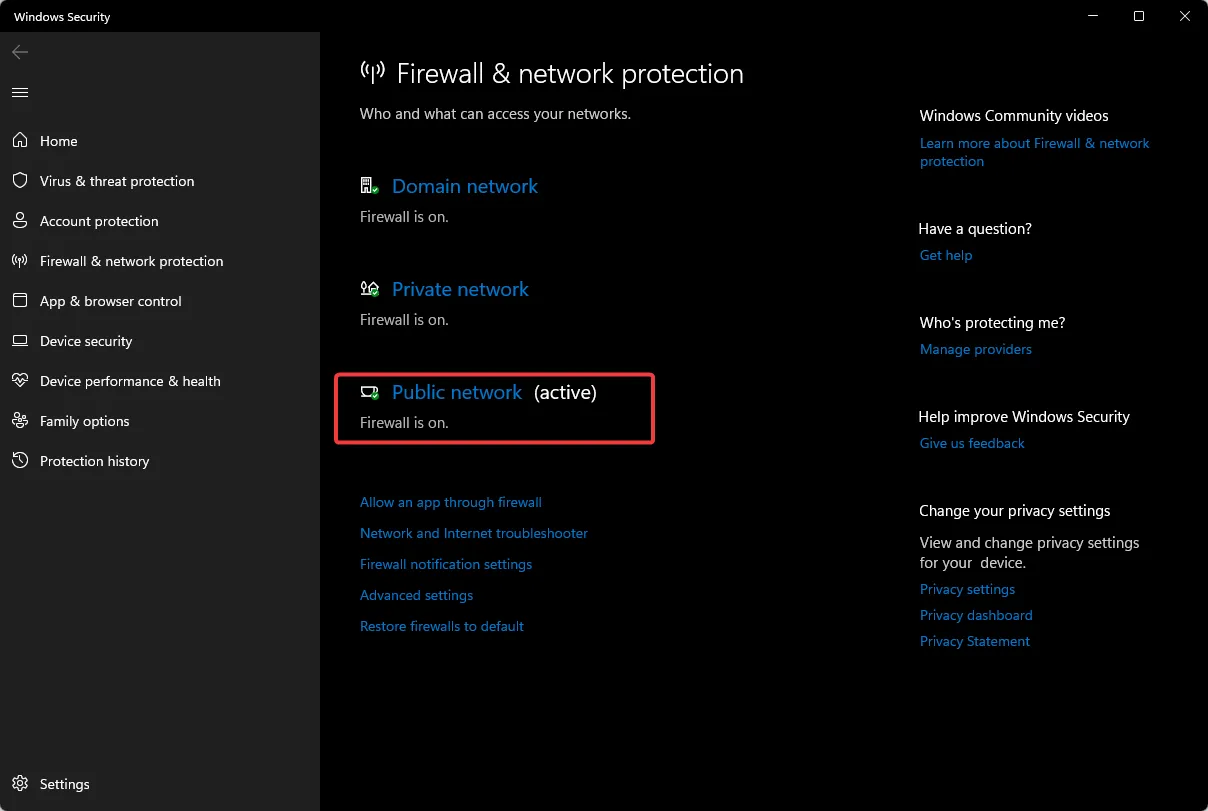
- Microsoft Defender 방화벽을 찾아 끄기 버튼을 토글합니다.
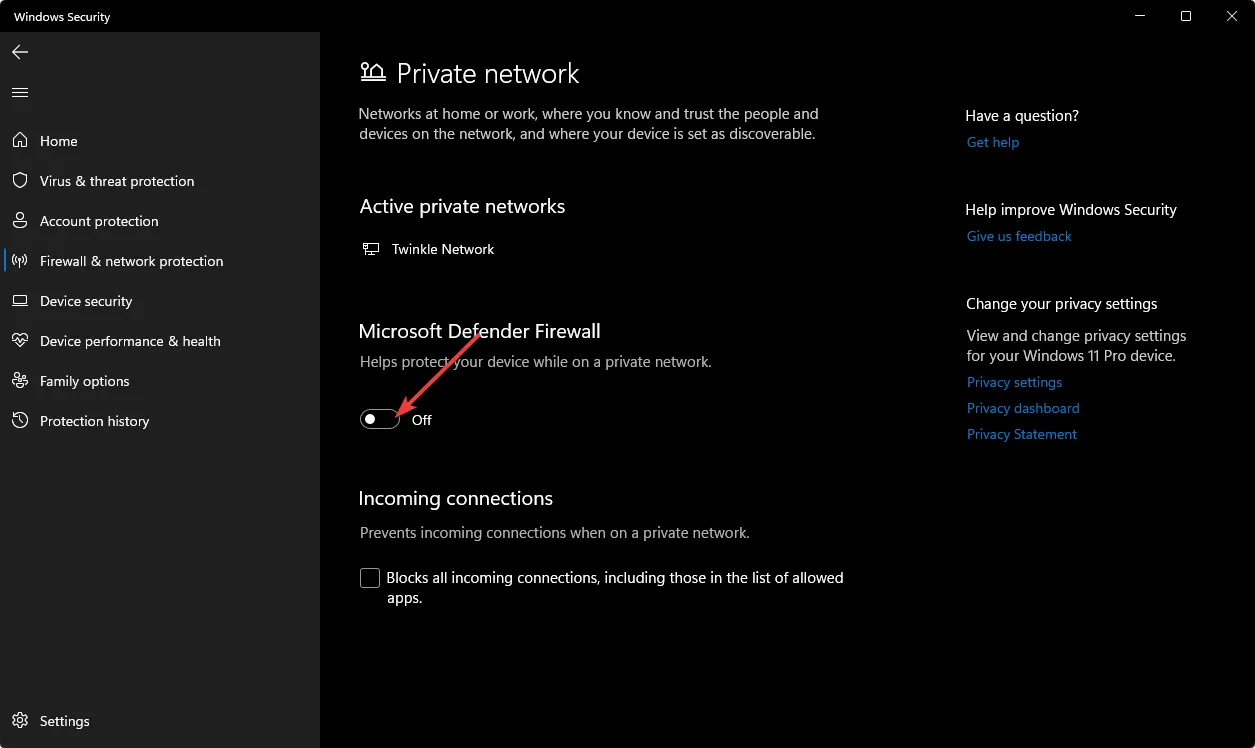
4. Microsoft 계정 자격 증명 제거
- Windows 검색 아이콘을 누르고 검색 표시줄에 Credential Manager를 입력한 다음 열기를 클릭합니다 .
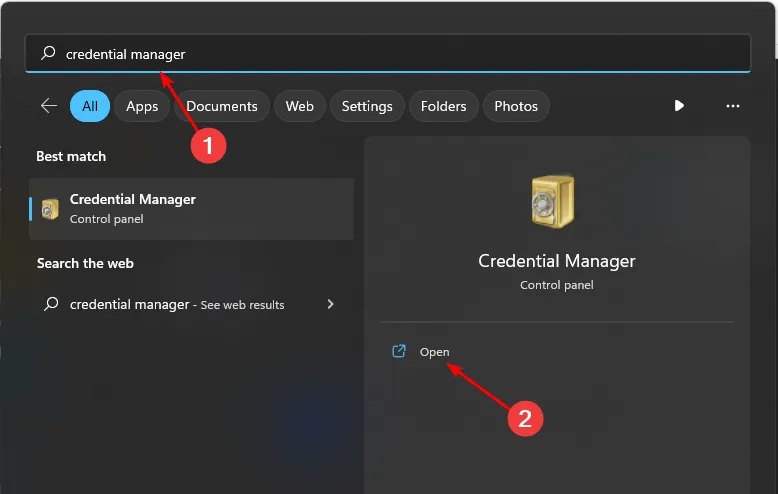
- Windows 자격 증명을 클릭합니다.
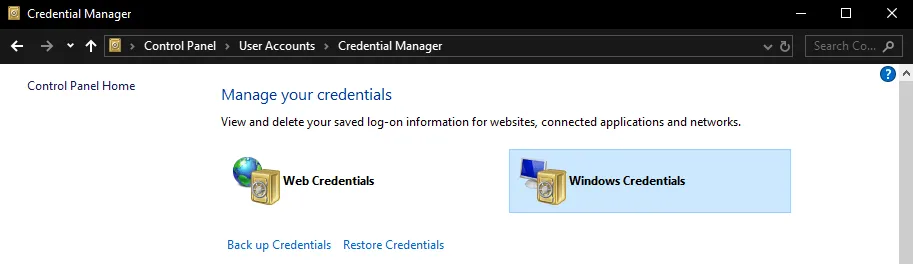
- MicrosoftAccount 를 선택하고 클릭하여 확장한 다음 제거를 누르십시오.

- 자격 증명을 제거할지 여부를 확인하는 명령 프롬프트가 표시되므로 예 를 클릭합니다 .
5. 그룹 정책 편집
- Windows+ 키를 눌러 R실행 명령을 엽니다.
- 대화 상자에 gpedit.msc를 입력 하고 키를 눌러 Enter 그룹 정책 편집기를 엽니다.
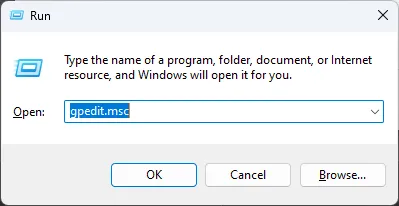
- 다음 위치로 이동합니다.
Computer Configuration/Administrative Templates/System/Logon - 자격 증명 공급자 제외를 찾아 두 번 클릭하여 편집합니다.

- 다음 창 프롬프트에서 사용 상자를 선택한 다음 적용 및 확인을 눌러 변경 사항을 저장합니다.
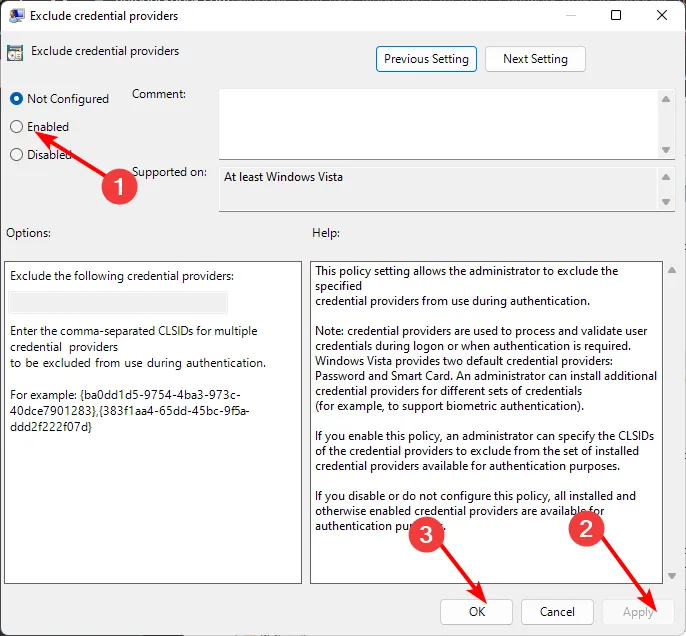
이 문서가 유용하고 매핑된 네트워크 드라이브를 만들 수 없음 오류를 수정하는 데 도움이 되었기를 바랍니다.
향후 오류를 방지하려면 그룹 정책 드라이브 매핑을 시행하는 것이 좋습니다 . 이렇게 하면 많은 작업을 절약할 수 있습니다.
다른 추가 생각이 있으면 아래에 의견을 남겨주세요.


답글 남기기