Outlook에서 이메일 시스템이 이 메시지를 처리하는 데 문제가 있었습니다. 수정
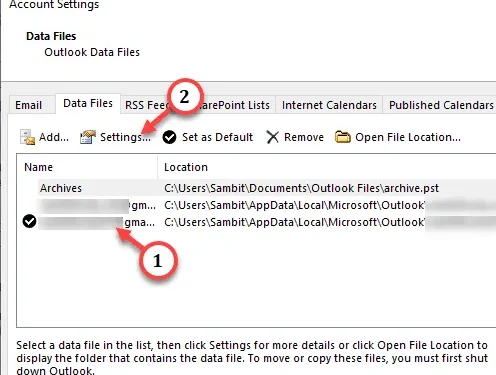
중요한 메일을 전달하려고 하는데 “ 이메일 시스템에서 이 메시지를 처리하는 데 문제가 발생했습니다.”라는 동일한 오류 메시지가 반복됩니다 . 화면에 ‘ 이 메시지를 다시 전달하려고 시도하지 않습니다 . Outlook 서버에서 이메일을 보내려고 하지만 이메일이 전달되지 않는 서버 문제입니다. 반면에 데이터 파일 동기화 문제일 수도 있습니다.
수정 1 – 기본 메일 및 데이터 파일 계정 설정
1단계 – Outlook 앱을 열거나 최대화합니다 .
2단계 – 그런 다음 ” 파일 ” 메뉴로 이동합니다.
3단계 – 그런 다음 ‘ 정보 ‘ 섹션으로 이동합니다.
4단계 – 다음으로, ” 계정 설정 “을 확장 하고 ” 계정 설정 “을 선택하세요.
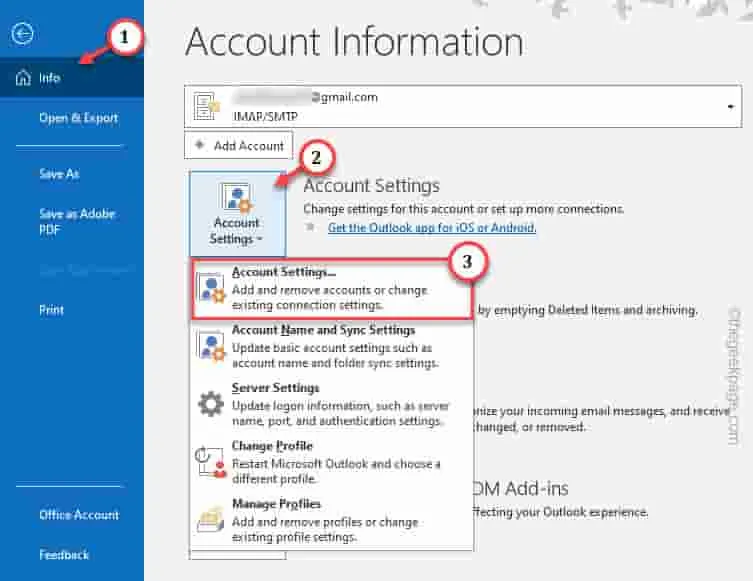
5단계 – 이메일 탭 에서 기본 계정으로 사용하고 있는 이메일을 확인하세요.
6단계 – 계정이 여러 개인 경우 이메일을 보내려는 메일 ID를 선택하고 ” 기본값으로 설정 “을 눌러 해당 계정을 기본 이메일 계정으로 설정하세요.
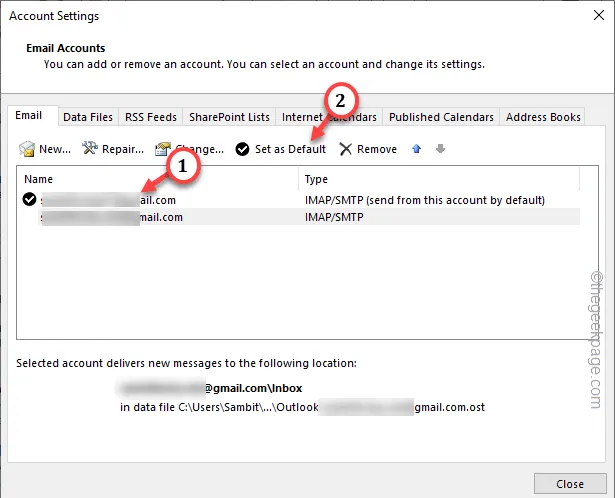
7단계 – 그 다음에는 ” Data Files(데이터 파일) ” 탭 으로 바로 이동합니다 .
8단계 – 일반적으로 데이터 파일은 해당 파일이 나타내는 메일 ID에 따라 이름이 지정됩니다. 따라서 데이터 파일을 선택 하고 ” 기본값으로 설정 “을 눌러 데이터 파일을 기본 데이터 파일로 설정합니다.
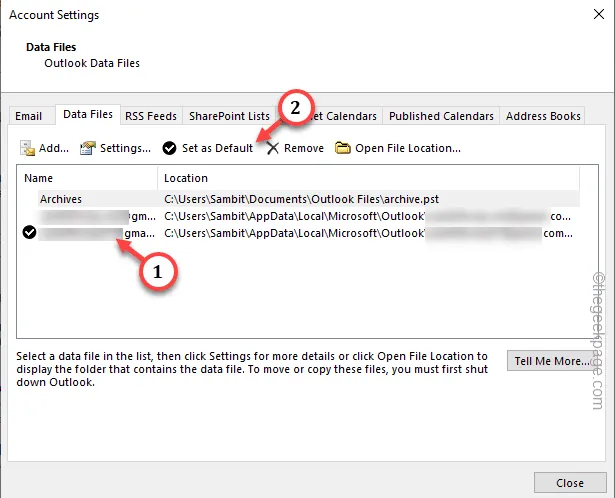
Outlook을 새로 고치고 앱에서 이메일을 다시 보내보세요.
수정 2 – 이메일 계정, 데이터 파일 복구
1단계 – 화면에 Outlook 앱이 열려 있지 않은 경우 Outlook 앱을 최대화합니다 .
2단계 – Outlook 메뉴 표시줄에서 이 방법으로 이동 –
File> Info
3단계 – 이제 더 큰 오른쪽 창에서 ” 계정 설정 “을 탭합니다. 마지막으로 ‘ 계정 설정 ‘ 옵션을 선택하세요.

4단계 – ‘ 이메일 ‘ 탭 으로 바로 이동합니다 .
5단계 – 이메일 계정이 여러 개인 경우 거기에서 여러 항목을 찾을 수 있습니다. 거기에서 이메일 ID 계정을 선택하세요 .
6단계 – 마지막으로 ” 복구 “를 탭하여 해당 이메일 파일을 복구합니다.
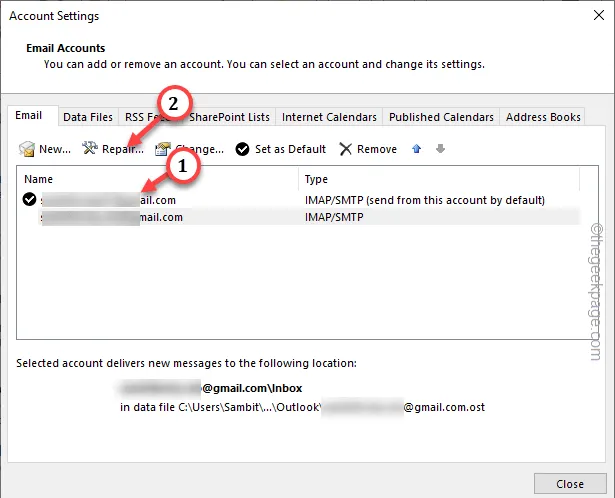
수정 3 – 데이터 파일 동기화 압축
1단계 – Outlook 페이지를 열고 “ 계정 설정 ”을 다시 한 번 엽니다.

2단계 – 마지막으로 ” 데이터 파일 ” 영역을 방문합니다.
3단계 – 그런 다음 거기에서 데이터 파일을 선택하고 ” 설정 “을 탭하여 데이터 파일 설정에 액세스합니다.
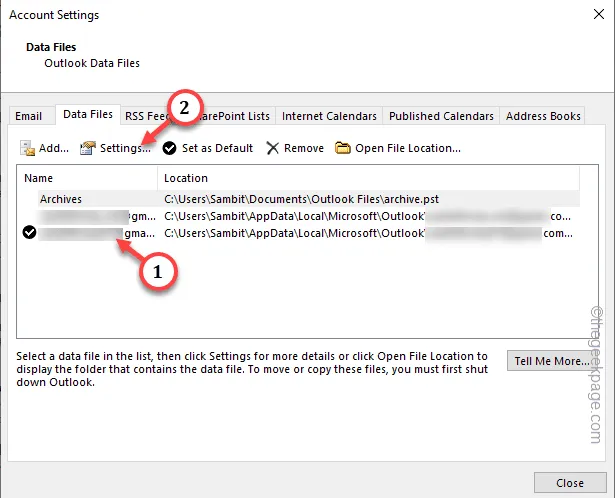
4단계 – 마지막으로 ” 압축 “을 눌러 이메일 데이터 파일을 더 압축합니다.
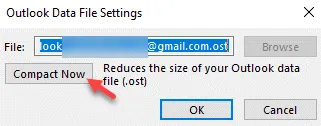


답글 남기기