제공된 자격 증명이 이 프린터에 액세스하기에 충분하지 않습니다.
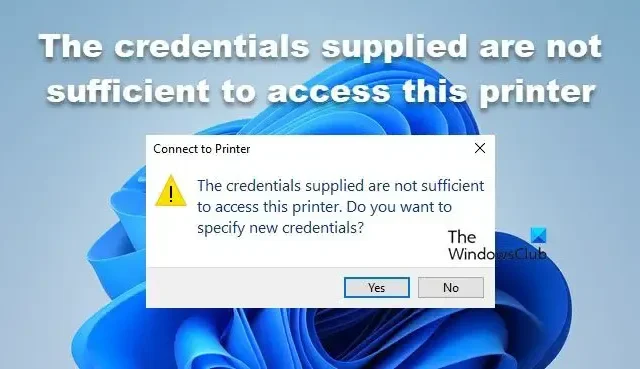
일부 Windows 사용자는 로컬 워크스테이션에 프린터를 설치할 수 없다고 보고했습니다. 제공된 자격 증명이 이 프린터에 액세스하기에 충분하지 않다는 오류가 표시됩니다 . 이는 프린터에 액세스하기 위해 제공된 사용자 이름과 비밀번호가 올바르지 않거나 충분하지 않음을 의미합니다. 이번 글에서는 이 문제를 해결하는 방법에 대해 알아보겠습니다.
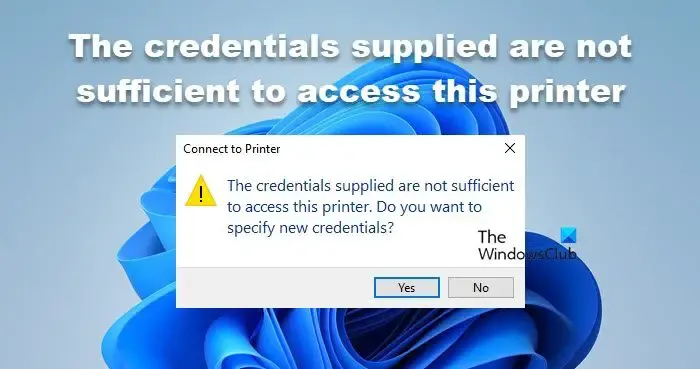
수정 제공된 자격 증명이 이 프린터에 액세스하기에 충분하지 않습니다.
네트워크 프린터나 공유 프린터에서 문서를 인쇄할 때 제공한 로그인 자격 증명이 유효하지 않거나 올바른 액세스 권한이 없기 때문에 이 오류가 자주 발생합니다. 이 문제를 해결하는 데 사용할 수 있는 몇 가지 솔루션이 있습니다.
- 프린터 문제 해결사 실행
- Credential Manager에서 영향을 받는 프린터 항목을 삭제합니다.
- 그룹 정책 편집기에서 정책 편집
- 레지스트리 편집기 수정

1] 프린터 문제 해결사 실행

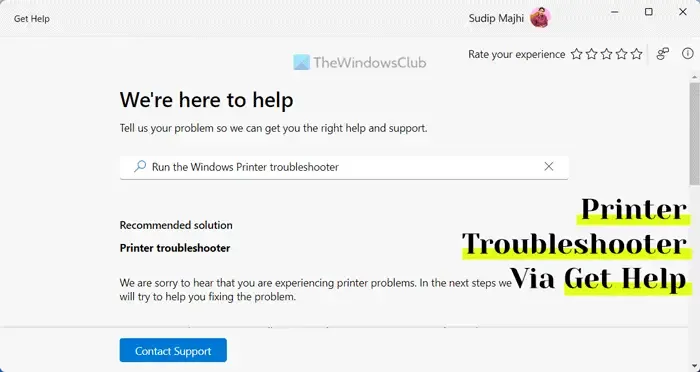
2] 자격 증명 관리자에서 영향을 받는 프린터 항목을 삭제합니다.
Credential Manager는 공유 및 네트워크 프린터와 기타 연결된 계정에 대한 인증 데이터를 저장합니다. 지속적인 로그인 정보 입력 없이 간편하게 인쇄하기 위해 저장된 사용자 이름과 비밀번호에 접근합니다. 저장된 자격 증명이 손상된 경우 오류가 발생합니다. 따라서 삭제해야 합니다.

- Windows 키를 누르고 검색창에 제어판을 입력하세요.
- 이제 Credentials Manager를 클릭하세요.
- Windows 자격 증명에서 영향을 받는 프린터를 찾아서 확장합니다. 거기에 제거 옵션이 표시됩니다. 제거하려면 클릭하세요.
- 마지막으로 컴퓨터를 다시 시작한 다음 올바른 자격 증명을 사용하여 프린터에 연결해 보십시오.
자격 증명을 설정하면 문제가 해결되기를 바랍니다.
3] 그룹 정책 편집기에서 정책 편집
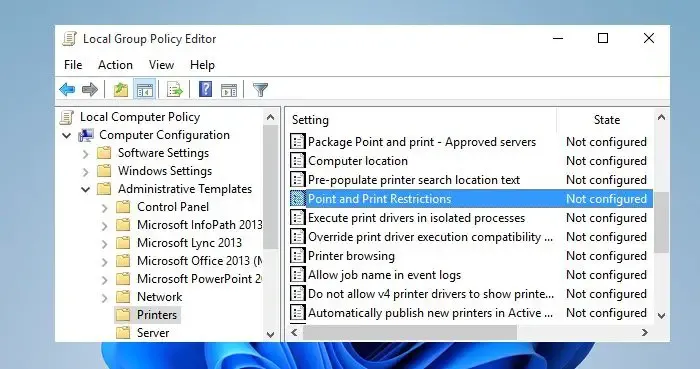
그룹 정책은 조직이 네트워크로 연결된 컴퓨터에 대한 다양한 설정과 구성을 관리하고 제어하는 데 도움이 되는 Windows 운영 체제의 강력한 도구입니다. 컴퓨터를 제어하는 다양한 정책이 있습니다. 문제를 해결하기 위해 포인트 앤 인쇄 제한 정책을 구성하겠습니다 . 동일한 작업을 수행하려면 규정된 단계를 따르세요.
- Windows + R을 눌러 실행 대화 상자를 엽니다.
- gpedit.msc를 입력하여 로컬 그룹 정책 편집기를 엽니다.
- 컴퓨터 구성에서 관리 템플릿을 확장한 다음 프린터를 선택합니다.
- 창 오른쪽에서 Point and Print Restrictions(지정 및 인쇄 제한)를 두 번 클릭합니다.
- 활성화를 선택하고 사용자는 이 서버만 지정하고 인쇄할 수 있음 옵션을 선택합니다.
- 이제 텍스트 필드에 서버 이름(선택 사항)을 입력하세요.
- 여기서는 새 연결을 위한 드라이버를 설치할 때 및 기존 연결을 위한 드라이버를 업데이트할 때의 드롭다운 메뉴를 사용하여 경고 또는 권한 상승 프롬프트 표시 안 함을 선택합니다.
- 마지막으로 적용 및 확인 버튼을 클릭하여 변경 사항을 저장한 후 프린터에 연결합니다.
- 이제 컴퓨터 구성 > 관리 템플릿 > 드라이버 설치로 이동합니다.
- 관리자가 아닌 사람이 이러한 장치 설정 클래스에 대한 드라이버를 설치할 수 있도록 허용 을 엽니다 . 정책을 사용으로 설정하고 옵션에서 표시를 선택합니다.
이제 문제가 해결되기를 바랍니다.
4] 레지스트리 편집기 수정
레지스트리를 백업해 두세요![]()
- Windows + R 키를 눌러 실행 대화 상자를 엽니다.
- regedit를 입력하고 Enter 버튼을 누릅니다.
- 예를 클릭하고 주소 표시줄에 다음 경로를 입력하거나 거기에 붙여넣고 Enter 버튼을 눌러 탐색 창에서 경로를 탐색합니다.
HKEY_LOCAL_MACHINE\SYSTEM\CurrentControlSet\Control\Print
- 창 오른쪽에서 RpcAuthnLevelPrivacyEnabled를 두 번 클릭합니다.
- 그걸 더블클릭하면 작은 창이 하나 뜹니다.
- 값 데이터 아래에 0을 입력 하고 확인을 클릭하여 변경 사항을 저장합니다.
마지막으로 컴퓨터를 다시 시작하고 문제가 해결되었는지 확인하세요.
내 프린터에 대한 액세스를 어떻게 허용합니까?

0x00000040을 수정하는 방법?
작업을 완료할 수 없는 경우 먼저 도움말 보기 앱에서 프린터 문제 해결사를 실행하세요. 그래도 소용이 없는 경우 가이드를 확인하여 프린터 오류 0x00000040 해결 방법을 알아보세요 .


답글 남기기