Windows 11/10에서 ” 및 @ 키가 계속 바뀌는 경우

” 및 @ 키가 Windows 11/10 컴퓨터에서 계속 바뀌는 경우 이 게시물이 문제를 해결하는 데 도움이 될 것입니다. 이 문제의 가장 일반적인 원인은 키보드 레이아웃이나 키보드 언어입니다. 그러나 다른 원인으로도 이 문제가 발생할 수 있습니다.

Windows 11/10에서 ” 및 @ 키가 계속 바뀌는 경우
Windows 11/10 컴퓨터에서 ” 및 @ 키가 계속 바뀌는 경우 다음 수정 사항을 사용하여 문제를 해결하십시오.
- 키보드 언어를 확인하세요
- 키보드 드라이버를 다시 설치하세요
- 키보드 설정을 기본값으로 재설정
- 키보드 키 매핑
아래에서는 이러한 모든 수정 사항을 자세히 설명했습니다.
1] 키보드 언어를 확인하세요
이 문제의 가장 일반적인 원인은 잘못된 키보드 언어입니다. 키보드가 영어(미국) 언어 대신 영어(영국) 언어로 설정되어 있을 수 있습니다. 또한 키보드에 영어(영국) 언어 팩을 설치하여 랩탑에서 이 문제를 재현했습니다. 키보드 레이아웃을 영어(영국)로 설정하면 노트북에서 ” 및 @ 키가 바뀌었습니다.
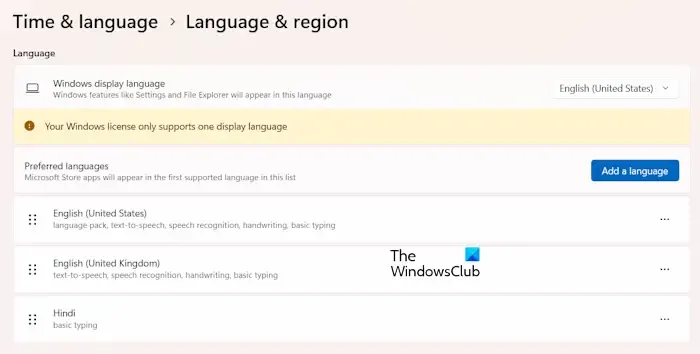
이는 Windows 11/10 설정에서 확인할 수 있습니다. 아래 제공된 단계를 따르십시오.
- 컴퓨터에서 설정을 엽니다.
- ‘시간 및amp; 언어 > 언어 및 지역.”
- 상단에 영어(영국) 언어가 있으면 영어(미국) 언어를 상단으로 이동하세요.
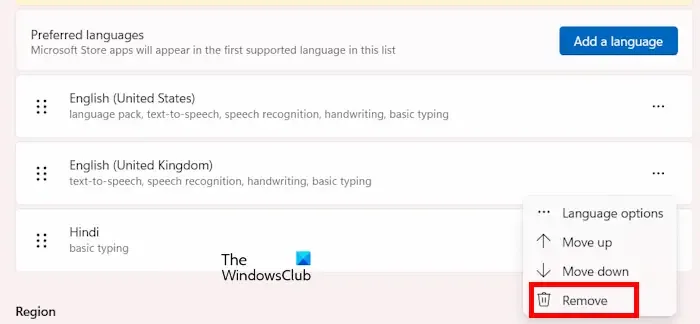
문제가 해결되었는지 확인하세요. 그래도 작동하지 않으면 Win + 스페이스바를 누르세요. 그러면 키보드에 영어(미국) 언어를 선택할 수 있는 팝업 창이 열립니다. 또는 키보드에 설치된 영어(영국) 언어 팩을 제거할 수도 있습니다. 그렇게 하려면 언어 & Windows 11/10 설정의 지역 페이지. 영어(영국) 옆에 있는 세 개의 점을 클릭하고 제거를 선택하세요.
2] 키보드 드라이버를 다시 설치하십시오
손상된 키보드 드라이버로 인해 이러한 유형의 문제가 발생할 수도 있습니다. 키보드 드라이버를 다시 설치하는 것이 좋습니다. 이를 수행하는 단계는 다음과 같습니다.
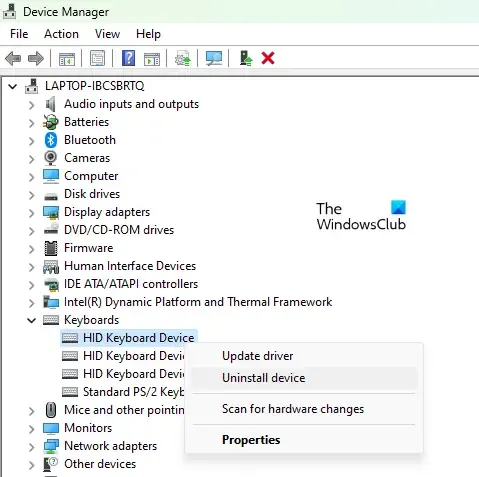
- 기기 관리자를 엽니다.
- 키보드 분기를 확장하세요.
- 키보드 드라이버를 마우스 오른쪽 버튼으로 클릭하고 장치 제거를 선택합니다.
- 컴퓨터를 다시 시작하거나 하드웨어 변경 사항을 검색하세요.
위 단계에 따라 키보드 드라이버를 다시 설치합니다.
3] 키보드 설정을 기본값으로 재설정
이전에 시스템에 설치한 프로그램으로 인해 문제가 발생했을 수도 있습니다. 일부 프로그램은 키보드 기능을 변경할 수 있습니다. 이 경우 키보드 설정을 기본값으로 재설정할 수 있습니다. 키보드가 예상대로 작동하지 않는 경우에도 키보드를 재설정하는 것이 유용합니다. 키보드를 재설정하고 문제가 해결되는지 확인하세요.
4] 키보드 키 매핑

키보드 매핑 소프트웨어를 사용할 수도 있습니다. 이러한 프로그램을 사용하여 키보드 키에 다른 키를 할당할 수 있습니다. 위의 해결 방법을 시도해도 문제가 지속되면 키보드 매핑 소프트웨어를 사용하여 문제를 해결할 수 있습니다.
이게 도움이 되길 바란다.
Windows 11에서 키보드 키가 잘못된 문자를 입력하는 문제를 어떻게 해결합니까?
키보드가 잘못된 문자를 입력하는 경우 아마도 잘못된 키보드 레이아웃을 선택했을 것입니다. 이는 Windows 11/10 설정에서 확인할 수 있습니다. 그 외에도 잘못된 드라이버로 인해 이 문제가 발생할 수 있습니다.
교환된 키보드 키를 어떻게 수정합니까?
교체된 키보드 키와 관련하여 왼쪽 Alt 키와 Windows 키가 바뀌는, <와 같은 다양한 문제가 발생할 수 있습니다. a i=3>W S A D 및 화살표 키가 전환되는 중 등. 이러한 문제를 해결하는 데 사용할 수 있는 몇 가지 일반적인 수정 방법은 키보드 드라이버 재설치, 키보드 레이아웃 재설정 등입니다.


답글 남기기