Google Docs를 위한 최고의 자기소개서 템플릿 7가지
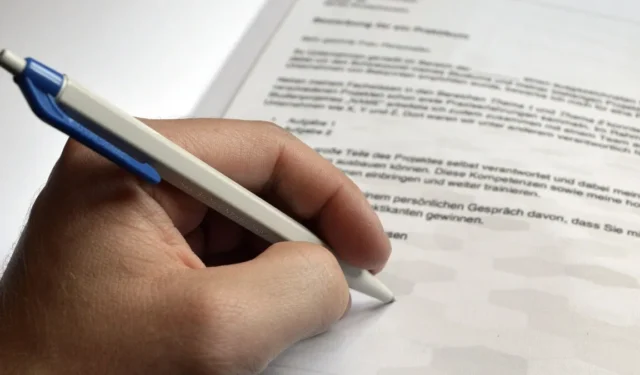

이력서는 주목받는 데 도움이 될 수 있지만 인터뷰를 확보하려면 강력한 자기 소개서가 중요합니다. 우리는 최고의 템플릿을 찾기 위해 수많은 Google 문서 자기 소개서 템플릿을 샅샅이 뒤졌습니다. 이제 귀하의 프로필에 맞는 것을 선택하고 필요에 맞게 사용자 정의할 차례입니다.
1. 리사 가르시아 자기 소개서 템플릿
Career Reload의 Lisa Garcia 자기소개서 템플릿은 자신의 이름과 직업이 돋보이기를 원하는 지원자에게 적합합니다. 깔끔하고 이름, 직업, 연락처를 입력할 수 있는 적절한 공간을 제공합니다.

이 템플릿에는 자기 소개서 본문에 무엇을 작성해야 하는지에 대한 직접적인 제안이 포함되어 있지 않습니다. 그러나 주목을 받고 채용될 가능성을 높이기 위해 자기 소개서를 작성하는 방법에 대한 팁을 제공합니다.
2. 심플한 베이지 자기소개서 템플릿
심플한 베이지 자기 소개서 템플릿은 전문적인 내용을 유지하면서 자기 소개서에 편안한 느낌을 줍니다. 이 템플릿의 구분은 귀하의 이름, 로고, 직업 및 연락처 정보를 위한 공간을 제공합니다.
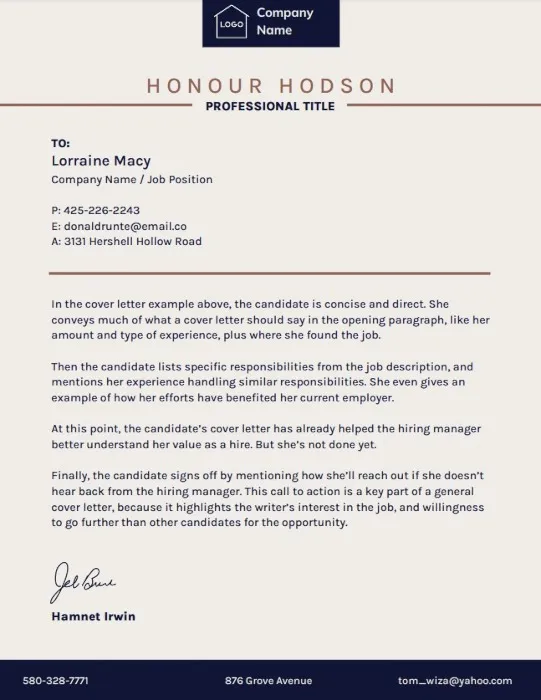
또한 이 템플릿에는 작성해야 할 내용에 대한 제안이 포함되어 있지 않으므로 초안을 준비하거나 좋은 자기소개서를 작성하는 데 도움이 되는 리소스를 찾아보세요.
3. 선형 파란색 자기소개서 템플릿
수직 구분선을 좋아한다면 Linear Blue 자기소개서 템플릿을 선택하는 것이 좋습니다. 편지가 읽기 어려워 보이지 않도록 충분한 공간을 제공하며 연락처 정보, 위치 등 필요한 모든 정보를 추가할 수 있습니다.
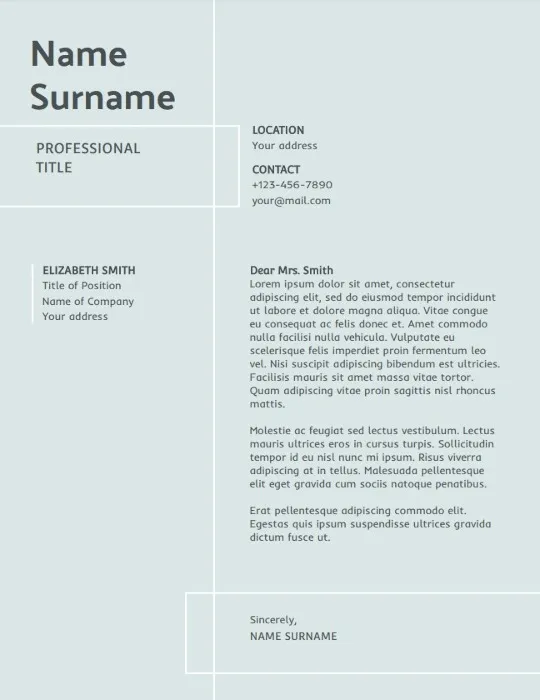
이 템플릿의 배경색이 마음에 들지 않으면 언제든지 원하는 대로 변경하거나 제거하여 흰색 배경을 얻을 수 있습니다. 배경을 변경하려면 템플릿 내의 빈 공간을 클릭한 다음 Google 문서 툴바에서 이미지 교체를 클릭하세요. 흰색 배경을 얻으려면 Backspace 또는 Delete 키를 누르세요.
4. 심플한 노란색 자기소개서 템플릿
간단한 노란색 자기 소개서 템플릿은 자기 소개서에 사진을 추가해야 하는 경우에 적합합니다. 여기에는 이미지와 연락처 정보를 위한 두 개의 열과 자기 소개서 본문 섹션으로 구성된 수직 구분선이 있습니다.

이 목록에 있는 대부분의 템플릿과 달리 이 자기소개서 템플릿은 생생하며 이미지를 위한 전용 공간이 있습니다. 그러나 사진을 추가하고 싶지 않거나 추가할 필요가 없는 경우 언제든지 이미지 섹션을 비워 둘 수 있습니다. 색상이 있는 수직 막대만으로도 자기 소개서가 돋보일 것입니다.
5. 학술 자기소개서 템플릿
Academic Cover Letter 템플릿은 간단하고 인쇄하기 쉬운 디자인이 특징입니다. 신청서를 우편으로 보내야 하는 경우 주소 필드가 봉투 창과 일치하게 됩니다.
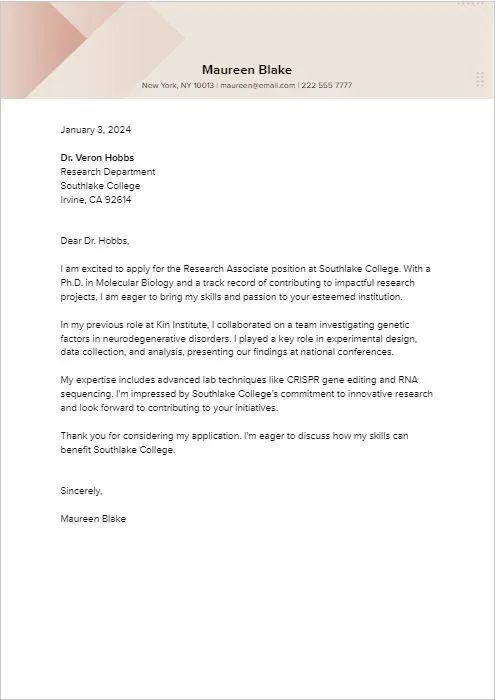
Template.net의 많은 서비스는 유료이며 계정이 필요하지만 무료 템플릿을 다운로드하기 위해 가입할 필요는 없습니다. Google 문서도구 등 템플릿을 다운로드할 형식을 선택한 다음 무료 다운로드 버튼, 을 차례로 클릭하세요. 복사하기 버튼. 먼저 Google 계정에 로그인해야 할 수도 있습니다.
6. 정리된 자기소개서 템플릿
Hloom의 정리된 소개서 템플릿은 상단의 이름 아래에 개인 프로필 요약을 추가하도록 권장하므로 눈에 띄었습니다. 자세한 연락처 정보도 포함됩니다. 이와 같이 눈길을 끄는 세부 사항은 애플리케이션에 더욱 개성을 부여할 수 있습니다. Hloom의 모든 템플릿에 대해 정말 감사하게 생각하는 점은 자기 소개서를 작성하는 데 도움이 된다는 것입니다.
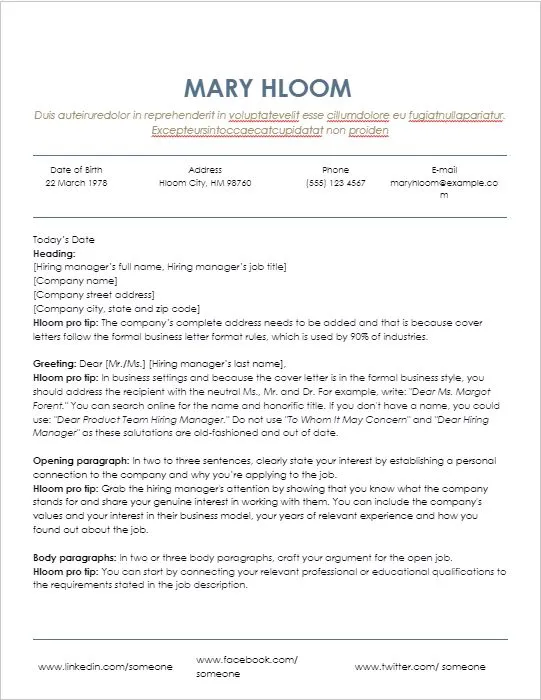
자기소개서에 사진을 사용하는 것과 마찬가지로 생년월일 포함에 대한 경고: 일부 국가에서는 필수 이력서 요소이지만 미국에서는 추가 검토에서 지원서 자격이 박탈될 수 있습니다. 어느 쪽이든 포함하지 않는 것이 좋습니다. 당신의 커버레터에 있어요.
Word 편집기가 없으면 파일을 Google 드라이브에 업로드하세요. 여기에서 문서를 열면 Google 문서로 변환되어 평소처럼 편집할 수 있습니다.
7. Google Docs 스피어민트 자기소개서 템플릿
Google 문서도구에는 소개서로 사용할 수 있는 몇 가지 편지 템플릿이 있습니다. 대부분은 스피어민트 편지 템플릿처럼 간단하고 구분선이 없습니다. Google Docs 템플릿 갤러리에서 찾을 수 있습니다. Google 문서도구 웹사이트로 이동한 후 템플릿 갤러리를 클릭하여 확장하세요. 선택하고 사용 가능한 템플릿을 확인하세요.

Spearmint 템플릿에는 구분선이 없으며 단순한 블록 스타일 문자 형식입니다. 특히 헤더 부분에 녹색 가로줄 디자인이 있어 템플릿에 약간의 생동감을 더해줍니다. 맨 위에 있는 줄이 마음에 들지 않으면 해당 줄을 두 번 클릭하여 삭제할 수 있습니다.
자주 묻는 질문
이 템플릿을 PDF로 다운로드할 수 있나요?
그렇습니다. Google 문서도구에서 작성된 템플릿을 PDF로 다운로드하려면 파일 -> 다운로드 -> PDF 문서(.pdf).
지원서와 함께 제출할 때 형식 문제를 방지하려면 자기 소개서의 PDF 사본을 제출하는 것이 좋습니다.
Microsoft Word에서 이러한 템플릿을 어떻게 편집합니까?
사용하려는 Microsoft Word 버전의 템플릿이 없는 경우 Google Docs에서 열고 Word 문서로 다운로드할 수 있습니다. 파일 ->을 클릭하세요. 다운로드 -> Microsoft Word(.docx).
그러나 템플릿이 Microsoft Word용으로 형식화되지 않은 경우 형식화에 문제가 발생합니다. 대부분은 Word 문서 버전을 열면 쉽게 수정할 수 있습니다.
Google Docs의 커버레터 템플릿에 내 서명을 어떻게 추가하나요?
다음은 Google Docs에 서면 서명을 추가하는 방법에 대한 가이드입니다. 삽입 ->을 클릭하여 배경이 선명한 서명 사진을 삽입할 수도 있습니다. 이미지를 선택한 다음 서명 사진의 출처를 선택하세요. iPhone에서 PDF에 서명해야 하는 경우에도 저희가 도와드릴 수 있습니다.
이미지 출처: Pixabay. 모든 스크린샷: Natalie dela Vega.


답글 남기기