Windows 11에서 작업 관리자 다크 모드가 작동하지 않습니다
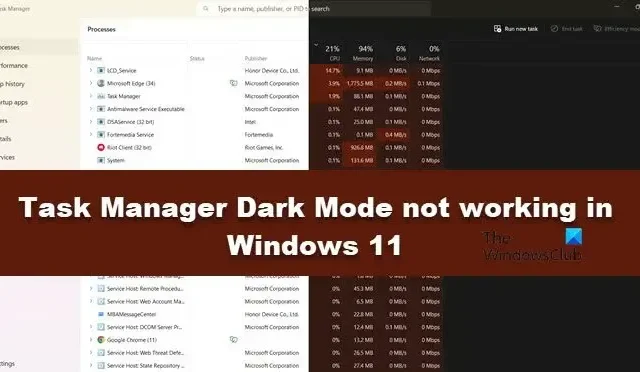
일부 Windows 사용자는 작업 관리자를 어두운 모드로 변경해도 모양에 아무런 영향을 미치지 않는다고 보고했습니다. 업데이트 이후에 이러한 특징이 발생하는 경우가 많습니다. 이 게시물에서는 이 문제에 대해 자세히 논의하고 ask Manager의 다크 모드가 작동하지 않는 경우.
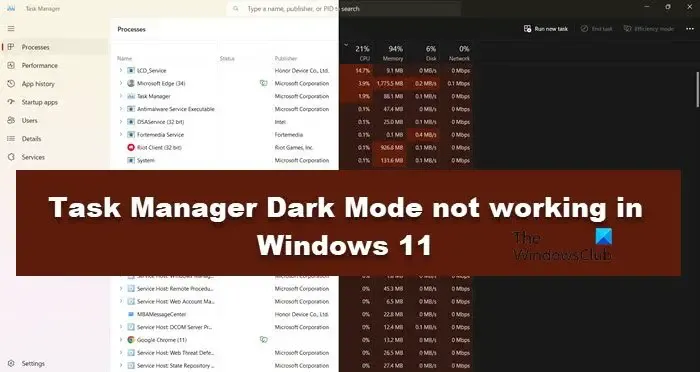
작업 관리자 Windows 11에서 다크 모드를 어떻게 활성화합니까?
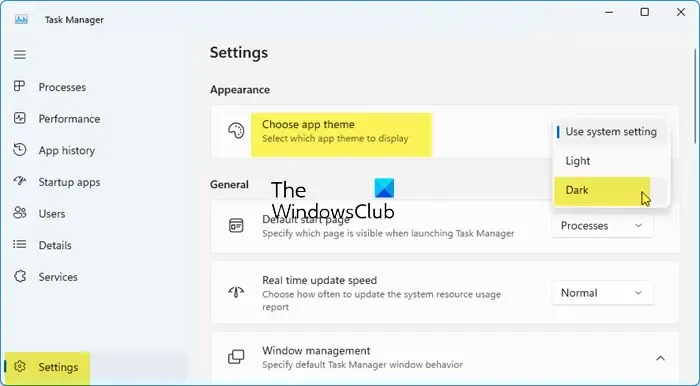
작업 관리자에서 다크 모드를 활성화하는 것은 간단합니다. 작업 관리자를 열고 톱니바퀴 아이콘을 클릭한 다음 모양 > 앱 테마를 선택하세요. 이제 드롭다운 메뉴에서 Dark를 선택할 수 있습니다.
Windows 11에서 작업 관리자 다크 모드가 작동하지 않는 문제 수정
작업 관리자를 다크 모드로 변경할 수 없는 경우 아래 언급된 해결 방법을 따르십시오.
- Windows 시스템 테마를 어둡게 설정하세요.
- 기본 앱 모드를 어둡게 설정
- 시스템 파일 검사기 실행
- 컴퓨터를 최신 버전으로 업데이트하세요
그들에 대해 자세히 이야기합시다.
1] Windows 시스템 테마를 어둡게 설정
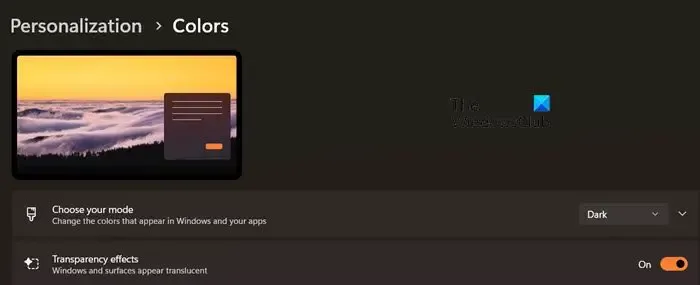
Windows 시스템 테마를 어둡게 설정한 다음 작업 관리자에게 시스템 설정을 사용하도록 요청할 수 있습니다. 동일한 작업을 수행하려면 아래에 설명된 단계를 따르세요.
- Win + I로 설정을 엽니다.
- 개인화 > 색상.
- 이제 모드 선택 옵션에서 어둡게를 선택하세요.
- 그런 다음 작업 관리자를 엽니다.
- 톱니바퀴 버튼을 클릭하여 설정으로 들어갑니다.
- 외관상 > 앱 테마를 선택하고 시스템 설정 사용을 선택합니다.
마지막으로 문제가 해결되었는지 확인하세요.
2] 기본 앱 모드를 어둡게 설정
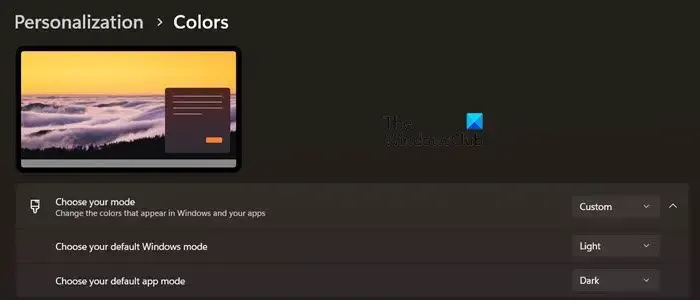
어두운 모드에서 시스템이 보이는 방식이 마음에 들지 않으면 기본 Windows 앱을 어둡게 설정
- Win + I로 설정을 엽니다.
- 개인화 > 색상.
- 이제 모드 선택 옵션에서 사용자 정의를 선택하세요.
- 그런 다음 기본 앱 모드 선택을 어둡게로 설정하고 기본 Windows 모드 선택을 밝게로 설정하세요.
- 마지막으로 작업 관리자 테마를 시스템 설정 사용으로 설정하세요.
이것이 당신에게 도움이 되기를 바랍니다.
3] 시스템 파일 검사기 실행
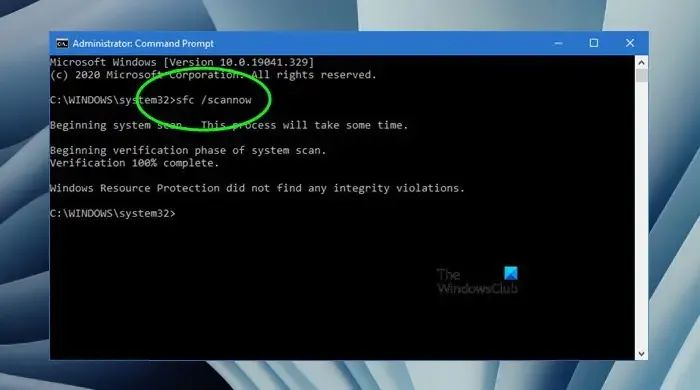
저희 경험에 따르면 시스템 파일 손상 가능성을 제거하려면 시스템 파일 검사기를 실행하여 잠재적으로 손상된 파일을 교체하는 것이 좋습니다. 좋은 파일이 포함된 Windows 파일.
3] 컴퓨터를 최신 Windows 버전으로 업데이트하세요
Windows 11 KB5020044에는 사용자가 작업 관리자 테마를 어둡게 설정할 수 없는 버그가 있었습니다. 그러나 이 문제가 해결되었을 가능성이 높습니다. 그럼에도 불구하고 Windows를 업데이트하고 최신 패치가 모두 설치되어 있는지 확인하세요.
그게 다야!
Windows 11에서 작업 관리자를 어떻게 활성화합니까?
다양한 방법으로 작업 관리자를 열 수 있습니다. 시작 메뉴에서 “작업 관리자”를 검색하거나 Ctrl + Shift + Esc를 눌러 응용 프로그램을 열 수 있습니다. 이것이 당신을 위해 일할 것입니다. 이 게시물에서는 Windows에서 작업 관리자를 활성화 또는 비활성화하는 방법을 보여줍니다.


답글 남기기