Dock을 통해 표면이 모니터를 감지하지 못함
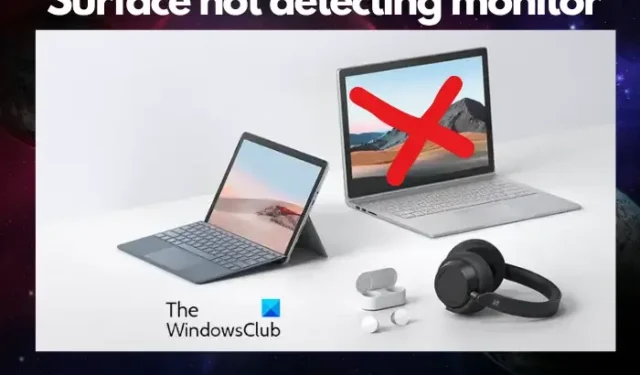
Microsoft Surface 장치가 도크를 통해 모니터에 연결되지 않거나 모니터를 감지하지 못 합니까 ? Surface가 특정 모니터와만 호환되기 때문일 수 있습니다. 따라서 모니터가 호환되지 않는 경우 빈 화면이 나타나거나 신호 없음 메시지가 나타날 수 있습니다.
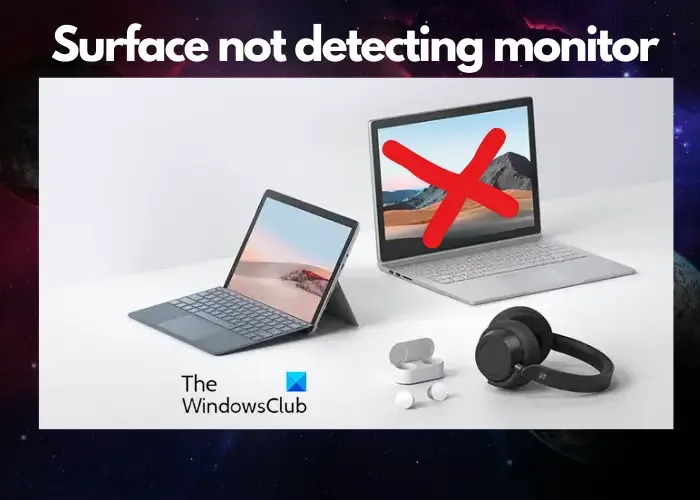
하지만 호환되는 모니터에서도 문제가 발생한다면 케이블이나 어댑터의 문제일 수 있습니다. Surface Dock가 모니터와 작동하지 않는 다른 이유 중 일부는 오래된 그래픽 드라이버 또는 펌웨어, 잘못된 비디오 입력 설정 또는 포트 버전, 호환되지 않는 비디오 케이블 또는 누적된 디스플레이 캐시 때문일 수 있습니다.
Dock을 통해 표면이 모니터를 감지하지 못함

- 예비 단계
- 적절한 프로젝트 모드 설정
- 적절한 비디오 케이블을 사용하십시오.
- 디스플레이 어댑터 확인
- 지원되는 해상도 및 새로 고침 빈도 변경
- 디스플레이 캐시 지우기
- Surface Dock 펌웨어 업데이트
1] 예비 단계

기본 문제 해결 방법을 시도하기 전에 복잡한 문제를 배제할 수 있는 몇 가지 단계는 다음과 같습니다.
- 먼저 Microsoft Surface Dock을 올바르게 사용하는 방법을 알아보세요 .
- Surface 장치와 모니터를 다시 시작합니다.
- 모니터의 전원 케이블을 뽑았다가 다시 연결하세요.
- 모니터를 현재 포트로 설정했는지 확인하십시오. 예를 들어 DisplayPort 연결을 사용하는 경우 모니터는 DisplayPort를 비디오 입력 신호로 식별할 수 있어야 합니다.
- Surface 장치의 포트 버전 설정이 모니터의 화면 디스플레이를 통해 조정되었는지 확인하세요.
- Surface를 다른 모니터에 연결하고 여전히 도크를 통해 작동하지 않으면 어댑터를 변경해야 할 수 있습니다.
- 그래픽 드라이버를 최신 버전으로 업데이트하세요.
- 필요한 드라이버 중 일부를 설치할 수도 있는 Windows 업데이트를 확인하고 설치하십시오 .
2] 적절한 프로젝트 모드 설정

승리 P![]()
- Surface를 기본 디스플레이로 사용하려면 – PC 화면만 선택하세요 .
- Surface와 외부 모니터에서 모두 보려면 복제를 선택합니다 .
- Surface에 있는 항목을 모니터로 끌어서 이동하려면 확장을 선택합니다 .
- 모니터의 모든 내용을 보고 싶은데 Surface 장치가 비어 있는 경우 – 외부 디스플레이만 / 두 번째 화면만 을 선택합니다 .
- Miracast를 통해 호환되는 모니터에 연결하려는 경우 – 무선 디스플레이에 연결을 선택합니다 .
3] 적절한 비디오 케이블을 사용하십시오
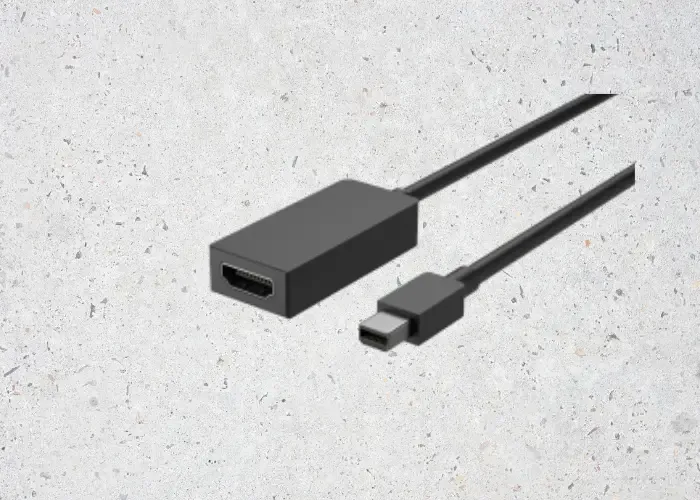
Surface Dock가 모니터와 작동하지 않는 경우 비디오 케이블에 문제가 있을 수 있습니다. 따라서 비디오 케이블이 적절한지 확인하는 것이 중요합니다.
- HDMI 비디오 케이블을 사용하는 경우 – 버전 2.0인지 확인하세요.
- DisplayPort 케이블을 사용하는 경우 – 정격이 1.2인지 확인하세요.
- 케이블 길이가 6피트(1.8미터)를 넘지 않는지 확인하세요. 케이블이 길면 비디오 품질이 저하될 수 있기 때문입니다.
- USB-C와 함께 Thunderbolt 연결을 사용하는 경우 – 케이블이 버전 4.0 등급인지 확인하세요.
- Surface 장치, 도크 또는 사용 중인 기타 비디오 어댑터의 USB-C 포트 또는 Mini DisplayPort의 비디오 연결과 모니터의 입력 연결이 모두 안전한지 확인하세요.
- 외부 디스플레이와 함께 제공된 케이블을 사용하고 있는지 확인하세요. 하지만 USB-C를 사용하는 경우 비디오를 지원하는지 확인하세요.
- 모니터와 함께 제공된 케이블이 작동하지 않는 경우 – 다른 비디오 케이블을 구입하여 사용하여 Surface Dock 또는 장치를 연결하세요.
- 비디오 연장 케이블, 비디오 어댑터 또는 변환기를 사용하는 경우 – 설정에서 분리하여 문제의 원인인지 파악하십시오.
- 하지만 타사 비디오 어댑터를 사용하는 경우 – 추가 지원을 받으려면 어댑터 제조업체에 문의하세요.
4] 디스플레이 어댑터가 제대로 연결되어 있는지 확인하세요
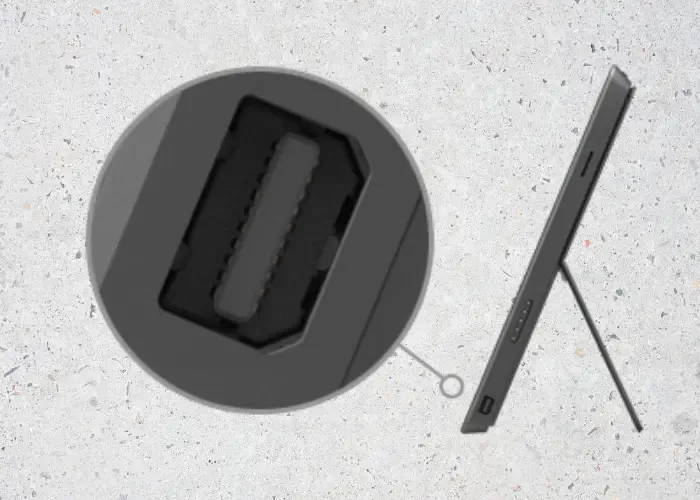

하지만 외부 디스플레이가 DisplayPort 또는 USB-C를 지원하지 않는 경우 HDMI를 사용할 수 있습니다. 그렇지 않으면 DVI 또는 VGA 케이블을 사용할 수 있습니다.
5] 지원되는 해상도 및 새로 고침 빈도 조정
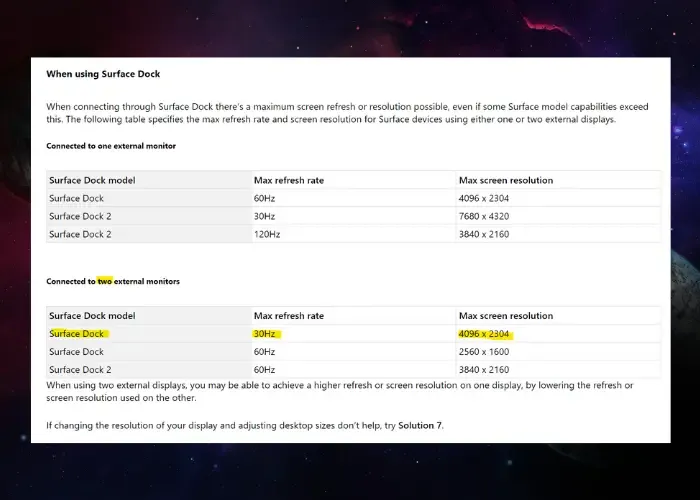
Surface Dock를 외부 모니터에 연결하려고 하면 디스플레이가 최대 새로 고침 빈도 또는 해상도에 도달할 수 있습니다. 아래 표시된 데이터는 단일 또는 두 개의 외부 모니터를 사용하는 Surface 장치의 최대 새로 고침 빈도와 디스플레이 해상도를 나타냅니다.
단일 모니터에 연결하는 경우:
|
Surface Dock 모델 |
최대 새로 고침 빈도 |
최대 디스플레이 해상도 |
| 표면 독 | 60Hz |
4096×2304 |
|
서피스 도크 2 |
30Hz |
7680×4320 |
|
서피스 도크 2 |
120Hz |
3840×2160 |
|
Surface Thunderbolt™ 4 도크 |
60Hz |
3840 x 2160(USB4/Thunderbolt™ 4)* |
|
Surface Thunderbolt™ 4 도크 |
60Hz(8비트 컬러) |
3840 x 2160(USB-C, DisplayPort 1.3 이상 – HBR3)* |
|
Surface Thunderbolt™ 4 도크 |
30Hz(10비트 컬러) |
3840 x 2160(USB-C, DisplayPort 1.2 이상 – HBR2)* |
두 개의 모니터를 연결하는 경우:
|
Surface Dock 모델 |
최대 새로 고침 빈도 |
최대 디스플레이 해상도 |
|
표면 독 |
30Hz |
4096×2304 |
|
표면 독 |
60Hz |
2560×1600 |
|
서피스 도크 2 |
60Hz |
3840×2160 |
|
Surface Thunderbolt™ 4 도크 |
60Hz |
3840 x 2160(USB4/Thunderbolt™ 4)* |
*데이터 제공 – Microsoft
6] 디스플레이 캐시 지우기
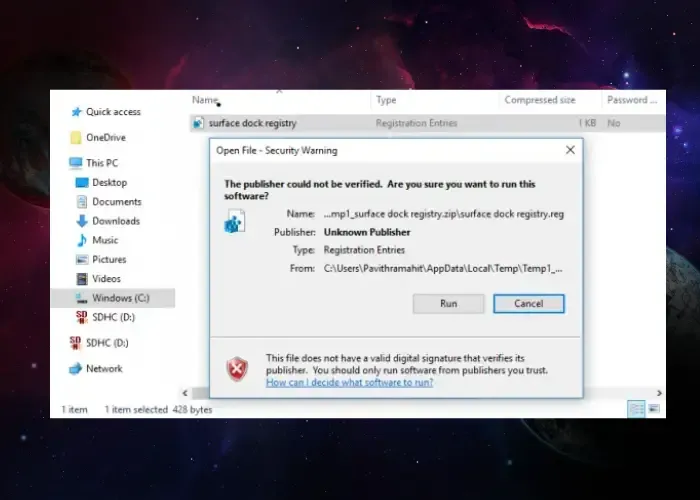
Surface가 도크를 통해 모니터를 감지하지 못하는 경우 문제를 해결하기 위해 디스플레이 캐시를 지울 수도 있습니다. Surface Book Dock 문제를 해결하는 방법 에 대한 자세한 가이드의 해결 방법 2를 따를 수 있습니다 .
7] Surface Dock 펌웨어 업데이트
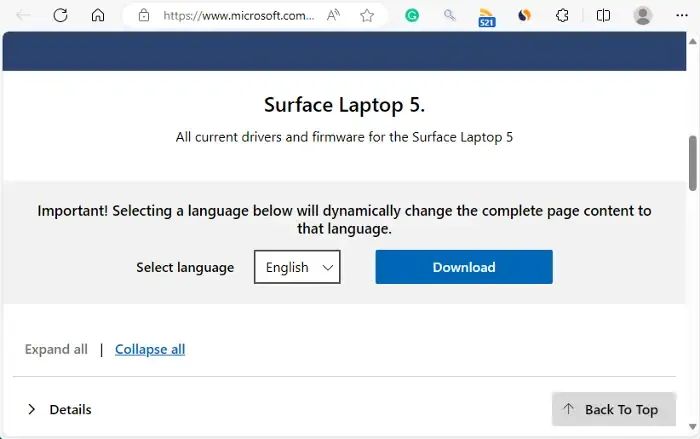
Surface Dock의 펌웨어가 모니터나 액세서리(케이블/어댑터)를 지원하지 않을 수도 있습니다. 따라서 이러한 문제를 방지하려면 Surface 지원 웹사이트를 방문하여 Surface 펌웨어를 최신 버전으로 업데이트하는 것이 좋습니다 .
Surface Dock를 모니터에 어떻게 연결하나요?
Surface Dock를 모니터에 연결하려면 먼저 USB 컴퓨터 연결 장치를 도킹 스테이션의 USB 포트에 연결해야 합니다. 그런 다음 모니터의 비디오 케이블을 Mini DisplayPort에 연결하고 호환되는지 확인하세요. 하지만 모니터 케이블에 Mini DisplayPort 커넥터가 없으면 호환되는 어댑터나 케이블에 투자해야 합니다.
모니터에 Surface를 표시하려면 어떻게 하나요?
모니터에 Surface를 표시하려면 어댑터의 USB-C 케이블을 Surface의 USB-C 포트에 연결하세요. 이제 외부 모니터나 TV의 비디오 케이블을 어댑터에 연결하세요. 디스플레이의 비디오 연결 유형(예: DisplayPort, HDMI 또는 VGA)에 따라 적절한 케이블을 사용하는지 확인하십시오.



답글 남기기