iPhone에서 편집 및 저장 후 비디오 준비에 멈춤: 수정
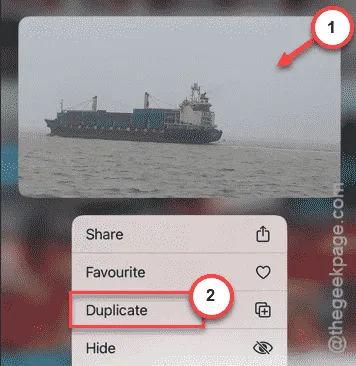
iPhone에서 비디오를 편집하는 동안 비디오 준비에 멈췄나요? 그렇다면, 이런 일을 겪는 사람이 당신 혼자가 아니라는 사실을 알게 되어 기쁠 것입니다. 상당수의 사용자가 iPhone이 비디오 출력 프로세스에 멈춘 것처럼 보이기 때문에 이 문제를 확대했습니다. 이 수정 사항을 따르면 문제를 해결할 수 있습니다.
수정 1 – 비디오 내보내기 프로세스 다시 시작
이 문제를 해결하는 가장 쉬운 방법은 비디오 내보내기 프로세스를 다시 시작하는 것입니다. 프로세스가 중간에 멈췄더라도 비디오를 탭하면 전체 프로세스가 다시 시작됩니다.
1단계 – 사진 앱 으로 돌아가서 프로세스 중간에 멈춘 비디오 파일을 엽니다.
2단계 – 그 후, 멈춘 비디오 파일을 두 번 탭하여 비디오 내보내기 프로세스를 다시 시작합니다.
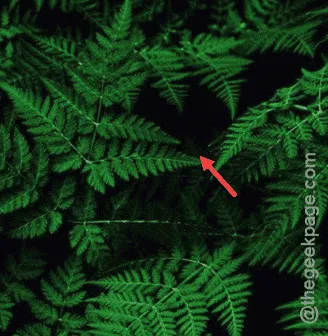
몇 분 동안 기다리세요. 그 후 비디오 파일이 정상적으로 처리되고 내보내집니다.
여전히 비디오가 준비 모드에서 멈춘다면, 다음 해결책을 시도해 보세요.
수정 2 – 비디오 복제
일부 사용자는 비디오 파일을 복제하여 문제를 해결했습니다. 비디오 파일의 복제본을 만들기만 하면 됩니다.
1단계 – 사진 앱 으로 돌아갑니다 .
2단계 – 거기 있는 동안 비디오 파일을 찾으세요 .
3단계 – 그런 다음 파일을 길게 누르고 ” 복제 ” 옵션을 선택합니다.
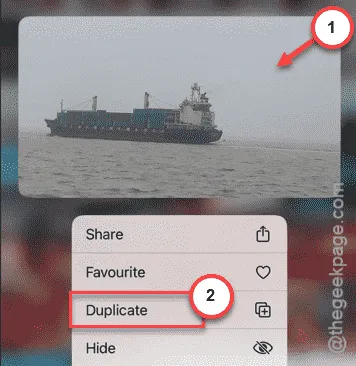
4단계 – 비디오 파일을 복제한 후 비디오 파일의 상태를 확인하세요.
비디오 파일의 최종 출력을 받게 됩니다. 두 파일이 모두 준비되면 휴대폰에서 중복된 파일을 삭제할 수 있습니다.
수정 3 – iCloud 공간 끄기
비디오나 이미지 파일을 작업하는 동안 iCloud 동기화 모드를 켜 놓은 경우, iCloud 공간을 끄면 됩니다.
1단계 – iPhone 에서 설정을 로드합니다 .
2단계 – 그런 다음 해당 페이지에서 첫 번째 항목인 Apple ID를 탭합니다 .

3단계 – 다음으로 ” iCloud ” 설정을 로드합니다 .
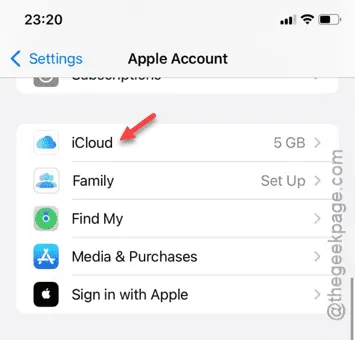
4단계 – 해당 위치에서 ” 사진 ” 앱을 탭합니다.
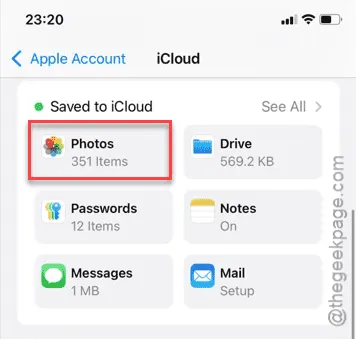
5단계 – “ 이 iPhone 동기화 ” 모드가 “ 끄기 ” 상태 로 되어 있는지 확인하세요 .
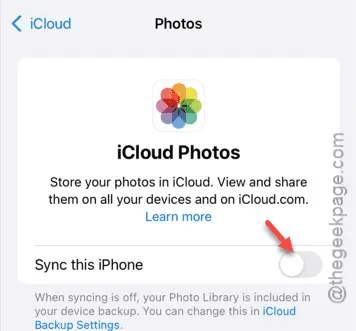
모든 경고 메시지를 무시하고 프로세스를 완료하세요.
나중에 사진 앱으로 돌아가서 비디오나 이미지 파일의 현재 상태를 확인하세요. 그러니 거기서 파일 상태를 확인하세요.
수정 4 – 여유 공간 확인
iPhone에 충분한 여유 공간이 없으면 이 문제가 발생할 수 있습니다. 따라서 iPhone의 파일이나 폴더를 정리하여 로컬 저장소에 비디오를 저장하세요.
1단계 – 이렇게 하려면 ⚙ 아이콘을 한 번 터치하세요.
2단계 – 다음으로 ” 일반 ” 설정으로 이동합니다.
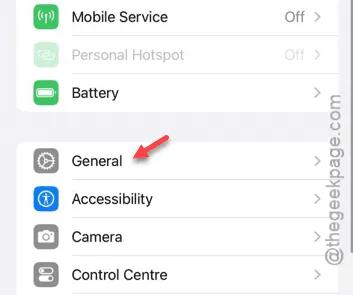
3단계 – 거기서 ” iPhone Storage ” 옵션 을 찾아야 합니다 . 다음으로 탭하여 엽니다.
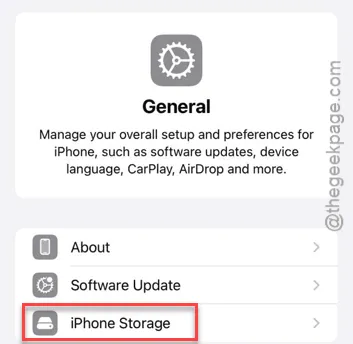
4단계 – 장치의 현재 저장 상태를 확인합니다.
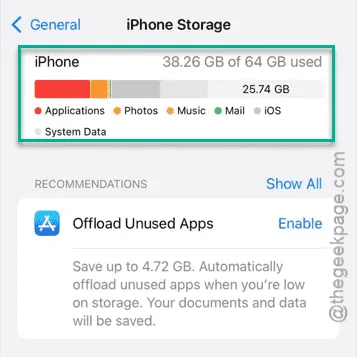
iPhone의 저장 공간에 문제가 생긴 경우, iPhone에 저장된 파일을 지워야 합니다.
5단계 – 사진 앱 으로 돌아갑니다 .
6단계 – 비디오 파일을 두 번 탭하여 프로세스를 다시 시작합니다.
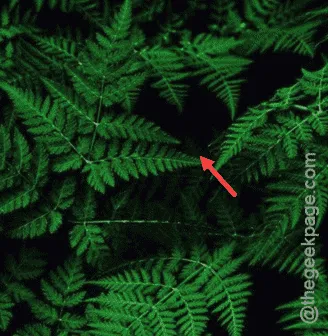
이번에는 비디오 파일이 처리되어 몇 분 내에 최종 출력물을 받으실 수 있습니다.


답글 남기기