Streamlabs가 Windows 11에서 게임을 캡처하지 않습니다: 해결 방법

Streamlabs를 사용하여 게임을 실시간 스트리밍하는 데 어려움을 겪고 계십니까? Streamlabs는 다양한 플랫폼에서 게임을 라이브로 스트리밍하는 데 사용하는 도구입니다. 따라서 도구가 게임을 캡처할 수 없다면 아무 것도 스트리밍하지 않는 것입니다. 일반적으로 사용자 측에 결함이 있으므로 문제를 수동으로 처리해야 합니다. 이러한 솔루션은 Streamlabs의 문제를 해결하는 데 도움이 될 것입니다.
수정 1 – 전체 화면에서 게임 실행
장치에서 Streamlabs를 실행할 때마다 캡처할 게임을 찾습니다. 단, 게임이 창 모드 또는 테두리 없는 창 모드로 실행되는 경우 StreamLabs가 이를 인식하지 못할 수 있습니다.
1단계 – Streamlabs를 사용하면서 게임을 실행합니다.
2단계 – 게임을 진행하는 동안 ‘ 설정 ‘ 탭으로 이동합니다.
3단계 – ” 디스플레이 ” 또는 ” 그래픽 ” 섹션 으로 이동해야 합니다 .
4단계 – ” 전체 화면 ” 모드 로 설정합니다 .
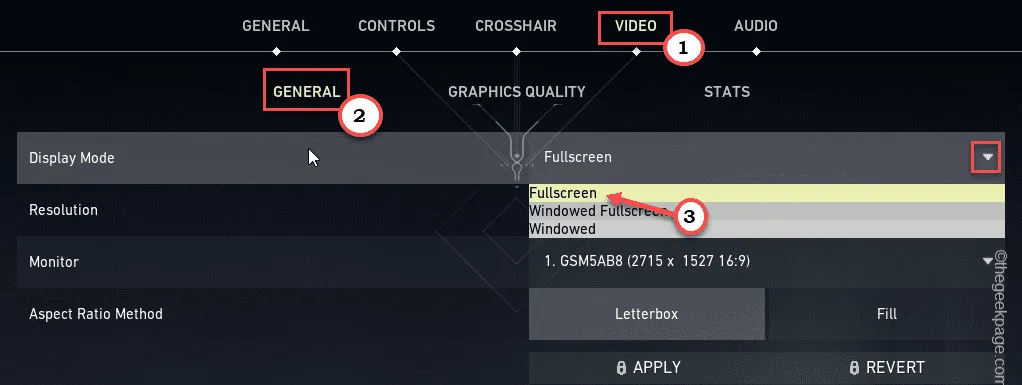
그러면 게임 그래픽이 전체 화면 모드로 설정됩니다.
게임이 전체 화면 모드로 실행되면 StreamLabs가 자동으로 게임 화면을 캡처하므로 콘텐츠를 온라인으로 스트리밍할 수 있습니다.
1단계 – 설정 탭을 사용합니다 .
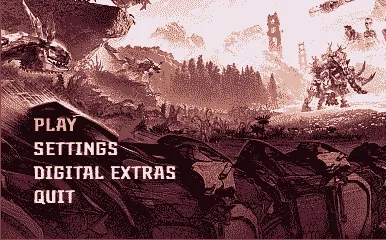
2단계 – ” 창 모드 “를 설정하고 ” 독점 전체 화면 ” 또는 ” 전체 화면 ” 으로 전환합니다 .
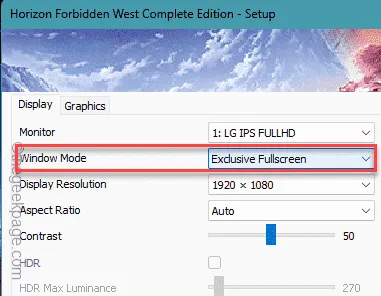
게임이 전체 화면 모드로 실행되어도 Streamlabs가 여전히 게임 화면을 캡처할 수 없다면 다음 방법을 따르세요.
수정 2 – 비디오 캡처 도구 추가
Streamlabs 설정 패널에서 비디오 캡처 도구를 지정해야 합니다.
1단계 – 장치에서 Streamlabs를 엽니다.
2단계 – Streamlabs의 메인 화면에서 Sources 탭을 찾으세요.
3단계 – 게임 소스를 포함하려면 여기에 첨부된 더하기 아이콘을 탭하세요 .
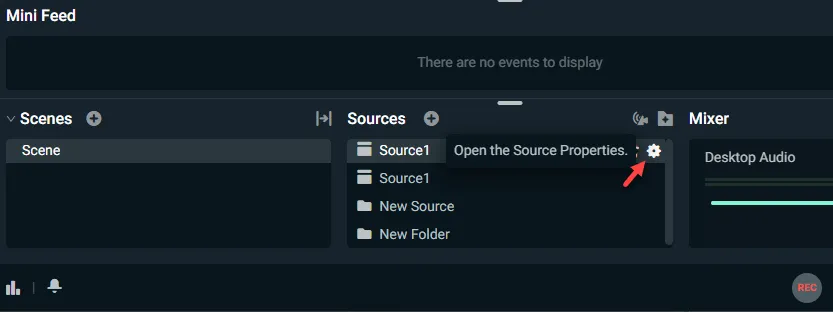
4단계 – 소스 추가 메뉴에서 캡처하고 스트리밍하려는 소스를 선택해야 합니다. 이는 창 캡처, 게임 캡처, 오디오 출력 캡처 등이 될 수 있습니다.
5단계 – 소스를 추가하려면 “ 소스 추가 ”를 탭하세요.
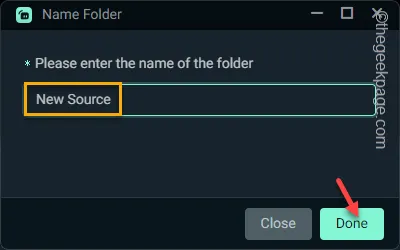
6단계 – 이 캡처 소스의 이름을 지정하고 ” 소스 추가 “를 클릭해야 합니다.
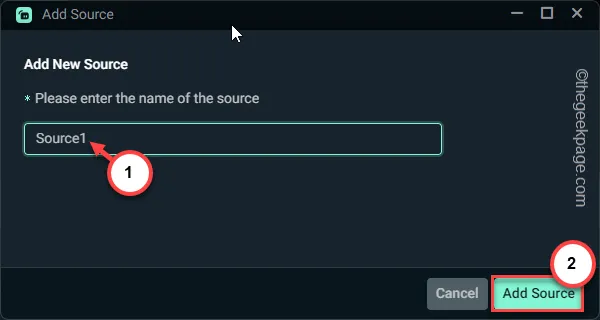
7단계 – 이제 스트리밍하려는 게임을 시작합니다.
8단계 – 아직 게임을 시작하지 마세요. 게임을 최소화하고 Streamlabs로 돌아오세요.
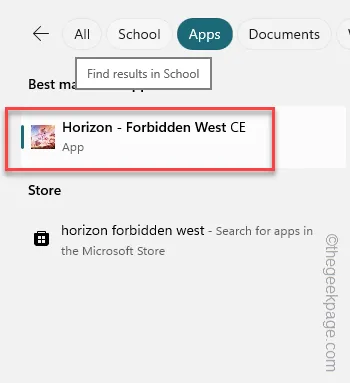
9단계 – 드롭다운에서 ‘창’을 게임 창으로 설정합니다.
10단계 – 시스템 사양에 따라 ‘캡처 방법’과 ‘창 일치 우선순위’를 수정합니다. Elgato 캡처 카드/장치가 있는 경우 이 창에서 설정하세요.
9단계 – ‘ 완료 ‘를 탭하여 설정을 완료합니다.
완료되면 스트리밍해 보세요.
수정 3 – Anti Cheat 후크 사용
Streamlabs에는 게임에 내재된 보안(EA AntiCheat, Riot Vanguard 등)을 우회하고 게임 화면을 직접 캡처할 수 있는 치트 방지 후크 시스템이 있습니다.
1단계 – 이렇게 하려면 소스 탭으로 이동하세요. “➕” 버튼을 탭하세요.
2단계 – 다음으로 게임 캡처 도구 옆에 있는 “⚙️” 아이콘을 탭합니다 .
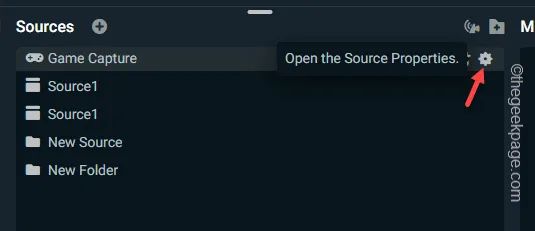
3단계 – 다음 화면에서 “ 치트 방지 호환성 후크 사용 ” 상자를 선택합니다 .
4단계 – “ 닫기 ”를 눌러 설정을 종료합니다.
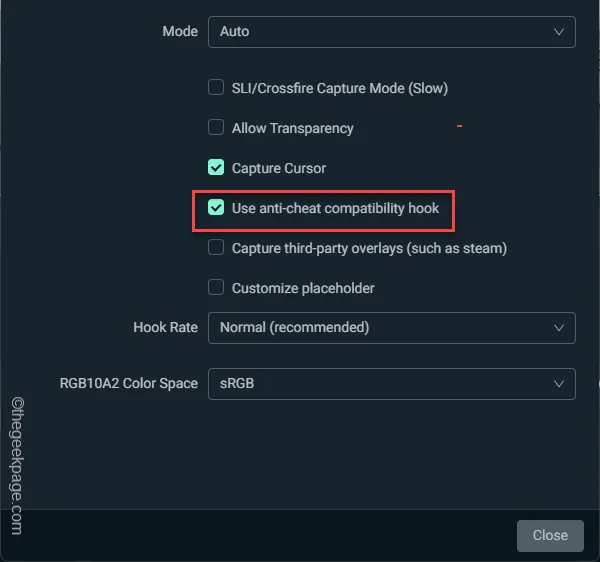
화면 캡처 프로세스를 시작하고 콘텐츠 스트리밍을 다시 한 번 시도해 보세요.
다시는 오류가 발생하지 않습니다.
수정 4 – 오버레이 옵션 비활성화
Steam, Xbox Game Bar에는 Streamlabs와 같은 다른 스트리밍 도구를 사용하는 것을 금지할 수 있는 자체 오버레이가 있습니다.
Xbox Game Bar에서 오버레이를 비활성화하는 단계
Xbox Game Bar 오버레이를 비활성화하는 바로가기는 없습니다. Xbox Game Bar 기능을 종료해야 합니다.
1단계 – 상자에 ” game “을 입력합니다.
2단계 – 다음으로 ” 게임 바 “를 마우스 오른쪽 버튼으로 클릭 하고 ” 앱 설정 “을 탭합니다.
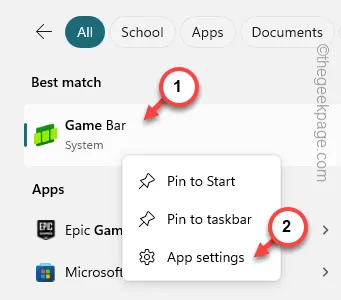
3단계 – 게임 바 설정으로 이동하므로 ” 종료 “를 찾아 클릭하여 프로세스를 종료합니다.
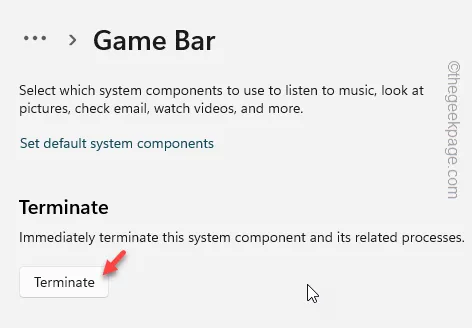
그런 다음 Streamlabs를 열고 다시 한 번 스트리밍해 보세요.
Steam 게임 내 오버레이를 비활성화하는 단계
Streamlabs가 편향될 수 있는 Steam 게임 내 오버레이 시스템을 비활성화해야 합니다.
1단계 – Steam 콘솔을 엽니다 .
2단계 – 다음으로 왼쪽 상단 버튼에서 ” Steam ” 옵션을 탭합니다.
3단계 – 그런 다음 ” 설정 “을 탭하여 엽니다.
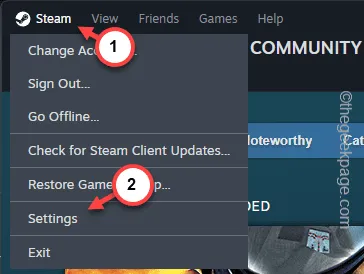
4단계 – Steam 설정에서 ‘ 게임 내 ‘ 탭으로 이동하세요.
5단계 – 그런 다음 ” 게임 내 Steam 오버레이 활성화 ” 버튼을 끄기 모드로 전환합니다.
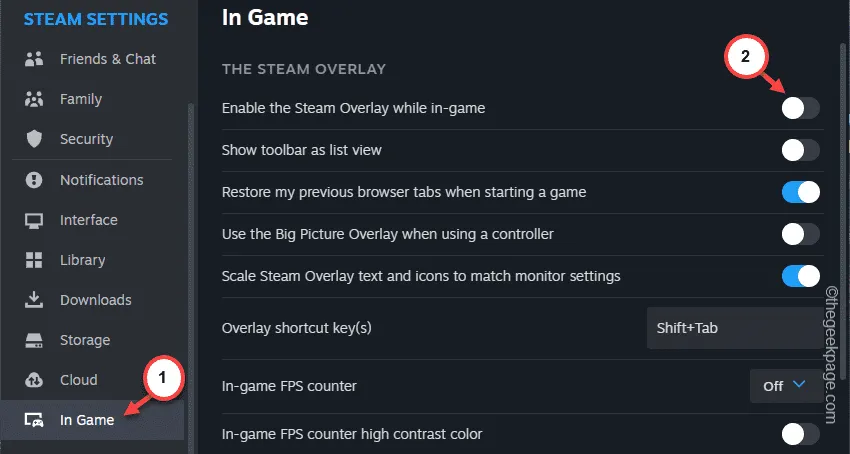
Steam 오버레이 기능을 비활성화한 후에 Streamlabs를 다시 시작하고 스트림을 캡처하여 이것이 작동하는지 확인할 수 있습니다.
수정 5 – MS C++ 재배포 가능 패키지 복구
MS C++ 재배포 가능 패키지가 손상되어 이 문제를 일으킬 수 있습니다.
1단계 – Win+R 버튼을 동시에 눌러 시작합니다 .
2단계 – 다음으로 이것을 입력합니다 . “ 확인 ”을 클릭하세요.
appwiz.cpl
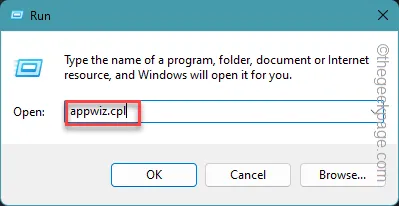
3단계 – 프로그램 및 기능 페이지에 도달하자마자 Visual C++ 재배포 가능 패키지를 찾습니다.
4단계 – 다음으로 해당 항목을 마우스 오른쪽 버튼으로 클릭하고 “ 변경 ”을 클릭합니다.
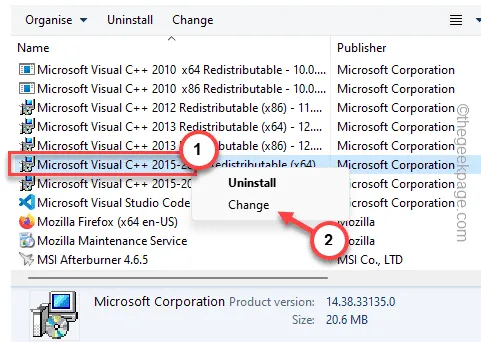
5단계 – 설정 페이지에서 ” 복구 ” 버튼을 사용하여 패키지 파일을 복구합니다.
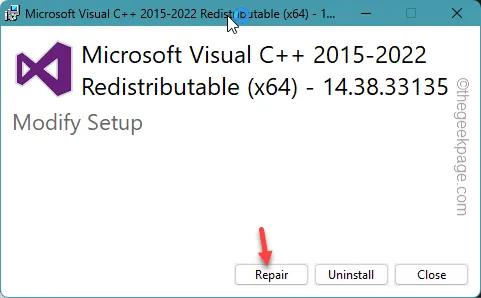
Visual C++ 파일을 복구한 후에는 모든 창을 닫아야 합니다.
컴퓨터를 다시 시작하십시오 . Streamlabs를 사용하여 테스트해 보세요.
수정 6 – Streamlabs 제거 및 재설치
컴퓨터에서 Streamlabs를 제거하고 최신 버전의 앱을 다시 설치하세요.
1단계 – 검색창을 탭하고 “ streamlabs ”를 입력하세요.
2단계 – 그런 다음 거기에 있는 동일한 ” Streamlabs “를 마우스 오른쪽 버튼으로 클릭하고 상황에 맞는 메뉴에서 ” 제거 ” 버튼을 사용합니다.
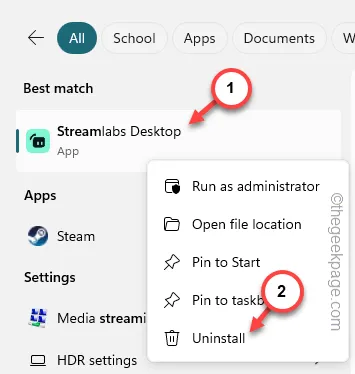
3단계 – 설정 패널로 이동합니다. 검색 상자를 사용하여 상자에서 ” Streamlabs “를 찾으십시오.
4단계 – Streamlabs 앱을 찾으면 앱 옆에 있는 점 버튼을 탭하고 ” 제거 “를 클릭하세요.
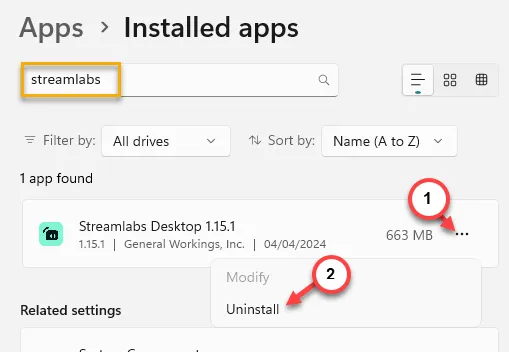
마법사의 단계를 따르면 Streamlabs가 장치에서 제거됩니다.
5단계 – 나중에 최신 버전의 Streamlabs를 다운로드합니다 .
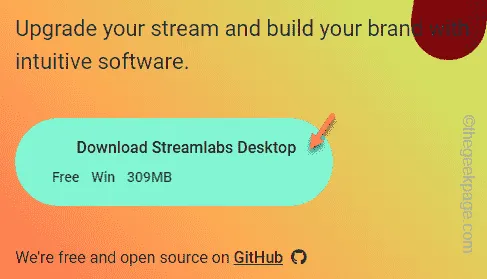
6단계 – 다운로드한 설치 프로그램을 실행합니다 . 컴퓨터의 C 드라이브에 Streamlabs를 설치해야 합니다.
7단계 – ‘ 마침 ‘을 눌러 설정 과정을 완료하세요.
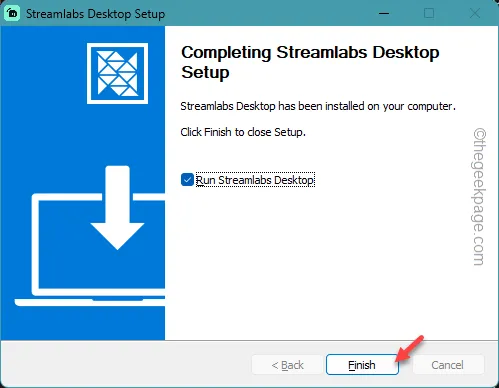
Streamlabs를 실행하고 게임/콘텐츠를 다시 한 번 스트리밍해 보세요.
이번에는 모든 것이 정상적으로 작동하며 정상적으로 스트리밍할 수 있습니다.


답글 남기기