Windows에서 프로그램에 대한 복구 옵션을 사용할 때 UAC 중지
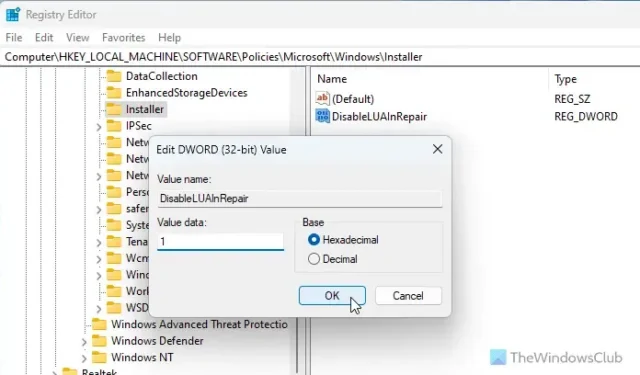
Windows 11/10에서 프로그램에 대한 복구 옵션을 사용할 때 UAC가 나타나지 않게 하려면 다음과 같이 하십시오. 레지스트리 편집기를 사용하여 설치된 프로그램, 앱 또는 게임에 대한 복구 옵션을 사용할 때 UAC를 비활성화하거나 끌 수 있습니다.
설정이나 제어판에서 복구 옵션을 사용하여 설치된 프로그램을 복구하면 UAC가 나타납니다. 프로그램을 복구할 때 많은 내부 파일이 변경되므로 관리자 자격 증명을 요구합니다. 컴퓨터의 유일한 사용자인 경우 어떤 이유로든 비활성화하고 싶을 수 있습니다. 그렇다면 이 게시물이 도움이 될 것입니다.
Windows에서 프로그램에 대한 복구 옵션을 사용할 때 UAC 중지
Windows 11/10에서 프로그램에 대한 복구 옵션을 사용할 때 UAC가 나타나지 않게 하려면 다음 단계를 따르세요.
- Win+R을 눌러 실행 창을 엽니다.
- regedit를 입력하고 Enter 버튼을 누릅니다.
- 이동하다
HKEY_LOCAL_MACHINE\SOFTWARE\Policies\Microsoft\Windows - Windows > 새로 만들기 > 키를 마우스 오른쪽 버튼으로 클릭합니다.
- 설치 프로그램이라고 이름을 지정합니다.
- 설치 프로그램 > 새로 만들기 > DWORD(32비트) 값을 마우스 오른쪽 버튼으로 클릭합니다.
- 이름을 DisableLUAInRepair로 지정합니다.
- 이를 두 번 클릭하여 값 데이터를 1로 설정합니다.
- 확인(OK) 버튼을 클릭하세요.
- 컴퓨터를 다시 시작하세요.
먼저, 컴퓨터에서 레지스트리 편집기를 열어야 합니다. 그러려면 Win+R을 눌러 실행 프롬프트를 열고 regedit 를 입력하고 Enter 버튼을 누른 다음 UAC 프롬프트에서 Yes 버튼을 클릭합니다.
레지스트리 편집기가 열리면 다음 경로로 이동해야 합니다.
HKEY_LOCAL_MACHINE\SOFTWARE\Policies\Microsoft\Windows
여기서 하위 키를 만들어야 합니다. 그러려면 Windows 키를 마우스 오른쪽 버튼으로 클릭하고 새로 만들기 > 키를 선택한 다음 이름을 Installer 로 설정합니다 .

하지만 Installer 키가 이미 있는 경우 이 단계를 따를 필요가 없습니다 . 대신 다음 단계를 따라 REG_DWORD 값을 만들 수 있습니다.
이를 위해 Installer 키를 마우스 오른쪽 버튼으로 클릭하고 새로 만들기 > DWORD(32비트) 값을 선택한 후 DisableLUAInRepair 라는 이름을 지정합니다 .
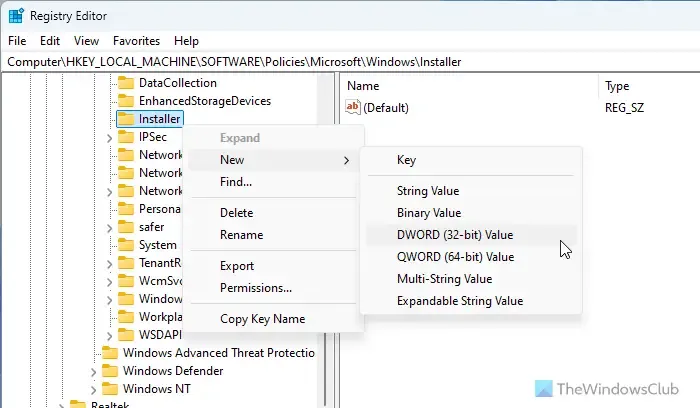
기본적으로 값 데이터는 0으로 설정됩니다. 이를 두 번 클릭하고 값 데이터를 1 로 설정해야 합니다 .
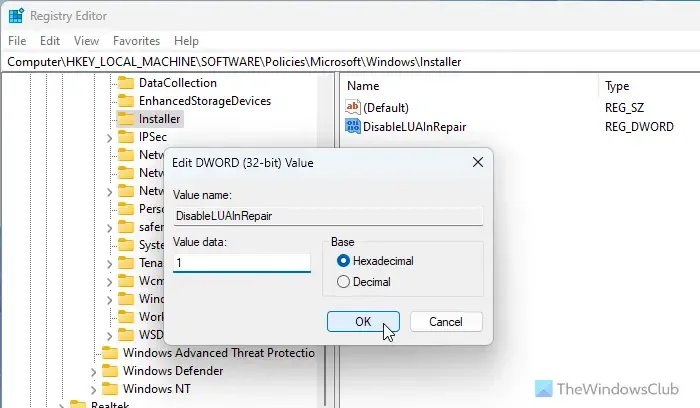
마지막으로 확인 버튼을 클릭하여 변경 사항을 저장합니다. 그런 다음 모든 창을 닫고 컴퓨터를 다시 시작합니다.
하지만 이 변경 사항을 되돌리거나 복구 옵션을 사용할 때 UAC 프롬프트를 받으려면 두 가지 옵션이 있습니다.
- 첫째, 값 데이터를 0으로 설정할 수 있습니다.
- 두 번째로, REG_DWORD 값을 삭제할 수 있습니다. 이를 위해 DisableLUAInRepair REG_DWORD 값을 마우스 오른쪽 버튼으로 클릭하고 삭제 옵션을 선택한 다음 예 버튼을 클릭합니다.
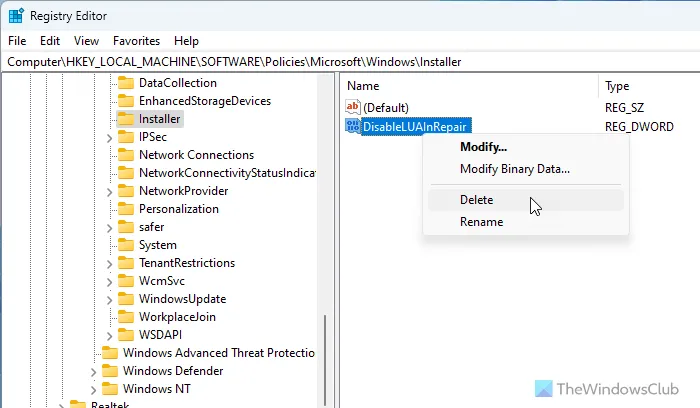
이 가이드가 도움이 되길 바랍니다.
프로그램이 UAC를 요구하지 않게 하려면 어떻게 해야 하나요?
프로그램이 UAC를 묻지 않게 하려면 Win+R을 누르고 msconfig를 입력한 다음 Enter 버튼을 눌러야 합니다. 그런 다음 도구 탭 으로 이동하여 UAC 설정 변경 옵션을 선택하고 시작 버튼을 클릭합니다 . 슬라이더를 Never notify 섹션으로 끌어서 OK 버튼을 클릭합니다.
프로그램에서 사용자 계정 컨트롤을 제거하려면 어떻게 해야 하나요?
특정 프로그램에서 사용자 계정 컨트롤을 제거하는 옵션이 없으므로 모든 앱에 대해 UAC를 비활성화해야 합니다. 그러려면 제어판을 열고 사용자 계정 > 사용자 계정 > 사용자 계정 컨트롤 설정 변경으로 이동합니다. 그런 다음 슬라이더를 줄의 맨 아래로 끌어서 확인 버튼을 클릭합니다.


답글 남기기