Windows 11에서 메모장이 마지막 파일을 열지 못하도록 중지
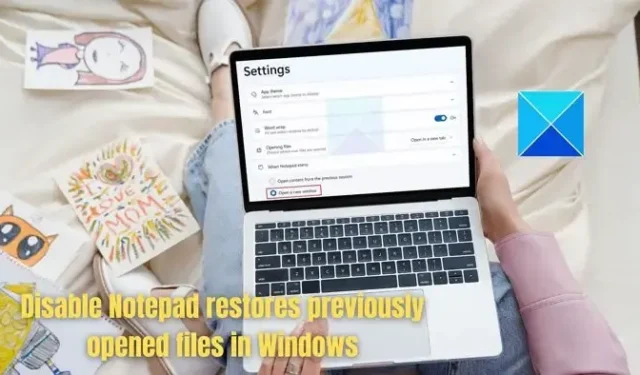
Windows 11의 최신 버전의 메모장을 사용하면 대화 상자에서 중단 없이 메모장을 닫을 수 있으며 세션과 그 안에 작성한 모든 내용은 계속 저장됩니다. 간단히 말해서, 파일이 저장되지 않을 것에 대해 걱정할 필요 없이 원할 때 언제든지 중단한 부분부터 다시 시작할 수 있습니다. 우리는 이것이 훌륭한 기능이라고 생각합니다!
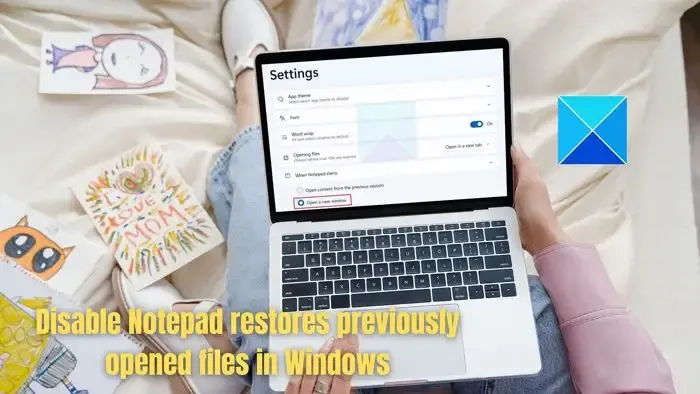
Windows 11에서 메모장이 마지막 파일을 열지 못하게 하는 방법
메모장에서 이전에 열었던 파일을 복원하지 않고 대신 Windows 11에서 새 빈 페이지를 열도록 하는 방법에는 두 가지가 있습니다.
- 메모장 설정을 통해
- 클래식 메모장 프로그램 설치
1] 메모장 설정
하나 이상의 파일을 작업한 후 메모장을 닫으면 프로그램은 사용자의 허가를 요청하지 않고 마지막으로 열었던 파일을 자동으로 복원합니다. 하지만 메모장 설정에서 새 창 열기를 활성화할 수 있습니다.
메모장 설정에서 이전 세션을 저장하는 메모장의 동작을 끌 수 있습니다.
- 메모장을 열고 오른쪽에 있는 설정 아이콘을 클릭하세요.

- 메모장 설정 페이지에서 메모장이 시작될 때 옆에 있는 드롭다운 화살표를 클릭하세요.< /span>
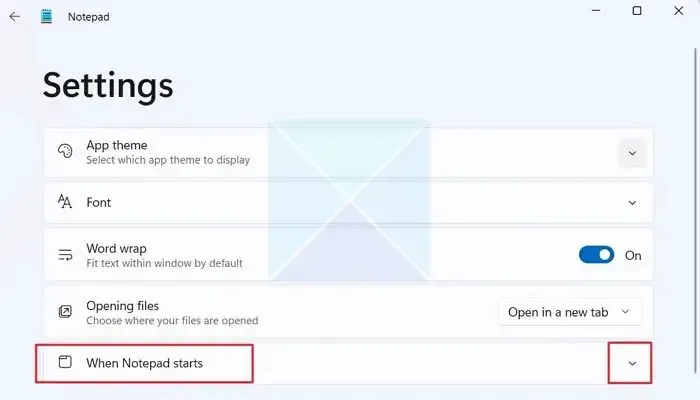
- 여기에는 이전 세션의 콘텐츠 열기옵션이 기본적으로 선택되어 있는 두 가지 옵션이 있습니다.
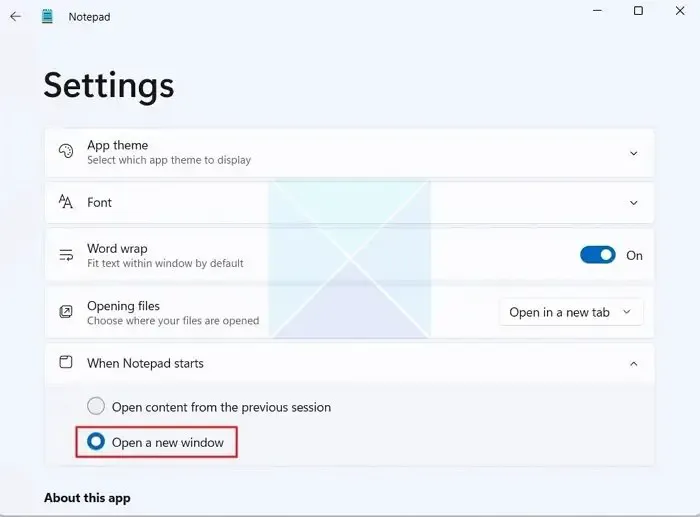
- 이전에 열었던 파일을 메모장에서 복원하지 않으려면 새 창 열기옆에 있는 라디오 버튼을 눌러 선택하고 닫으세요.
- 이전 세션이 메모장에 열려 있으면 저장할지 여부를 묻는 메시지가 표시됩니다. 원하는 위치에 저장하신 후 창을 닫아주세요.
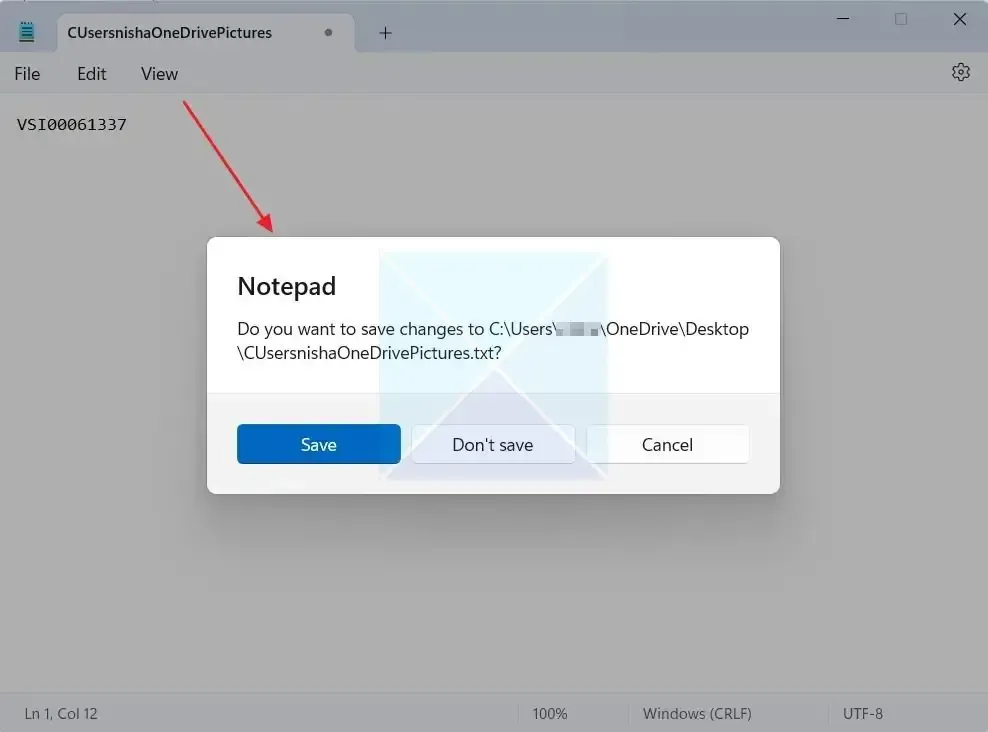
- 다음에 메모장을 열면 이전 파일은 열리지 않습니다. 새 창이 열립니다.
- 이전 세션의 파일을 보려면 파일 탭을 클릭하고 열기 컨텍스트 메뉴에서. 표시되는 목록에서 필요한 파일을 열고 작업을 재개할 수 있습니다.
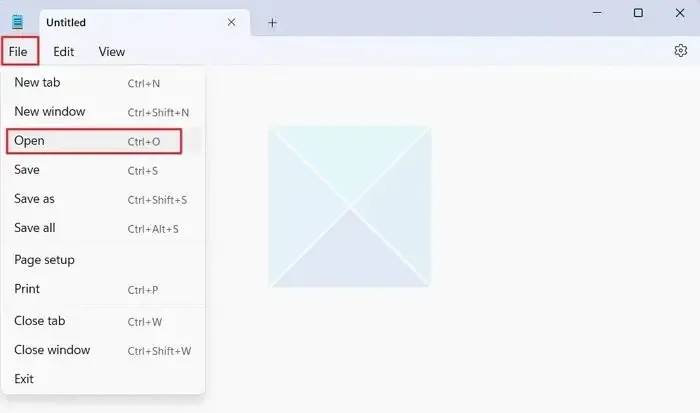
3] 클래식 메모장 설치
이 방법에서는 새 버전의 메모장과 달리 이전 파일을 저장하지 않는 클래식 메모장을 사용하도록 선택할 수 있습니다. 선택 기능을 통해 기본 메모장을 설치하려면 아래 단계를 따르세요. :
- Windows 설정을 열고 왼쪽 창에서 시스템을 클릭하세요.
- 아래로 스크롤하여 선택 기능을 클릭하세요.
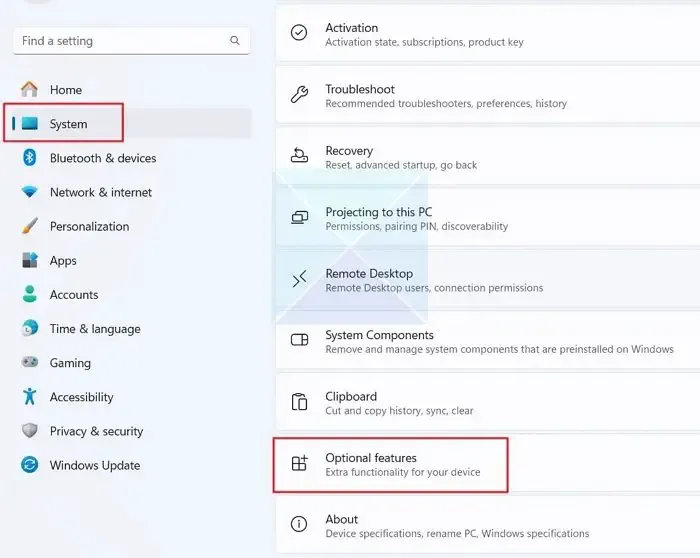
- 기능 보기 선택적 기능 추가 옆에 있는 버튼을 클릭.
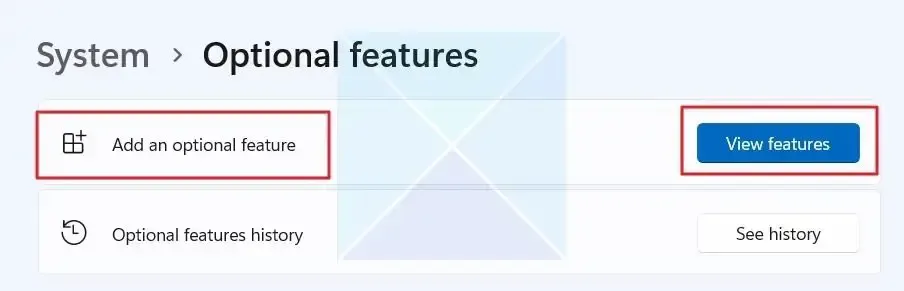
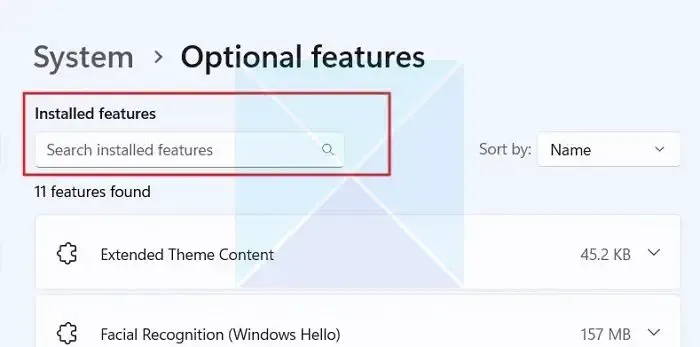
- 선택적 기능 추가 창에서 메모장을 입력하고 선택한 후 다음<을 클릭하세요. /span>.
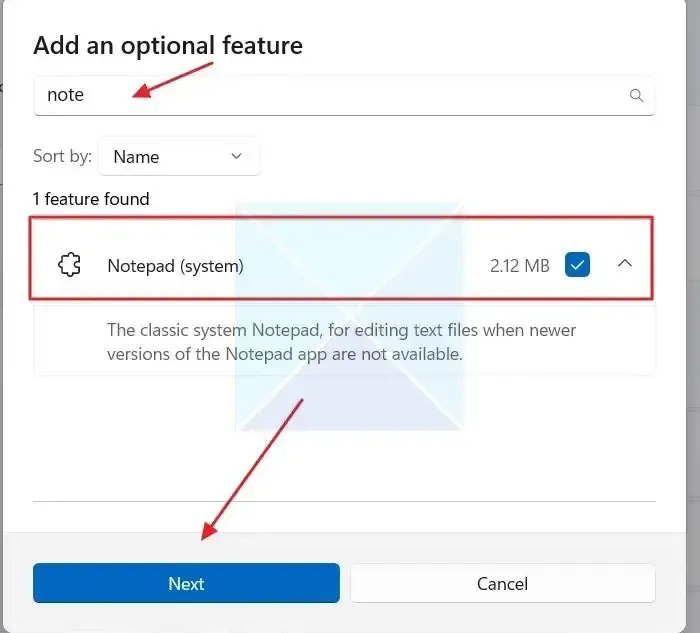
- 설치 버튼을 클릭하고 클래식 메모장이 설치될 때까지 기다립니다.
- 설치되면 다음 위치에서 클래식 메모장에 액세스할 수 있습니다.
c:\windows\notepad.exe
c:\windows\system32\notepad.exe
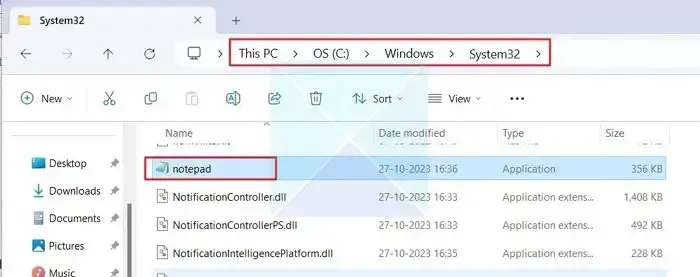
그러나 이는 시스템에 이전 메모장용 EXE 파일이 포함되어 있는 경우에만 작동합니다.
클래식 메모장은 시도해보고 싶은 최후의 수단입니다. 전환하기 전에 메모장의 새로운 기능을 모두 살펴보세요.
메모장에서 자동 저장을 사용할 수 있나요?
예, 메모장에서 자동 저장을 사용할 수 있습니다. 이 기능은 정기적으로 작업 내용을 자동으로 저장하여 정전이나 의도하지 않은 폐쇄와 같은 예상치 못한 상황으로 인해 중요한 데이터가 손실되는 것을 방지합니다.
메모장에서 닫힌 파일을 어떻게 열 수 있나요?
바로가기Windows 키 + S를 눌러 작업 표시줄 검색 상자를 엽니다. 컴퓨터의 로밍 폴더에 액세스하려면 Windows 검색 표시줄에 %AppData%를 입력하고 Enter를 누르세요. 검색 필드에 .txt를 입력하여 원하는 저장되지 않은 메모장 파일이 있는지 확인하세요.


답글 남기기