WIN32K_CRITICAL_FAILURE 오류를 해결하는 단계
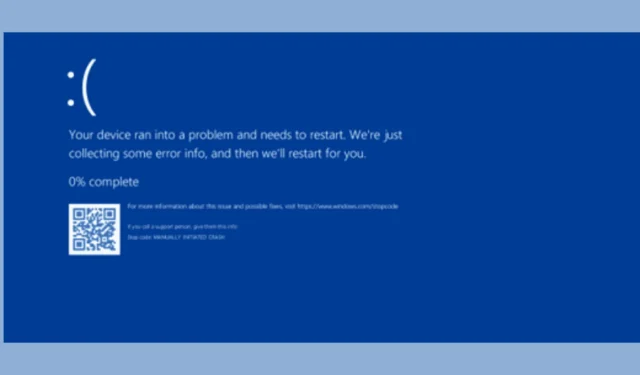
WIN32K_CRITICAL_FAILURE 오류 는 버그 확인 코드와 함께 Windows의 드라이버 0x164와 관련된 문제에서 발생합니다 Win32k.sys. 이 드라이버는 사용자 모드 그래픽, 핵심 그래픽 요소 및 창 관리를 처리하는 데 중요한 역할을 합니다. 일반적으로 이 오류는 그래픽 하위 시스템 문제 또는 Windows와 하드웨어 간 상호 작용의 문제를 나타냅니다.
모든 시스템 구성 요소가 제대로 설치되었는지 확인하는 것으로 시작하세요. 특히 새로 추가된 구성 요소를 확인하고 캐비닛 내부에 먼지나 이물질이 없는지 확인하세요. 시스템을 오버클럭한 경우 불안정해질 수 있으므로 설정을 다시 살펴보고 필요에 따라 조정하세요.
WIN32K_CRITICAL_FAILURE 오류를 해결하는 방법
1. 그래픽 드라이버 업데이트
- Windows +를 눌러 실행R 대화 상자 를 시작합니다 .
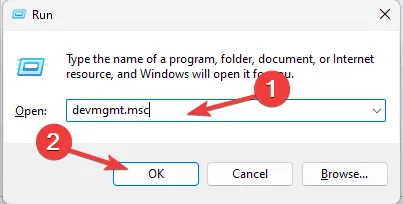
- devmgmt.msc를 입력 하고 확인을 눌러 장치 관리자 에 액세스합니다 .
- 장치 목록에서 디스플레이 어댑터를 찾아 확장합니다 .
- 그래픽 드라이버를 마우스 오른쪽 버튼으로 클릭하고 드롭다운 메뉴에서 드라이버 업데이트를 선택합니다.
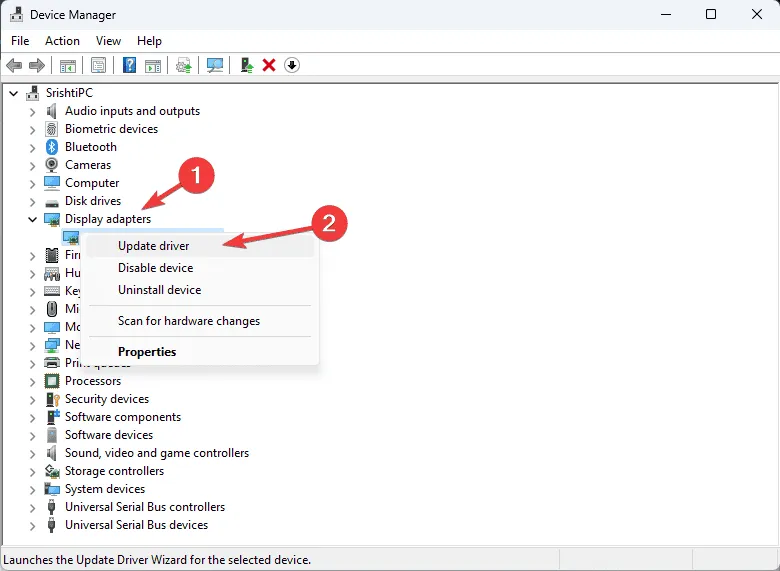
- ‘드라이버 자동 검색’을 선택 하고 화면의 지시에 따라 과정을 마무리합니다.
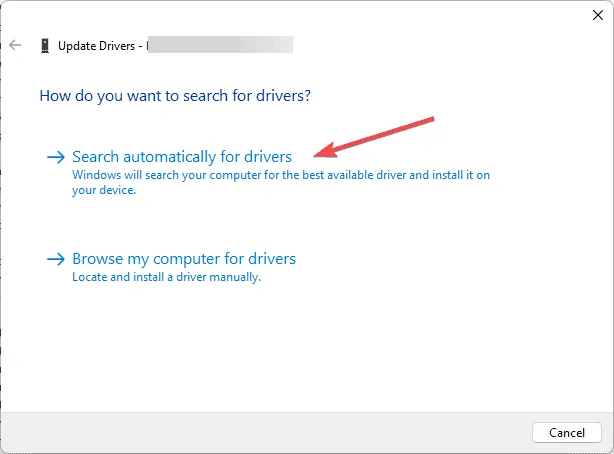
Windows는 가장 적합한 드라이버를 찾으려고 시도합니다. 실패하면 제조업체 웹사이트에서 최신 버전을 확인하세요. 또는 신뢰할 수 있는 드라이버 업데이터 도구를 사용하여 드라이버가 최신인지 확인하세요. 최근 업데이트가 WIN32K_CRITICAL_FAILURE 오류의 원인일 수 있는 경우 이전 드라이버 버전으로 되돌릴 수 있습니다.
- 장치 관리자를 다시 열고 디스플레이 어댑터를 확장합니다 .
- 그래픽 드라이버를 마우스 오른쪽 버튼으로 클릭하고 속성을 선택합니다 .
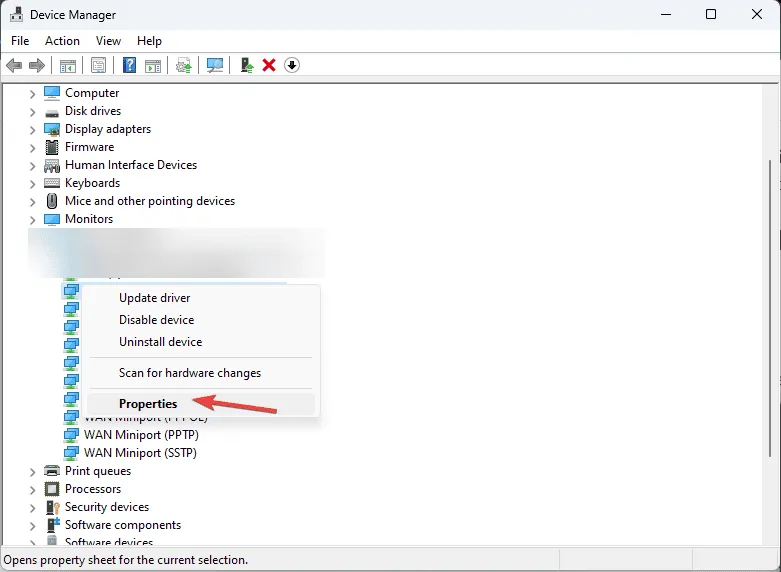
- 드라이버 탭 으로 이동하여 드라이버 롤백 버튼을 클릭합니다 .
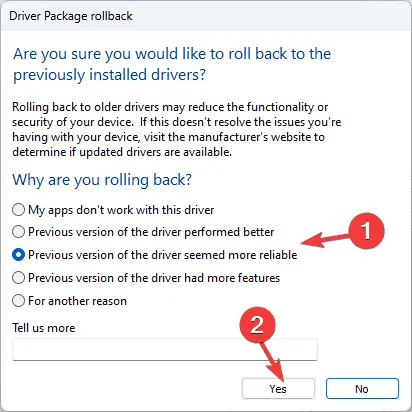
- 다음 화면에서 롤백 이유를 선택하고 ‘예’를 클릭하여 확인하세요 .
2. Windows 업데이트 찾기
- Windows+를 눌러 설정I 앱을 불러옵니다 .
- Windows 업데이트 로 이동한 후 업데이트 확인 버튼을 클릭합니다 .
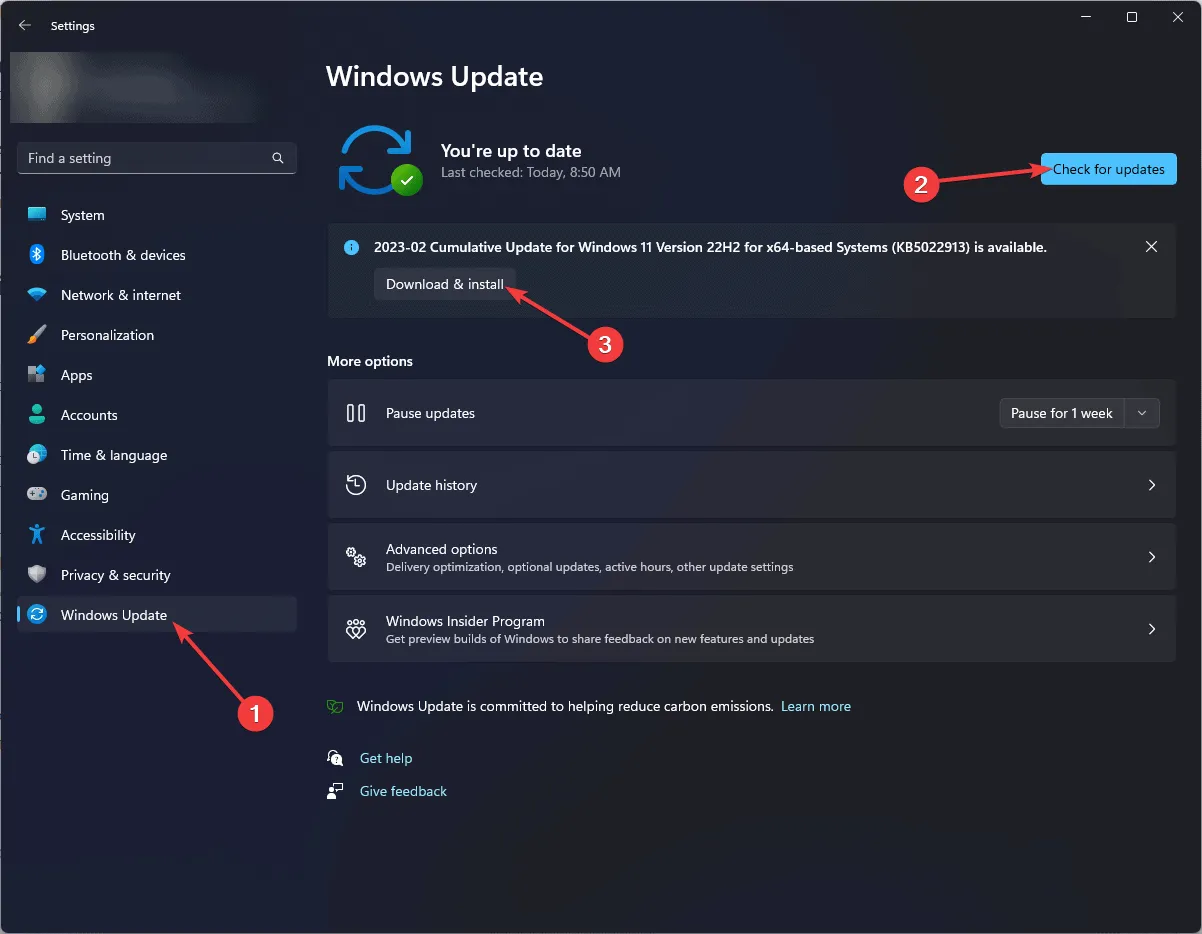
- 업데이트가 있으면 다운로드 및 설치를 선택하여 시스템을 업그레이드하고, 메시지가 표시되면 다시 시작하세요.
3. Windows 메모리 진단 도구 실행
- 키를 누르고 검색 필드에 Windows 메모리 진단을Windows 입력한 후 옵션에서 열기를 선택합니다.
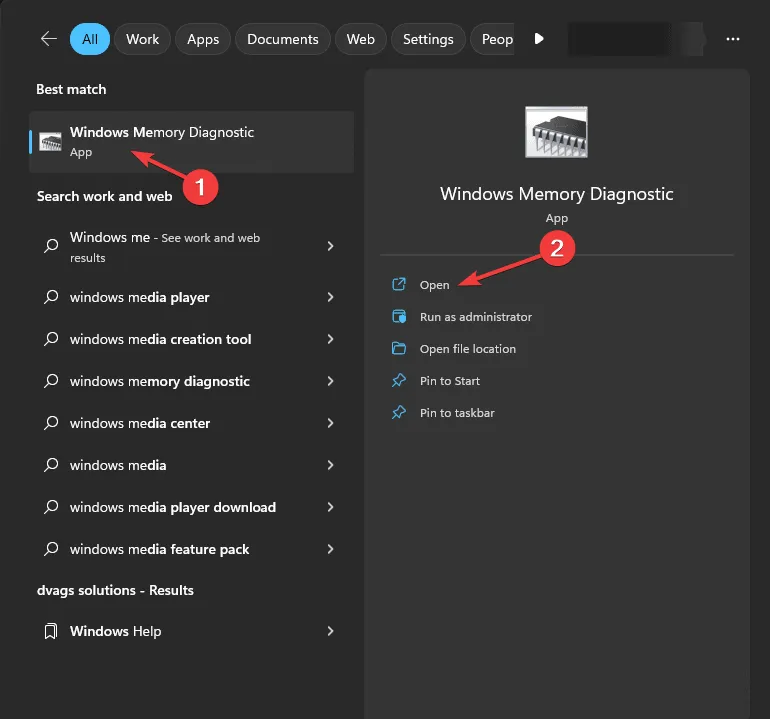
- 지금 다시 시작을 클릭 하고 문제가 있는지 확인하세요 .
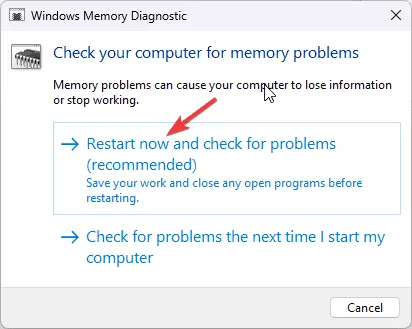
- 시작 과정에서 시스템이 재부팅되고 메모리 문제가 있는지 확인합니다.
검사가 끝나면 컴퓨터에 정상적으로 로그인하여 결과를 확인합니다. 문제가 감지되면 RAM을 다시 끼우고 다른 검사를 수행해야 할 수 있습니다. 오류가 반복되면 RAM 교체가 필요하다는 것을 나타낼 수 있습니다.
4. SFC 스캔 실행
- 키를 누르고 검색창에 cmd를Windows 입력한 후 목록에서 관리자 권한으로 실행을 선택합니다.
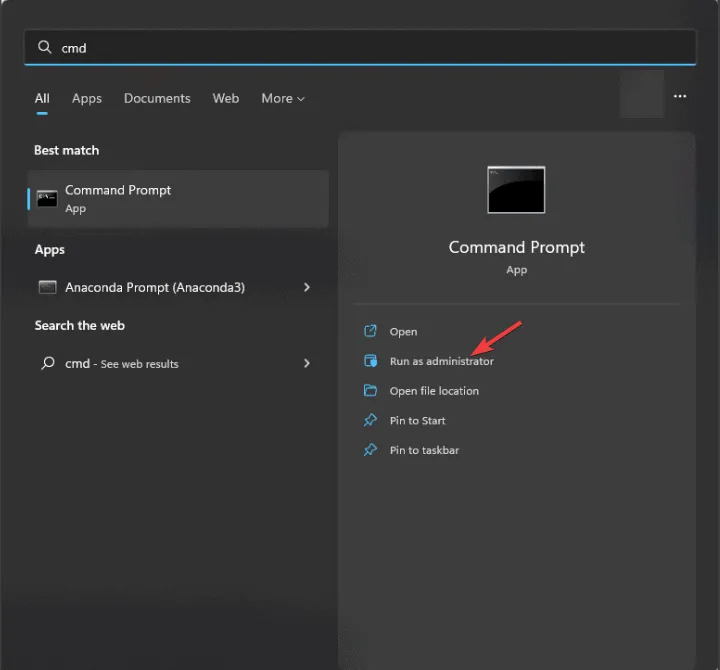
- 누락되거나 손상된 시스템 파일을 확인하고 복구하려면 다음 명령을 입력하고 .
sfc /scannow을 누르세요 .Enter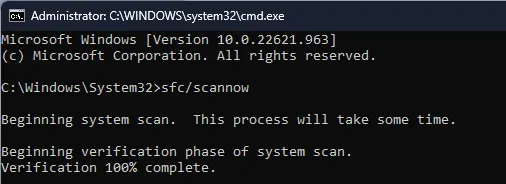
- 명령이 완료될 때까지 기다린 다음 컴퓨터를 다시 시작하여 변경 사항을 적용하세요.
5. 하드웨어 가속 비활성화
- Windows+를 눌러 설정I 을 엽니다 .
- 시스템 으로 이동한 다음 디스플레이를 선택합니다 .
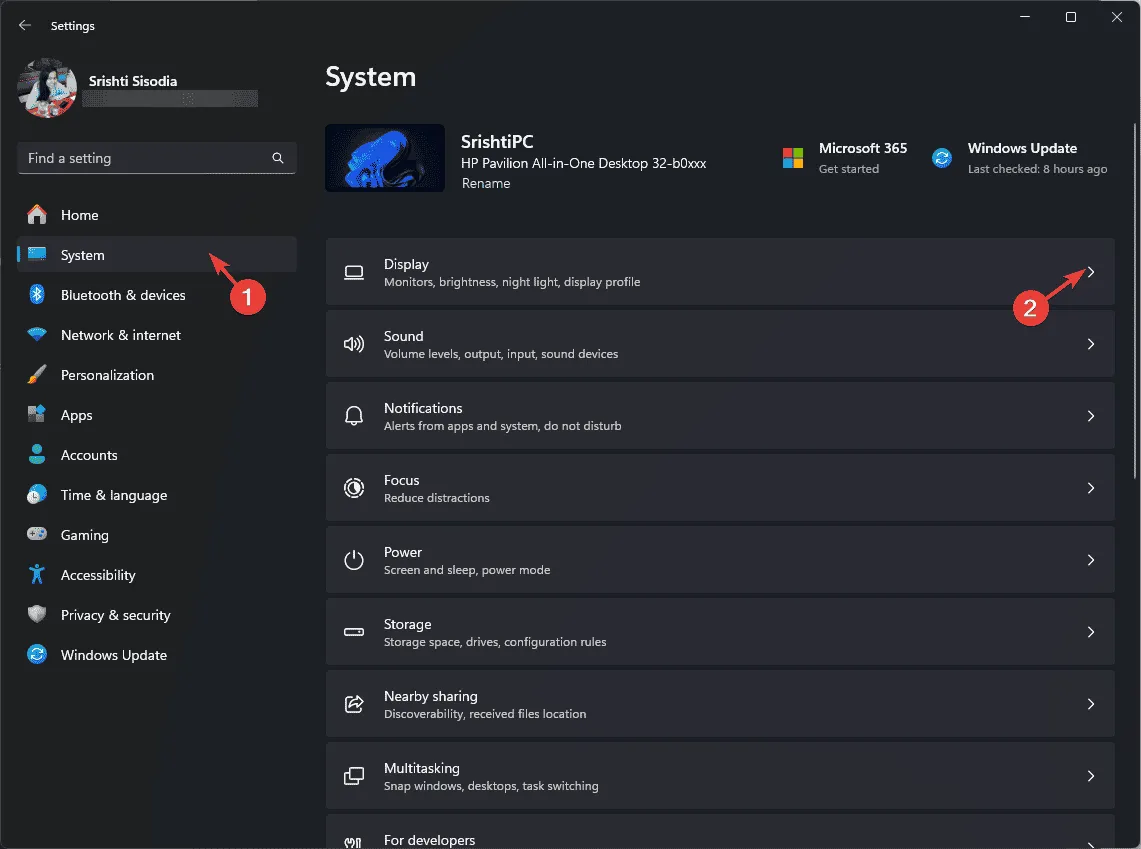
- 아래로 스크롤하여 관련 설정을 찾고 그래픽을 클릭하세요 .
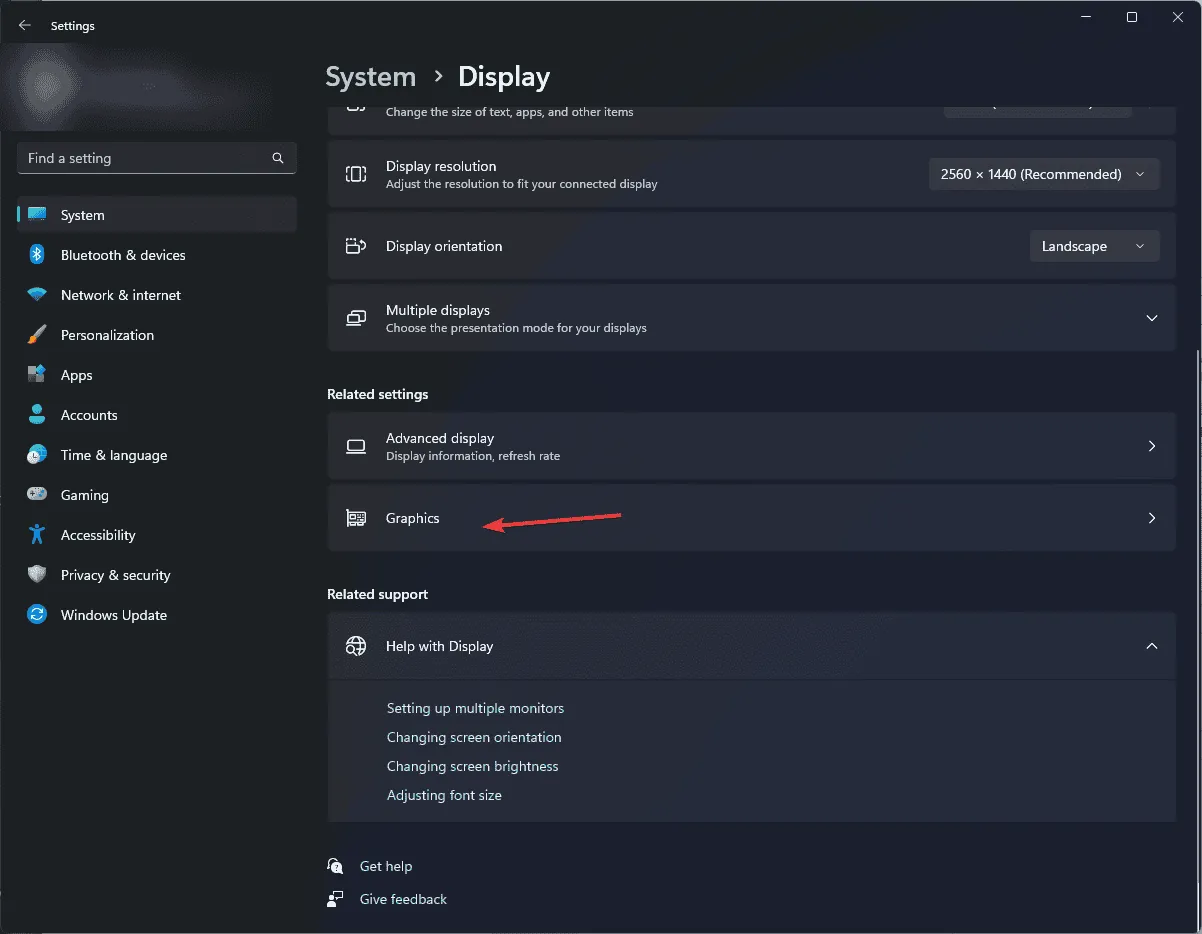
- 기본 설정 섹션에서 기본 그래픽 설정 변경을 선택합니다 .
- 다음 화면에서 하드웨어 가속 GPU 스케줄링을 찾아 끕니다.
- 변경 사항을 적용하려면 컴퓨터를 다시 시작하세요.
WIN32K_CRITICAL_FAILURE 오류 를 완화하려면 Chrome이나 Office와 같은 애플리케이션에서 하드웨어 가속을 비활성화하는 것도 좋습니다 .
6. 컴퓨터를 클린 부팅합니다.
- Windows +를 눌러 실행R 대화 상자를 엽니다 .
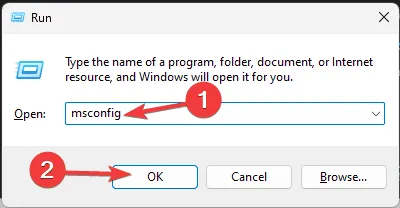
- msconfig를 입력 하고 확인을 클릭하여 시스템 구성 창 에 액세스합니다 .
- 서비스 탭 으로 이동하여 모든 Microsoft 서비스 숨기기를 선택 하고 모두 사용 안 함을 클릭합니다 .

- 시작 탭 으로 전환 하고 작업 관리자 열기를 클릭합니다 .
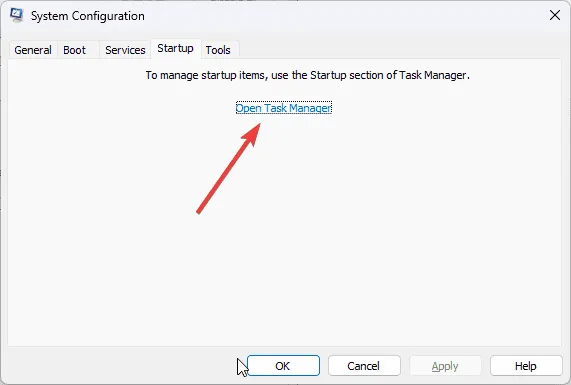
- 작업 관리자에서 활성화된 각 항목을 개별적으로 선택하고 비활성화를 클릭한 다음, 창을 닫습니다.
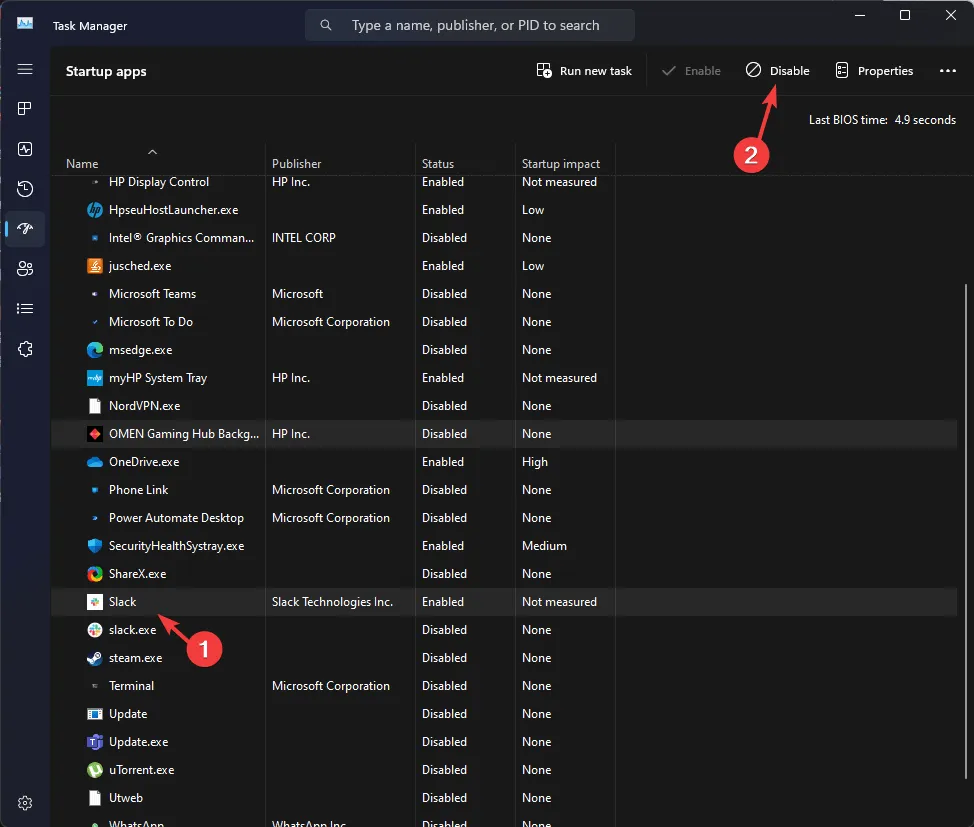
- 시스템 구성 창으로 돌아가서 적용을 클릭한 다음 확인 을 클릭하여 변경 사항을 저장합니다.

- 다시 시작을 클릭하면 PC가 클린 부팅 상태로 재부팅됩니다.
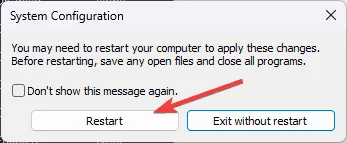
재부팅 후, 각 서비스와 시작 항목을 하나씩 활성화하여 BSOD 오류의 근원을 정확히 파악합니다. 이러한 요소 중 어느 것도 문제를 일으키지 않는 것 같으면 이러한 단계를 되돌려 PC를 정상 모드로 되돌릴 수 있습니다.
7. 윈도우 재설치
설치 미디어 생성
- 다른 컴퓨터를 사용하여 Microsoft 소프트웨어 다운로드 페이지 로 가서 지금 다운로드를 클릭하세요 .
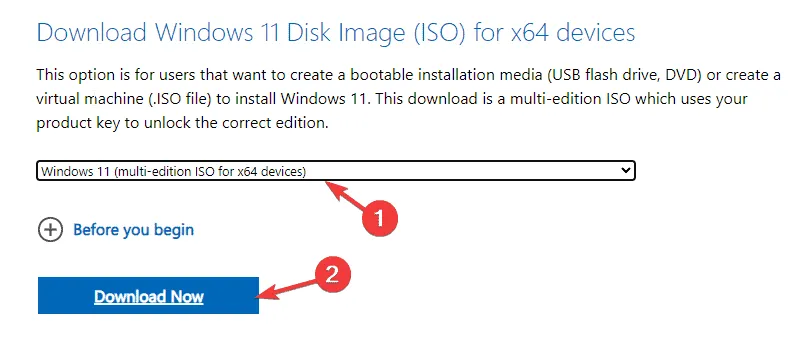
- 다운로드 후 도구를 두 번 클릭해 열고 UAC 프롬프트에서 확인합니다.
- Windows 11 설치 프로그램에서 수락을 클릭하여 라이센스 계약에 동의합니다.

- USB 플래시 드라이브를 삽입하고 USB 플래시 드라이브 옵션을 선택한 후 다음을 클릭하여 계속하세요 .
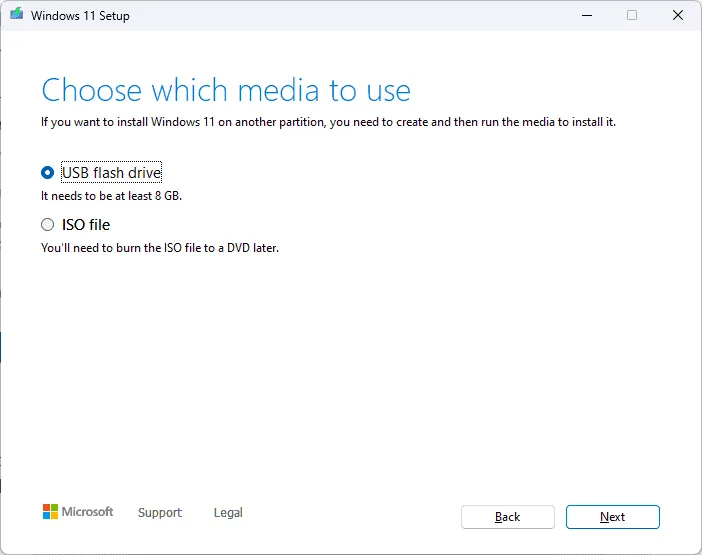
- 원하는 언어, 에디션, 아키텍처를 선택한 후 다음을 클릭합니다 .
- USB 장치를 선택하고 다음을 클릭합니다 .
- 화면의 나머지 지침을 따르고 마침을 클릭한 후 USB 드라이브를 안전하게 꺼냅니다.
윈도우 재설치
- USB 드라이브를 문제가 있는 컴퓨터에 연결하고 Windows+를 눌러 E파일 탐색기를 엽니다.
- USB 드라이브의 루트 디렉토리로 이동하여 setup.exe 파일을 찾아 두 번 클릭한 다음, 예를 선택합니다.
- 변경 을 클릭 하고 다음 옵션 중 하나를 선택하세요.
- 개인 파일 및 앱 유지 – 개인 데이터, 애플리케이션 및 설정을 유지합니다.
- 개인 파일만 유지 – 데이터와 설정은 유지되지만 앱은 제거됩니다.
- 아무것도 남기지 않음 – 모든 설정, 데이터, 애플리케이션을 삭제합니다.
- 옵션을 선택하고 설치를 클릭하면 Windows 11을 다시 설치할 수 있습니다.
귀하의 기계는 여러 번 재시작되어 로그인 화면으로 이동합니다. 다른 모든 방법이 실패하면 Microsoft 지원에 문의하여 추가 지원을 받는 것을 고려하세요.
요약하자면, WIN32K_CRITICAL_FAILURE 오류를 해결하려면 모든 CPU 구성 요소가 제자리에 안전하게 있는지 확인하고, Windows 시스템이 업데이트되었는지 확인하고, SFC 검사를 실행하고, 메모리 진단을 실시하고, 그래픽 드라이버를 업데이트하고, 하드웨어 가속을 비활성화하는 등 잠재적인 해결책을 찾아야 합니다.
BSoD 오류가 자주 발생하는 경우 일반적인 원인을 이해하는 것이 도움이 될 수 있습니다. 자세한 내용은 이 가이드를 참조하세요.
이 BSoD 오류에 대한 문의사항이나 피드백이 있으시면 아래에 댓글로 공유해 주시기 바랍니다.


답글 남기기