CRITICAL_INITIALIZATION_FAILURE 블루 스크린 오브 데스(BSoD) 오류를 해결하는 단계
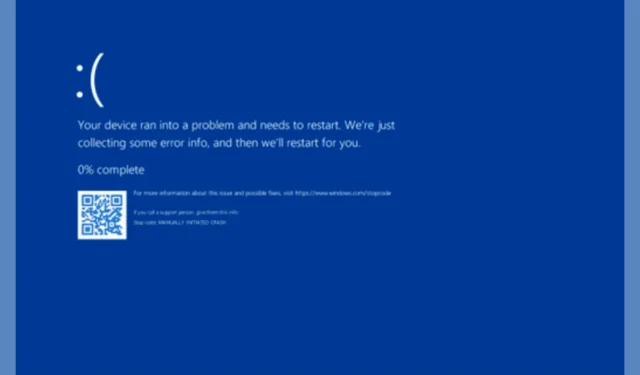
CRITICAL_INITIALIZATION_FAILURE라는 오류는 코드 0x0000013D를 나타내며 Windows 시스템의 초기화 단계에서 발생한 주목할 만한 오작동을 나타냅니다. 이 문제는 종종 손상된 드라이버, 시스템 파일 없음, 맬웨어 감염, 새 소프트웨어 또는 하드웨어 설치 또는 RAM 또는 하드 디스크 드라이브와 관련된 합병증으로 인해 발생합니다.
CRITICAL_INITIALIZATION_FAILURE 오류를 해결하려면 어떻게 해야 하나요?
1. 안전 모드로 컴퓨터를 시작하고 드라이버를 업데이트하세요.
- Windows +를 눌러 실행R 대화 상자 를 시작합니다 .
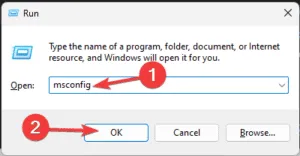
- msconfig를 입력 하고 확인을 클릭하면 시스템 구성 패널에 액세스합니다.
- 부팅 탭 으로 이동한 후 부팅 옵션에서 네트워킹을 사용한 안전 부팅을 선택합니다 .
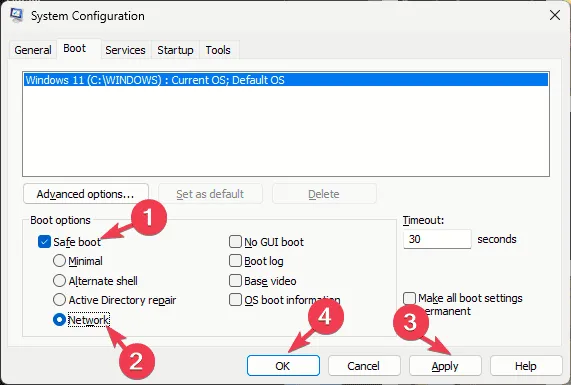
- 메시지가 나타나면 다시 시작을 선택하세요 .
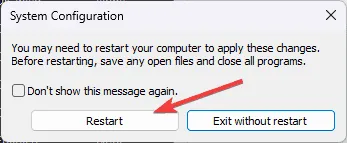
안전 모드에 진입했다면 다음과 같이 문제가 있는 드라이버를 업데이트하세요.
- Windows +를 눌러 실행R 프롬프트를 엽니다 .
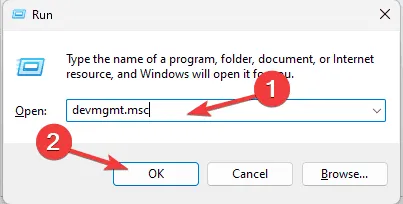
- devmgmt.msc를 입력 하고 확인을 눌러 장치 관리자를 시작합니다 .
- 시스템 구성 요소 목록이 표시됩니다. 이를 클릭하여 느낌표가 있는 노란색 삼각형이 표시된 드라이버를 찾으세요.
- 드라이버를 식별한 후, 드라이버를 마우스 오른쪽 버튼으로 클릭하고 메뉴에서 드라이버 업데이트를 선택합니다.
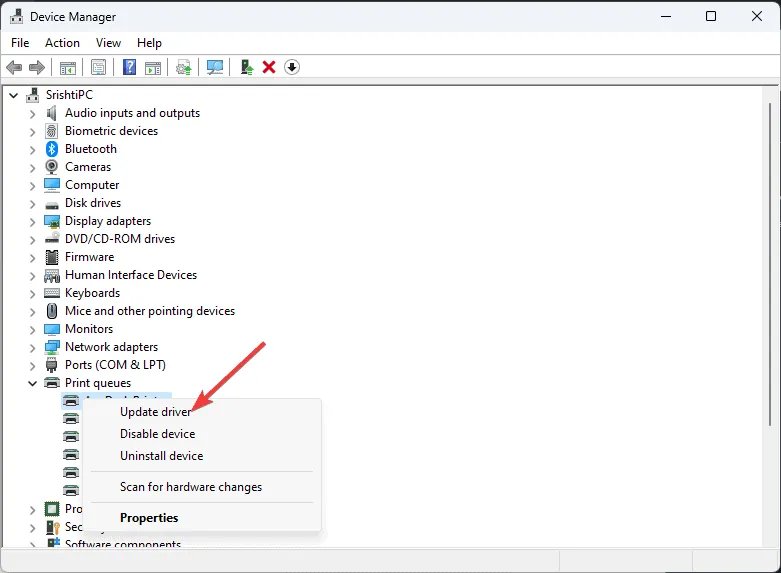
- 드라이버 자동으로 검색을 선택 하면 Windows가 장치에 적합한 드라이버를 찾을 수 있습니다.

- 화면의 지시에 따라 드라이버 업데이트 과정을 완료하세요.
Windows가 최신 드라이버를 찾지 못하면 제조업체 웹사이트를 방문하여 수동 다운로드를 고려하세요. 또한 이 가이드에서 권장하는 드라이버 업데이터 도구를 활용하는 것도 실행 가능한 옵션입니다.
2. 최근 설치된 소프트웨어 제거
- 안전 모드에서 Windows+를 눌러 설정I 앱을 시작합니다 .
- 앱을 선택한 다음 설치된 앱을 클릭합니다 .
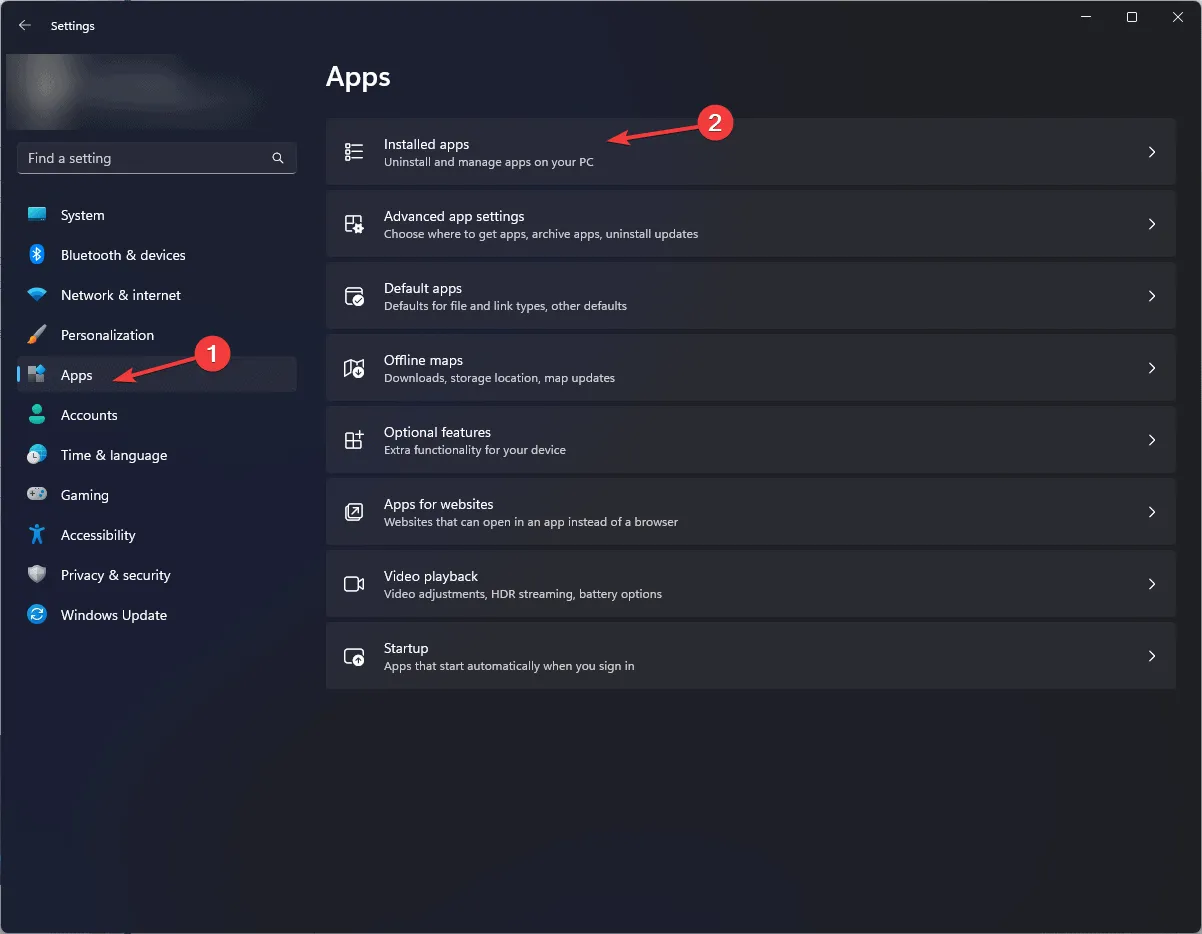
- 제거하려는 애플리케이션을 찾은 다음 3개 점 아이콘을 클릭하고 제거를 선택하세요 .
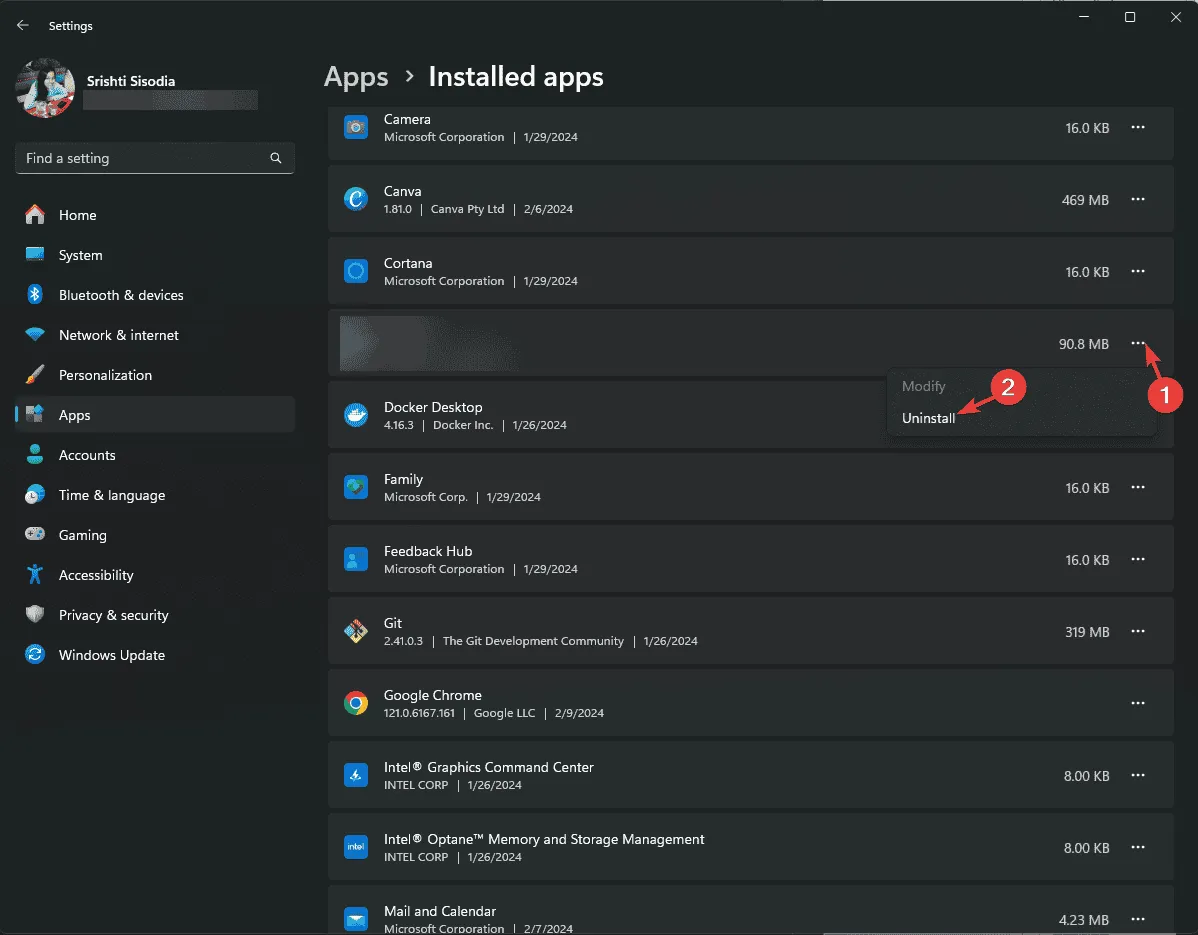
- 제거 버튼을 클릭하여 작업을 확인합니다.
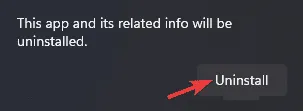
3. SFC 스캔 실행
- 안전 모드에서 키를 누르고 검색 창에 cmd를Windows 입력한 후 관리자 권한으로 실행을 선택합니다.

- 아래 명령을 복사하여 붙여넣어 누락된 시스템 파일을 확인하고 복구한 다음, 다음을 누르세요 Enter.
sfc /scannow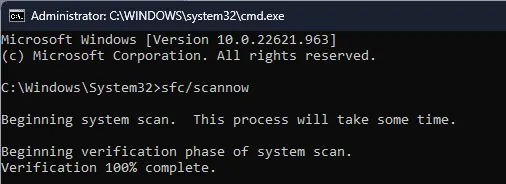
- 검사가 완료되면 컴퓨터를 다시 시작하세요.
4. 디스크의 오류를 검사합니다.
- 안전 모드에서 키를 누르고 검색 필드에 cmd를Windows 입력한 후 명령 프롬프트에 대해 관리자 권한으로 실행을 선택합니다.
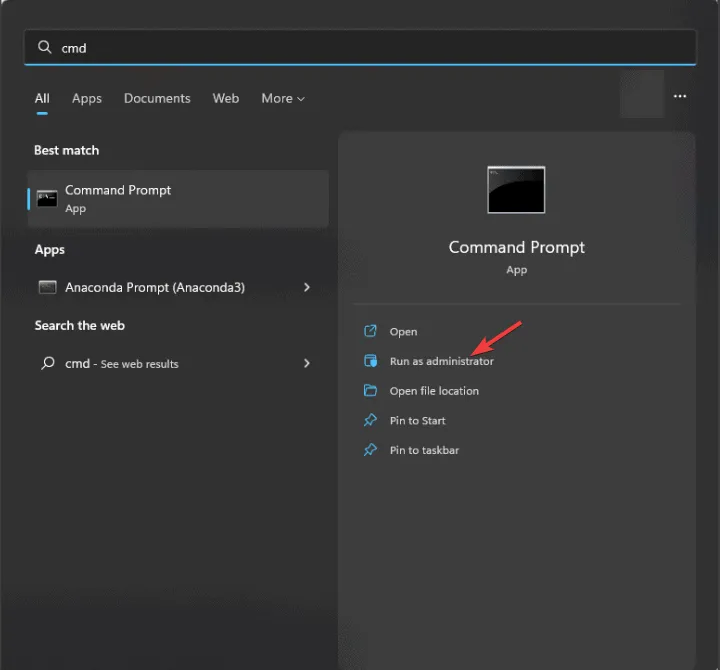
- 불량 섹터를 감지하고 디스크 오류를 수정하는 명령을 입력하고 다음을 누릅니다 Enter.
chkdsk C: /f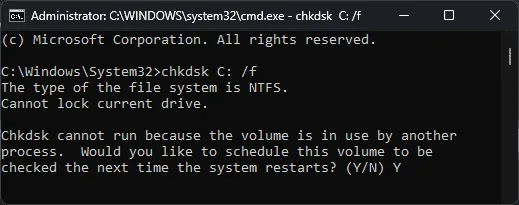
- 기본 드라이브(일반적으로 C 드라이브)에서 이 명령을 실행할 때 드라이브가 잠겼다는 메시지가 나타나면 Y를 입력 하고 키를 눌러 Enter다음 재부팅 시 검사를 예약하세요.
- 시스템을 재부팅하면 Windows가 시작되기 전에 디스크 검사가 자동으로 실행됩니다.
5. 시스템 설정을 이전 상태로 복원합니다.
- Windows +를 눌러 실행R 프롬프트를 엽니다 .
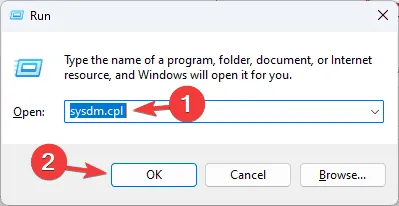
- sysdm.cpl을 입력 하고 확인을 눌러 시스템 속성 창에 액세스합니다.
- 시스템 보호 탭으로 이동한 후 시스템 복원 버튼을 클릭합니다.
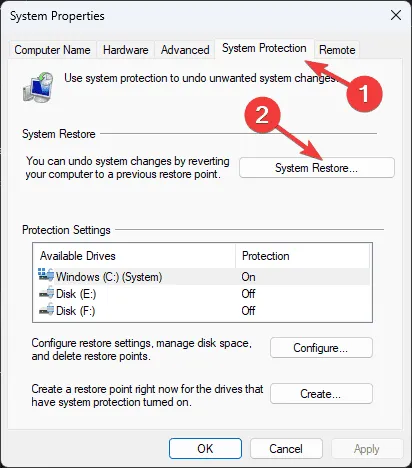
- 시스템 복원 창에서 다른 복원 지점 선택을 선택한 후 다음을 클릭합니다 .
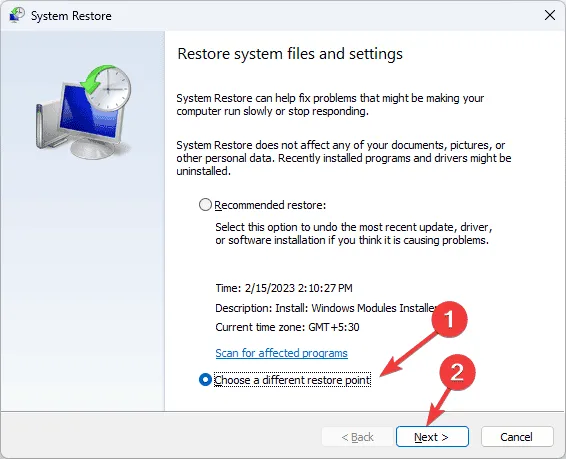
- 사용 가능한 복원 지점 중에서 BSoD 오류가 발생하기 전에 만들어진 복원 지점을 선택하고 다음을 클릭합니다.
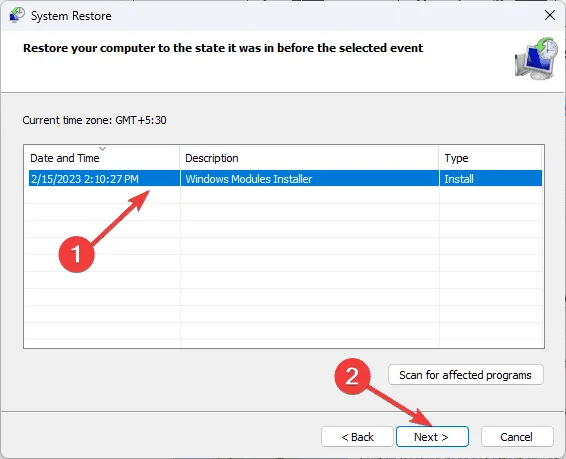
- 마침을 클릭합니다 .
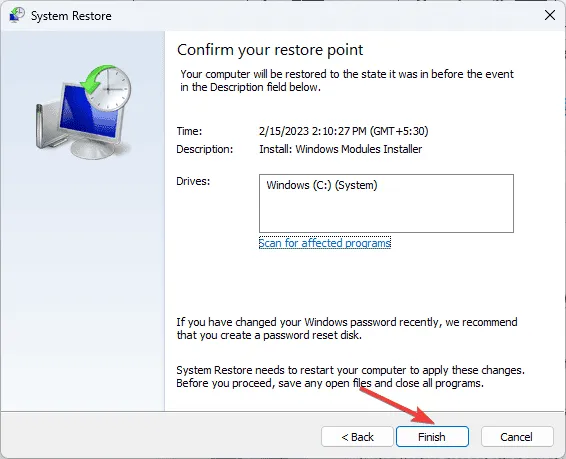
PC가 재부팅되고 Windows가 시스템 설정을 이전 구성으로 되돌리려고 시도합니다. 시스템 복원이 실패했다는 메시지가 나타나면 충돌하는 애플리케이션이나 드라이버 오류 때문일 수 있습니다. 그런 경우 가능한 해결책에 대한 포괄적인 가이드를 참조하는 것이 좋습니다.
6. Windows 업데이트를 찾으세요
- Windows +를 눌러 설정I 앱을 엽니다 .
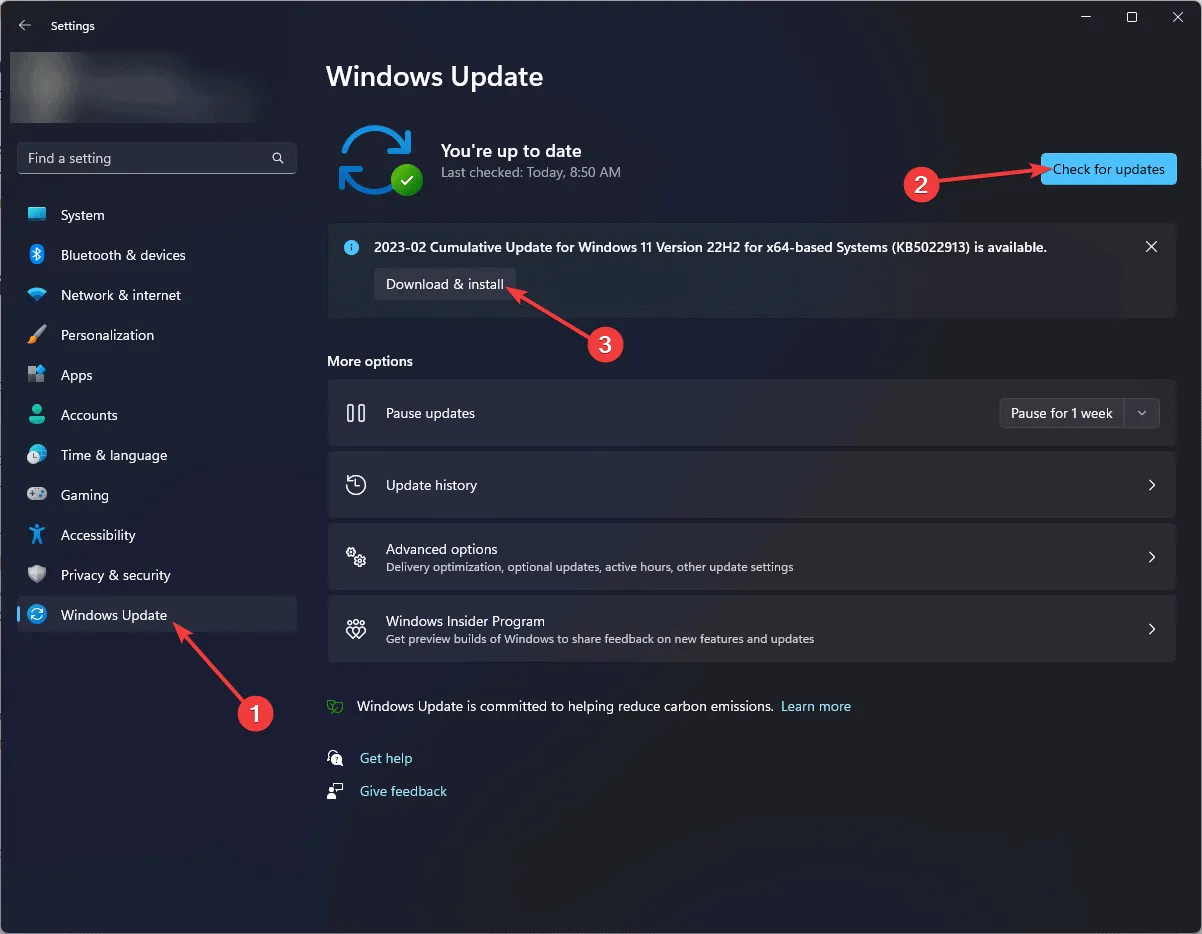
- Windows Update로 가서 업데이트 확인 버튼을 클릭합니다.
- 업데이트가 발견되면 다운로드 및 설치를 클릭하여 다운로드를 진행하세요.
- 컴퓨터를 다시 시작하라는 메시지가 나타날 수 있으므로, 먼저 모든 작업을 저장하고 모든 파일을 닫으세요.
7. Windows 설치를 재설정하세요
- Windows+를 눌러 설정I 앱 에 접속하세요 .
- 시스템으로 가서 복구를 클릭하세요 .
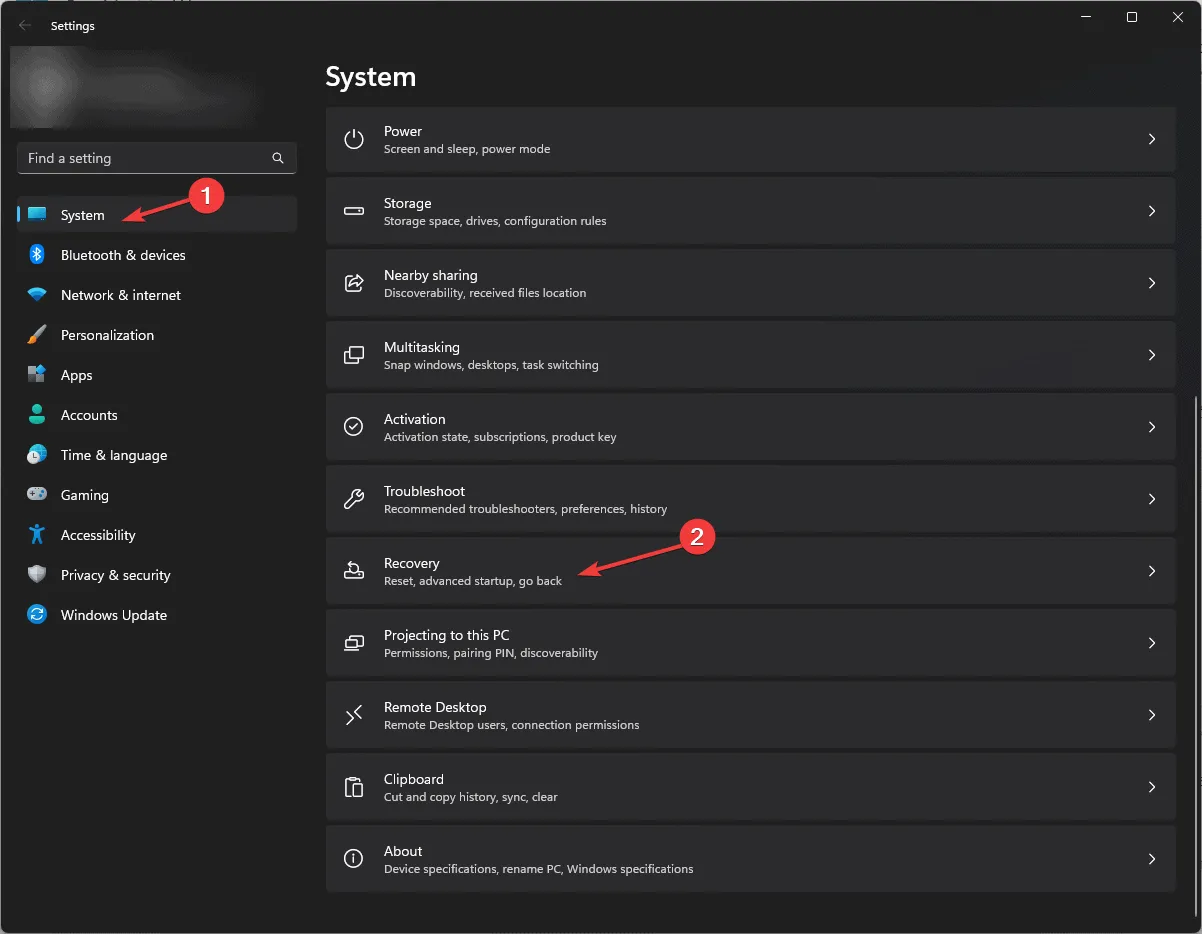
- 복구 옵션 에서 이 PC 재설정을 찾아 PC 재설정을 클릭합니다 .
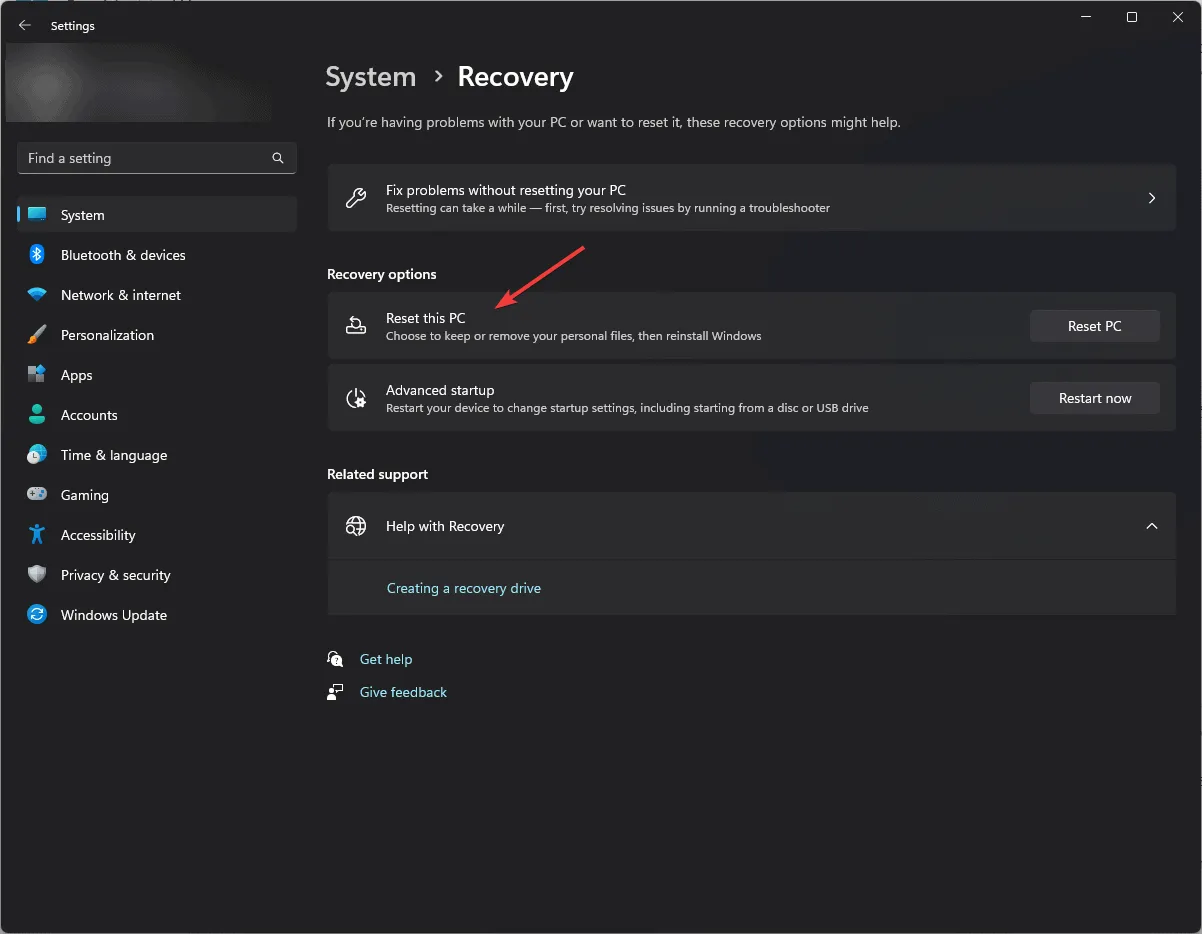
- 옵션 선택 화면에서 내 파일 유지를 선택합니다 .
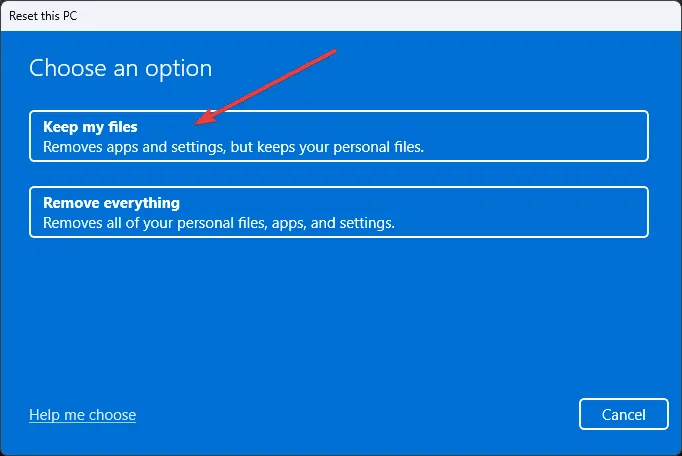
- 다음 화면에서 클라우드 다운로드 옵션을 선택하세요 .
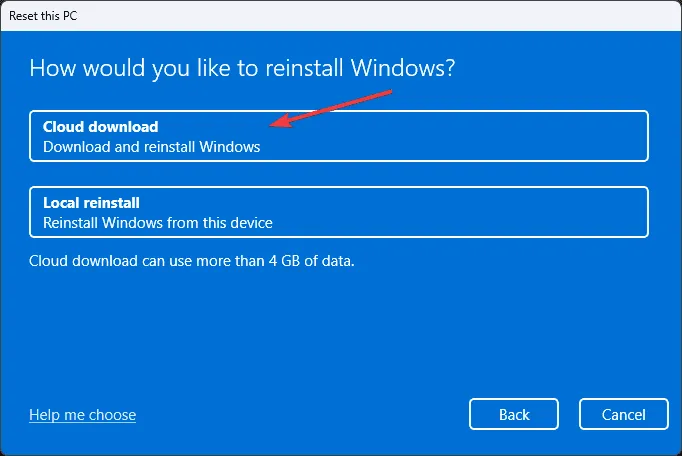
- 추가 설정 페이지에서 설정을 검토하고 변경이 필요한 경우 설정 변경을 클릭합니다 . 만족스러우면 다음을 선택합니다.
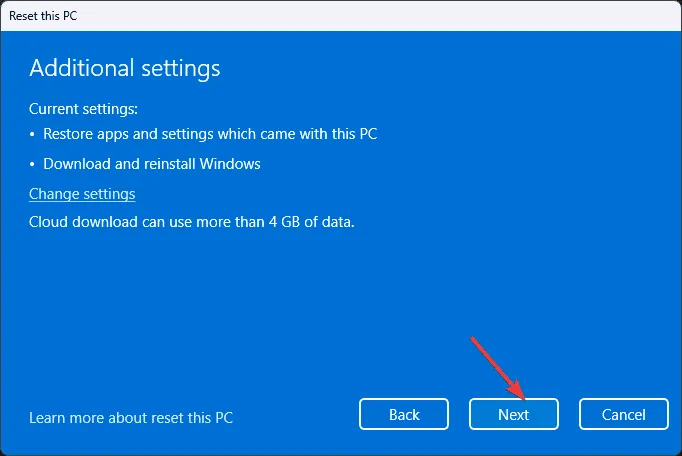
- 재설정을 클릭하여 프로세스를 시작하세요.
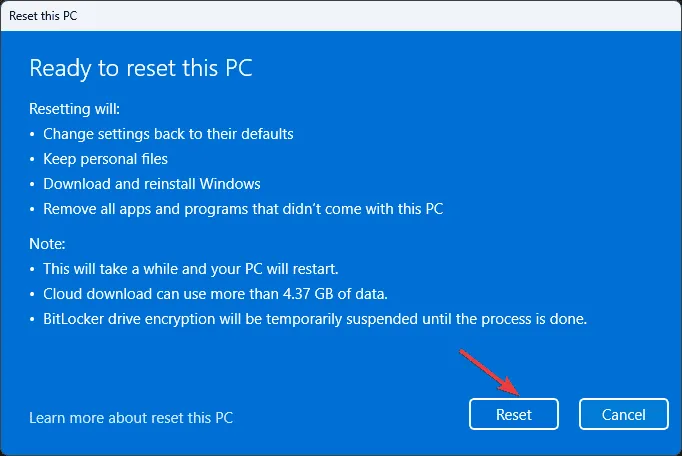
- 이 프로세스의 기간은 시스템 구성에 따라 다를 수 있으며, 기기가 여러 번 재시작될 수 있습니다. 재설정 후에는 설정 절차를 따라야 합니다.
- 마지막으로, 기기에 최신 Windows 업데이트와 필요한 애플리케이션을 설치하세요.
결론적으로 CRITICAL_INITIALIZATION_FAILURE와 같은 오류나 다른 블루 스크린 오브 데스(BSoD) 경고를 방지하려면 드라이버와 Windows를 모두 최신 상태로 유지하는 것이 중요합니다. 이 문제를 신속하게 해결하려면 오류 메시지를 철저히 평가하고 적절한 단계를 진행하세요. Windows를 새로 설치하면 다양한 시스템 관련 문제도 해결할 수 있습니다.
CRITICAL_INITIALIZATION_FAILURE 오류에 관한 질문이나 피드백이 있으시면 아래 댓글 섹션을 통해 공유해 주시기 바랍니다.


답글 남기기