Windows 11에서 Copilot 키 동작을 수정하는 단계

이 문서에서는 Windows 11에서 Copilot Key 동작을 수정하는 방법을 살펴보겠습니다 . Microsoft는 Surface Pro와 같은 일부 최신 기기에 원래 Copilot 앱을 여는 전용 Copilot 키를 장착했습니다. 그러나 이 회사는 AI에 대한 통합 전략을 수정하여 Copilot 서비스를 운영 체제에 내장하는 대신 웹 애플리케이션으로 제공하기로 했습니다. 이러한 변화로 인해 Copilot 키의 기본 기능이 더 이상 사용되지 않게 되었고, Microsoft는 사용자에게 키 동작을 구성할 수 있는 유연성을 제공하게 되었습니다.
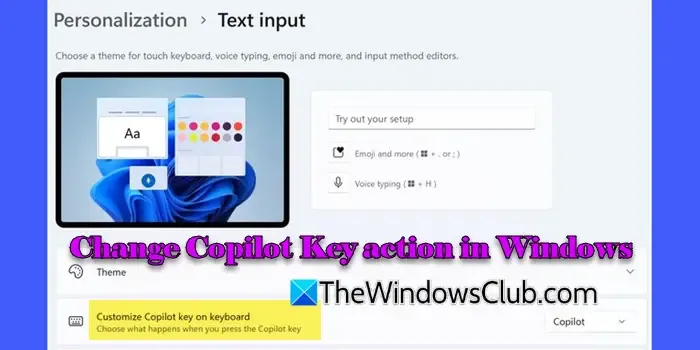
Copilot 키는 초기 기능을 그대로 유지하지만(설치된 경우 Copilot 앱을 계속 실행함) 이제 사용자는 키의 동작을 개인화하여 Windows Search 나 MSIX 패키지 형식(Windows용 특정 앱 패키징 형식)을 사용하는 모든 애플리케이션을 실행할 수 있습니다.
Windows 11에서 Copilot 키 동작을 수정하는 방법
Windows 11 장치에서 Copilot Key 기능을 변경 하려면 다음 방법 중 하나를 따르세요.
- 설정 앱을 활용하세요
- 그룹 정책 편집자 고용
각 방법을 더 자세히 살펴보겠습니다.
1] 설정앱 활용하기
Win + I를 눌러 설정 애플리케이션 에 액세스합니다 . 왼쪽 사이드바에서 개인 설정 옵션을 선택합니다. 약간 아래로 스크롤하여 오른쪽 섹션에서 텍스트 입력을 클릭합니다.
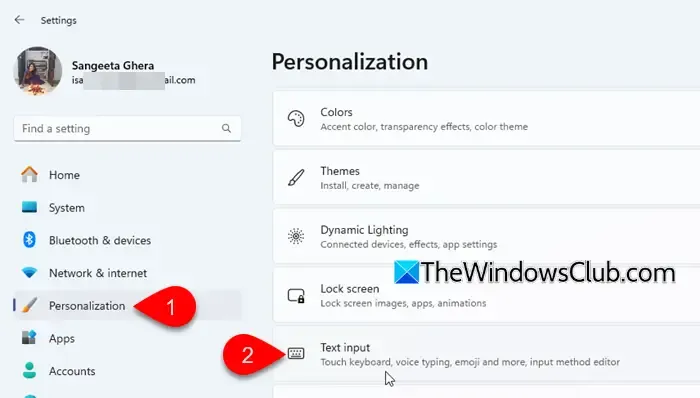
그 다음, 키보드에서 Copilot 키 사용자 지정 옵션 옆에 있는 드롭다운 메뉴를 클릭합니다 . 세 가지 선택 사항이 표시됩니다.
- Copilot: 키가 사용되면 Windows Copilot 앱을 실행합니다.
- 검색: Copilot 키를 사용하여 Windows 검색 인터페이스를 활성화합니다.
- 사용자 지정: Copilot 키로 열 특정 애플리케이션(Microsoft Store를 통해 설치되었거나 MSIX 패키지 형식을 사용하는 애플리케이션)을 선택할 수 있습니다.
원하는 옵션을 선택하세요.
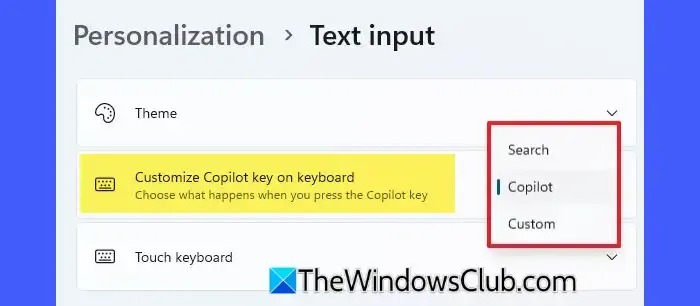
‘사용자 지정’을 선택하면 팝업이 나타나서 애플리케이션을 선택할 수 있으며, 그런 다음 선택을 클릭하여 확인할 수 있습니다. 완료되면 설정을 닫습니다.
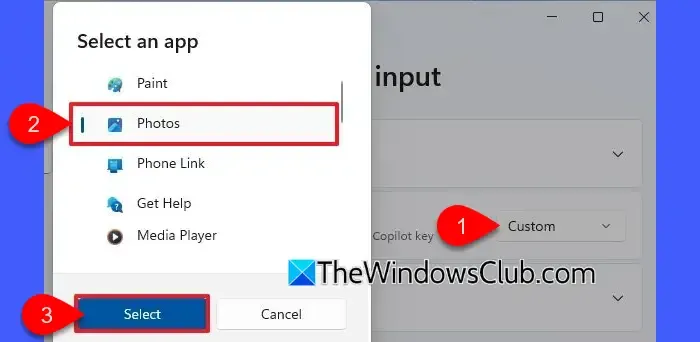
이제 Copilot 실제 키를 누르면 선택한 애플리케이션이 실행됩니다.
이 설정이 보이지 않으면 Windows가 최신 상태이고 KB5044380이 설치되어 있는지 확인하세요.
2] 그룹 정책 편집기 사용
이 방법은 장치의 모든 사용자 계정에 영향을 미칩니다. 이러한 변경 사항을 구현하려면 관리자 로 로그인해야 합니다 . 또한 로컬 그룹 정책 편집기는 Windows 11의 Pro, Enterprise 및 Education 버전에서만 사용할 수 있으므로 Windows 11 Home 사용자는 이 기능을 사용하려면 GPEDIT.MSC를 수동으로 활성화해야 합니다.
Win + R을 누르고 실행 대화 상자 에 gpedit.msc를 입력한 다음 Enter를 누릅니다 .
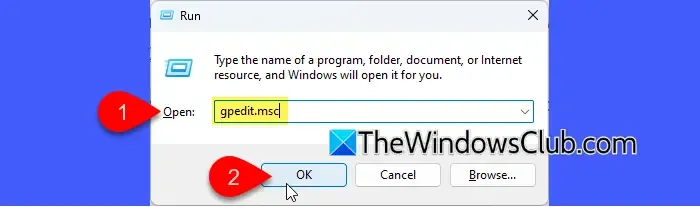
이 작업은 로컬 그룹 정책 편집기를 시작합니다. 왼쪽 사이드바에서 다음으로 이동합니다.
사용자 구성 > 관리 템플릿 > Windows 구성 요소 > Windows Copilot
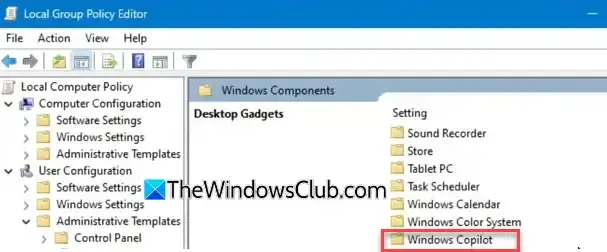
오른쪽 창에서 Copilot 하드웨어 키 설정을 두 번 클릭하여 정책을 조정합니다.
Copilot 키가 시작하는 애플리케이션을 변경하려면 사용 가능 옵션을 선택합니다. 옵션 필드에 앱의 애플리케이션 사용자 모델 ID(AUMID/AppId)를 입력한 다음 적용 및 확인을 클릭합니다 .
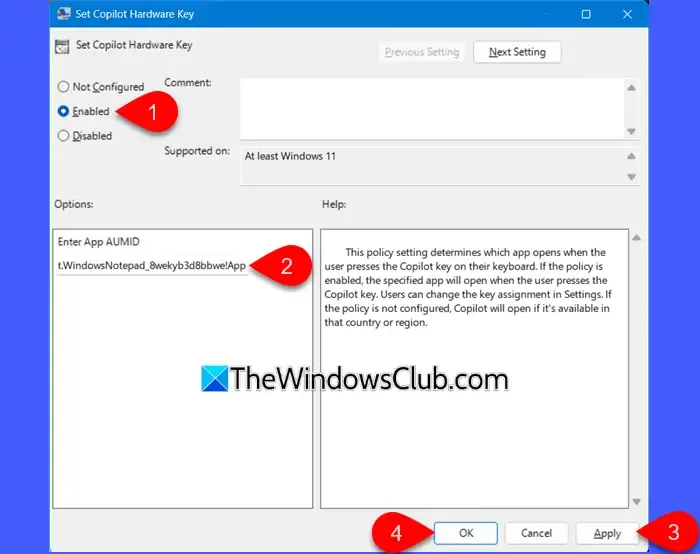
Windows 11에 설치된 애플리케이션의 애플리케이션 사용자 모델 ID를 찾는 방법을 설명하는 별도의 가이드가 있습니다. 이 게시물을 참조하여 Microsoft Edge나 기타 MSIX 패키지 애플리케이션과 같이 Copilot 키로 시작하려는 애플리케이션의 AUMID를 검색할 수 있습니다.
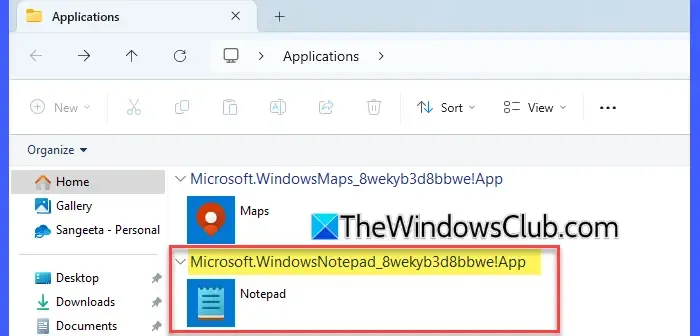
로컬 그룹 정책 편집기를 닫고 컴퓨터를 다시 시작하여 변경 사항을 적용하세요.
로컬 그룹 정책 편집기에서 Copilot 키와 관련하여 적용한 구성은 Windows 레지스트리에 저장됩니다. 구체적으로, 이 설정은 다음 레지스트리 위치에 SetCopilotHardwareKey (REG_SZ) 라는 문자열 값 으로 저장됩니다.
HKEY_CURRENT_USER\Software\Policies\Microsoft\Windows\CopilotKey
Set Copilot Hardware Key 정책을 구성되지 않음 으로 재설정하면 레지스트리 위치에서 SetCopilotHardwareKey 문자열 값(REG_SZ)이 제거됩니다.
지정된 애플리케이션에 대한 Copilot 하드웨어 키 비활성화
Copilot 하드웨어 키를 비활성화하여 Windows Copilot을 포함한 모든 애플리케이션을 실행하지 못하게 하려는 경우 다음 지침에 따라 진행하세요.
로컬 그룹 정책 편집기에 액세스하고 사용자 구성 > 관리 템플릿 > Windows 구성 요소 > Windows Copilot 으로 이동합니다 .
오른쪽 창에서 Copilot 하드웨어 키 설정 정책을 두 번 클릭하고 비활성화됨 옵션을 선택합니다 . 확인을 클릭하여 이러한 변경 사항을 완료한 다음 장치를 다시 시작합니다.
이 설정이 적용되면 설정 에서 Copilot 키를 사용자 지정하는 옵션이 비활성화(회색으로 표시)되고 사용자가 더 이상 편집할 수 없게 됩니다.
- 정책을 구성되지 않음 으로 설정하면 특정 지역이나 국가에 Copilot이 있는 경우 Copilot을 실행할 수 있습니다.
- Copilot 키의 사용자 정의 옵션은 챗봇 전용 키로 특별히 설계된 키보드로 제한됩니다.
- Windows 11 시스템에 설정이 없는 경우 이 기능을 포함하는 최신 미리보기 빌드를 실행 하지 않기 때문일 수 있습니다. Windows 버전을 확인하고 미처리된 업데이트를 설치하세요.
- Copilot 키에는 Microsoft Store 애플리케이션이나 서명된 MSIX 형식으로 패키징된 애플리케이션만 할당할 수 있으며, Google Chrome, Mozilla Firefox, VLC 등 널리 사용되는 많은 애플리케이션은 제외됩니다.
조종석 버튼을 어떻게 바꿀 수 있나요?
Windows 11 기기에서 Copilot 버튼의 동작을 수정하려면 설정 애플리케이션을 통해 사용자 지정하거나 로컬 그룹 정책 편집기를 활용할 수 있습니다. 설정에서 개인 설정 > 텍스트 입력 으로 이동 하고 Copilot 버튼의 동작을 선택합니다. 고급 제어를 위해 로컬 그룹 정책 편집기를 사용하면 Copilot 하드웨어 키 설정 정책을 활성화하고 해당 앱의 AUMID를 입력하여 모든 애플리케이션을 시작하도록 버튼을 구성할 수 있습니다.
Copilot 키를 Control 키로 바꾸는 방법?
Copilot 키를 Control(Ctrl) 키로 기능하도록 변환하려면 Microsoft PowerToys를 사용하여 다시 매핑할 수 있습니다.Microsoft Store 또는 GitHub에서 PowerToys를 다운로드하여 설치합니다.응용 프로그램이 실행되면 키보드 관리자 섹션으로 이동하여 활성화합니다.그런 다음 키 다시 매핑을 클릭 하고 + 키 다시 매핑 추가 버튼을 눌러 새 키 매핑을 만듭니다.왼쪽 열에서 선택을 선택 하고 키보드의 Copilot 키를 누릅니다.오른쪽 열에서 선택을 선택 하고 Control(Ctrl) 키를 누릅니다.변경 사항을 저장한 후 Copilot 키를 누르면 이제 Ctrl 키로 작동합니다.


답글 남기기