Windows 10에서 파일 확장자를 표시하는 단계
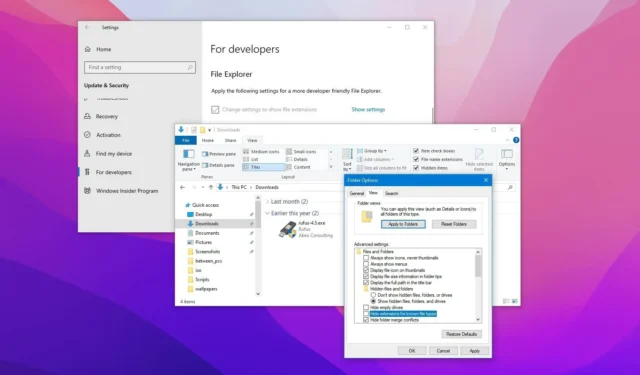
- Windows 10에서 파일 확장자 표시를 활성화하려면 파일 탐색기를 시작한 다음 “보기” 를 클릭 하고 “파일 이름 확장자” 상자를 체크합니다. 또는 “폴더 옵션” 에 액세스하여 “알려진 파일 형식의 확장자 숨기기” 설정의 선택을 취소할 수 있습니다 .
- 설정 앱을 통해서나 명령 프롬프트 또는 PowerShell을 이용해서 이 기능을 활성화할 수도 있습니다.
최종 업데이트 2024년 11월 13일: Windows 10에서 파일 확장자는 파일 이름의 마침표 뒤에 나타나는 3자 또는 4자로 구성됩니다. 이 확장자는 파일 형식을 나타냅니다(예 .txt: .docx, 또는 .pdf).
파일 확장자는 파일 작업에 필수적이지는 않지만, 사용자 경험을 크게 향상시킬 수 있습니다. 예를 들어, 파일 형식을 쉽게 설명하여 파일을 여는 데 적합한 애플리케이션을 선택하는 과정을 간소화합니다. 또한 호환되는 파일 유형을 변경하는 데 도움이 됩니다. 예를 들어, 파일을 스크립팅 작업을 위한 파일 .txt로 변환할 수 있습니다..bat
파일 탐색기는 기본적으로 확장자를 숨긴다는 점에 유의하는 것이 중요합니다. 이는 시각적 혼란을 줄이고, 파일에 접근할 수 없게 하는 오류 위험을 최소화하고, 보안을 강화하기 위해 수행됩니다. 그럼에도 불구하고 확장자를 공개하면 파일 관리 작업이 간소화될 수 있습니다.
이 가이드에서는 Windows 10에서 파일 탐색기를 사용할 때 파일 확장자를 표시하는 과정을 안내합니다.
파일 탐색기를 사용하여 Windows 10에서 파일 확장자 표시
파일 확장자를 표시하려면 다음 지침을 따르세요.
-
Windows 10 기기에서 파일 탐색기를 실행합니다 .
-
보기 탭을 선택하세요 .
-
“파일 이름 확장자” 옵션을 활성화합니다 .
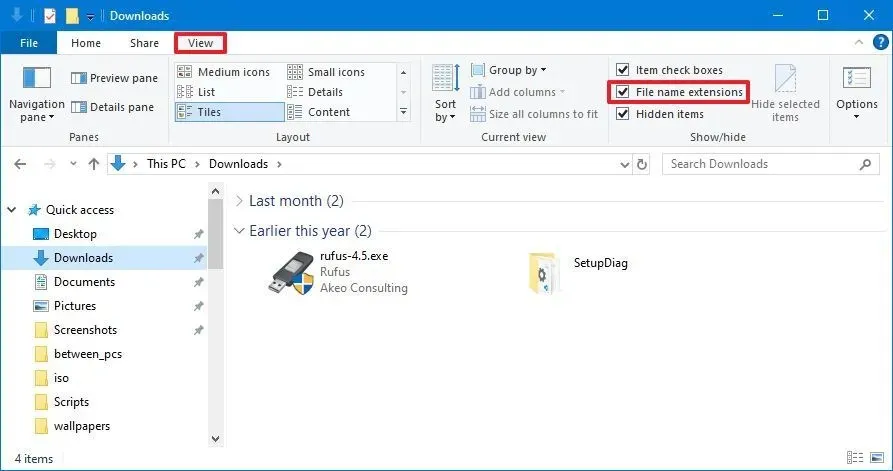
폴더 옵션에서 파일 확장자 활성화
다음 단계에 따라 “폴더 옵션” 설정을 통해 파일 확장자를 표시할 수도 있습니다.
-
파일 탐색기를 엽니다 .
-
보기 탭을 클릭하세요 .
-
옵션 버튼을 클릭하세요 .
-
보기 탭 으로 이동합니다 .
-
“알려진 파일 형식의 파일 확장명 숨기기” 옵션의 선택 을 취소합니다 .
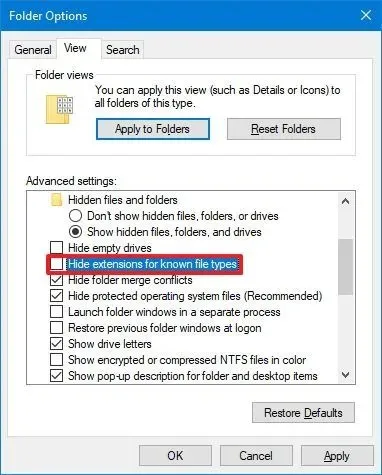
-
적용 버튼을 누르세요 .
-
확인(OK) 버튼을 클릭하세요 .
이러한 단계를 실행하면 파일 탐색기에 인식된 파일 형식의 확장자가 표시됩니다.
설정을 통해 Windows 10에서 파일 확장자 표시 활성화
설정 앱을 통해 파일 확장자를 확인하려면 다음 지침을 따르세요.
-
설정을 엽니다 .
-
업데이트 및 보안을 클릭합니다 .
-
개발자용을 선택하세요 .
-
파일 탐색기 설정을 찾아 클릭합니다 .
-
“파일 확장자 표시를 위한 설정 변경” 이라고 표시된 상자를 체크하세요 .

-
적용 버튼을 클릭하세요 .
이러한 단계를 완료하면 파일 탐색기에서 파일 확장자가 표시됩니다.
옵션을 사용할 수 없는 경우 파일 탐색기의 “폴더 옵션”을 통해 조정해야 할 수도 있습니다.
이 튜토리얼은 Windows 10을 대상으로 하지만, 파일 확장자를 표시하거나 숨기는 기능은 이전 버전에도 많이 존재했기 때문에 Windows 8.1, Windows 7 및 이전 버전에도 동일한 프로세스를 적용할 수 있습니다.
명령 프롬프트를 사용하여 Windows 10에서 파일 확장자 표시
명령 프롬프트(또는 PowerShell)를 통해 파일 확장자를 확인하려면 다음 단계를 실행하세요.
-
시작 메뉴를 엽니다 .
-
명령 프롬프트 또는 PowerShell을 검색하고 , 맨 위 항목을 마우스 오른쪽 버튼으로 클릭한 후 관리자 권한으로 실행을 선택합니다 .
-
다음 명령을 입력하여 파일 확장자를 활성화하고 Enter를 누르세요 .
reg add HKCU\Software\Microsoft\Windows\CurrentVersion\Explorer\Advanced /v HideFileExt /t REG_DWORD /d 0 /f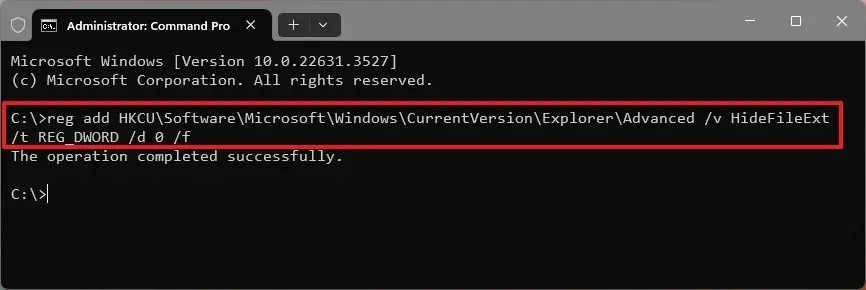
단계를 완료하면 Windows 10의 파일 탐색기에 파일 확장자가 표시됩니다.
이 설정을 되돌리려면 동일한 절차를 따르지만 3단계 에서 다음 명령을 실행하세요 reg add HKCU\Software\Microsoft\Windows\CurrentVersion\Explorer\Advanced /v HideFileExt /t REG_DWORD /d 1 /f.


답글 남기기