Windows 11에서 핫스팟 포트 포워딩을 설정하는 단계별 가이드
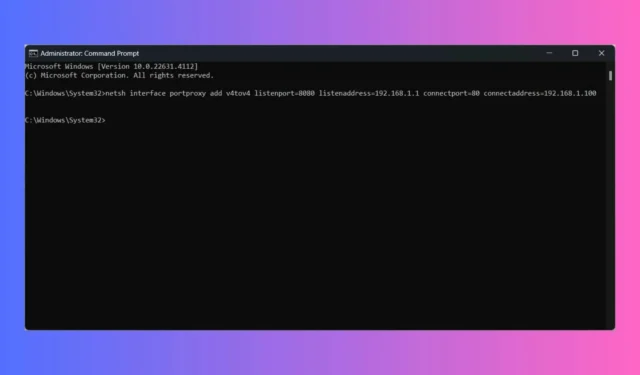
Windows 11에서 모바일 핫스팟을 설정하고 포트 포워딩을 구성하면 네트워크 트래픽을 효율적으로 관리하는 능력을 향상시킬 수 있습니다. 이 과정을 안내하는 포괄적인 가이드가 있습니다.
Windows 11 핫스팟을 설정하고 포트 포워딩을 구성하는 방법
1. 모바일 핫스팟 설정하기
- Win+를 눌러 설정I 앱을 엽니다 .
- 네트워크 및 인터넷 으로 이동한 다음 모바일 핫스팟을 선택하여 활성화하세요.
- 인터넷 연결 공유에서 사용 하려는 네트워크 어댑터(예: Wi-Fi 또는 이더넷)를 선택합니다.
- 다른 기기와 인터넷 연결 공유 토글을 활성화합니다 .
- 속성 섹션에서 편집을 클릭합니다 .
- 핫스팟의 네트워크 이름(SSID)과 비밀번호를 입력한 후 ‘저장’을 클릭합니다 .
2. 포트 포워딩 구성
- Win+를 누르고 Windows 터미널(관리자) 또는 명령 프롬프트(관리자)를X 선택하세요 .
- 사용자 계정 컨트롤(UAC)에서 메시지가 표시되면 “예”를 클릭하여 권한을 부여합니다.
- netsh 명령을 사용하여 포트 전달 규칙을 설정합니다. 자리 표시자를 특정 세부 정보로 바꾸세요.
netsh interface portproxy add v4tov4 listenport=[ListenPort] listenaddress=[ListenAddress] connectport=[ConnectPort] connectaddress=[ConnectAddress] - 예를 들어:
netsh interface portproxy add v4tov4 listenport=8080 listenaddress=192.168.1.1 connectport=80 connectaddress=192.168.1.100 - 이 명령은 핫스팟의 포트 8080에서 IP 주소가 192.168.1.100인 연결된 장치의 포트 80으로 트래픽을 전달합니다.
- 규칙을 확인하려면 다음 명령을 입력하세요.
netsh interface portproxy show all - 시작 메뉴 에 방화벽을 입력하고 고급 보안이 포함된 Windows Defender 방화벽을 선택하여 Windows Defender 방화벽을 엽니다 .
- 인바운드 규칙을 선택한 다음 새 규칙을 클릭합니다 .
- 포트를 선택 하고 다음을 클릭합니다.
- TCP 또는 UDP를 선택하고 포트 전달 규칙에서 지정한 포트 번호를 입력하세요.
- 연결을 허용하고 화면의 지시에 따라 규칙 설정을 완료합니다.
- Windows 11 핫스팟에 장치를 연결합니다.
- Telnet 이나 웹 브라우저 와 같은 도구를 사용하여 전달된 포트에 접근하여 포트 전달 구성을 테스트합니다.
이러한 단계를 완료하면 Windows 11에서 모바일 핫스팟을 성공적으로 설정하고 포트 포워딩을 구성하여 네트워크 트래픽을 효과적으로 관리할 수 있습니다.
핫스팟 사용을 중단하기로 결정한 경우 Windows 11 핫스팟을 차단하는 것도 간단합니다.
Windows 11 핫스팟에서 포트 포워딩을 성공적으로 구성했다면 댓글로 경험을 공유해주세요.


답글 남기기