Windows 11에서 ERROR_DRIVE_LOCKED 108(0x6C)를 해결하기 위한 단계별 가이드
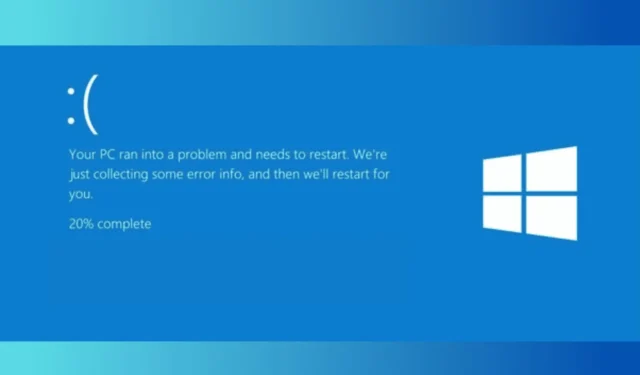
“디스크가 사용 중이거나 다른 프로세스에 의해 잠겼습니다.”라는 메시지와 함께 오류 108(0x6C) ERROR_DRIVE_LOCKED가 발생하는 경우 손상된 시스템 파일, 오래된 Windows OS 또는 기본 디스크 문제로 인해 발생할 수 있습니다.
문제 해결을 시작하려면 컴퓨터를 다시 시작하고 마우스와 키보드를 제외한 모든 외부 주변 기기를 시스템에서 분리하세요.
108(0x6C) ERROR_DRIVE_LOCKED을 어떻게 해결할 수 있나요 ?
1. Windows 업데이트 확인
- Windows +를 눌러 Windows 설정I 앱을 엽니다 .
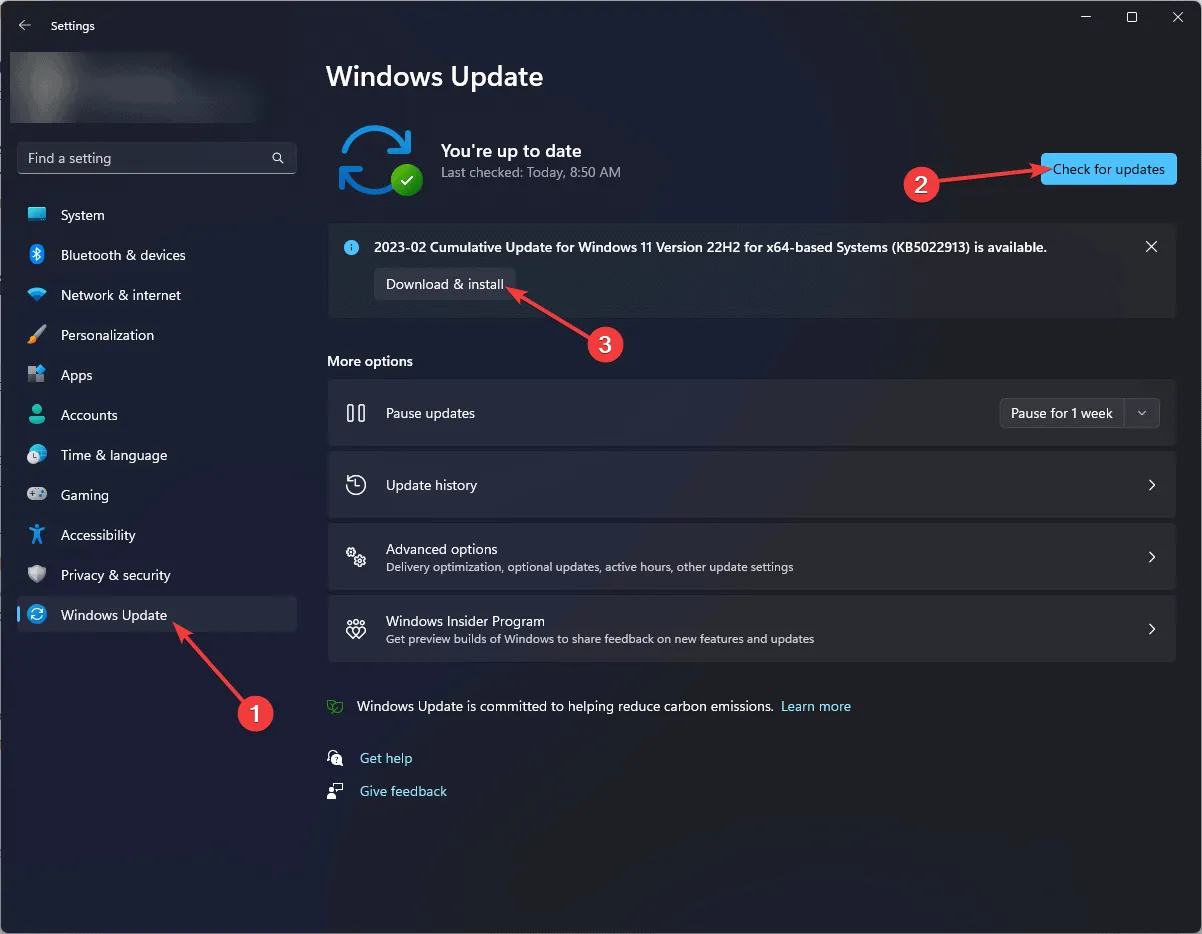
- Windows 업데이트로 이동한 다음 업데이트 확인 버튼을 클릭합니다.
- 업데이트가 있으면 다운로드 및 설치를 클릭하세요.
- 또한 드라이버 업데이트를 확인하려면 Windows 업데이트에서 고급 옵션을 클릭하세요.
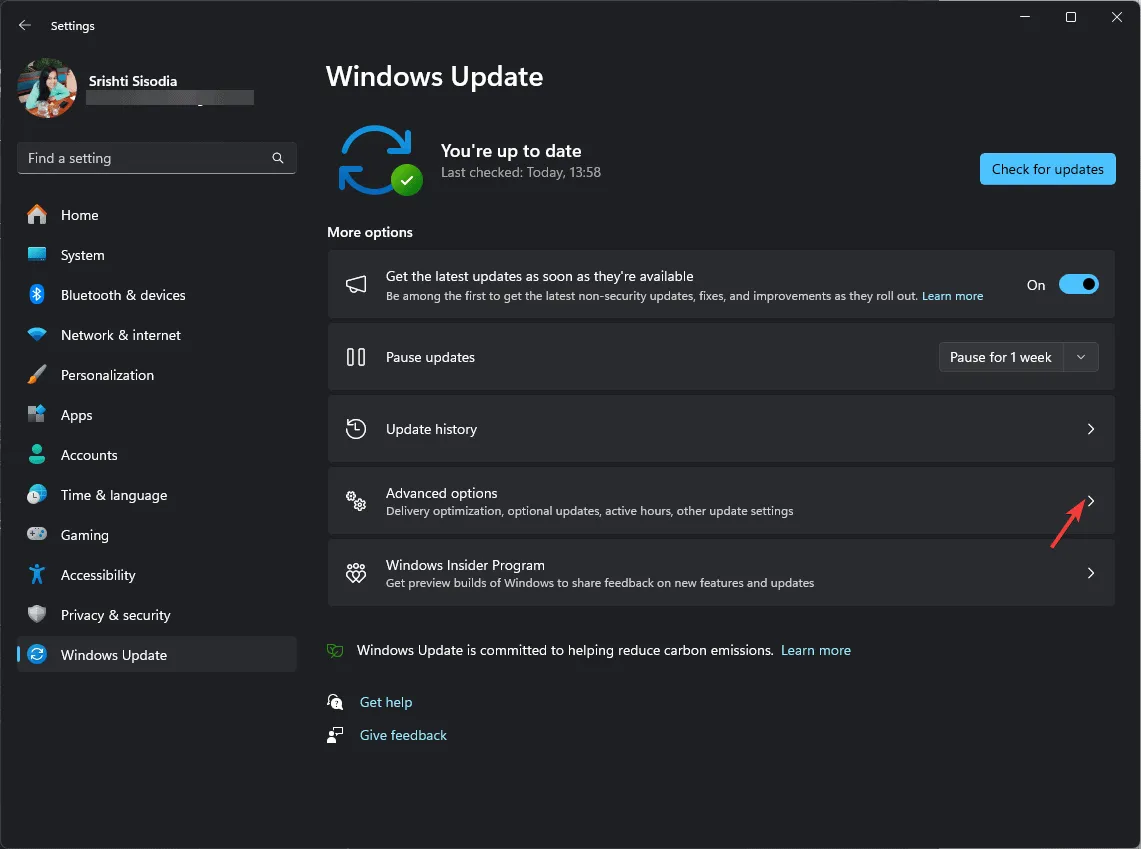
- 추가 옵션에서 선택적 업데이트를 클릭합니다 .
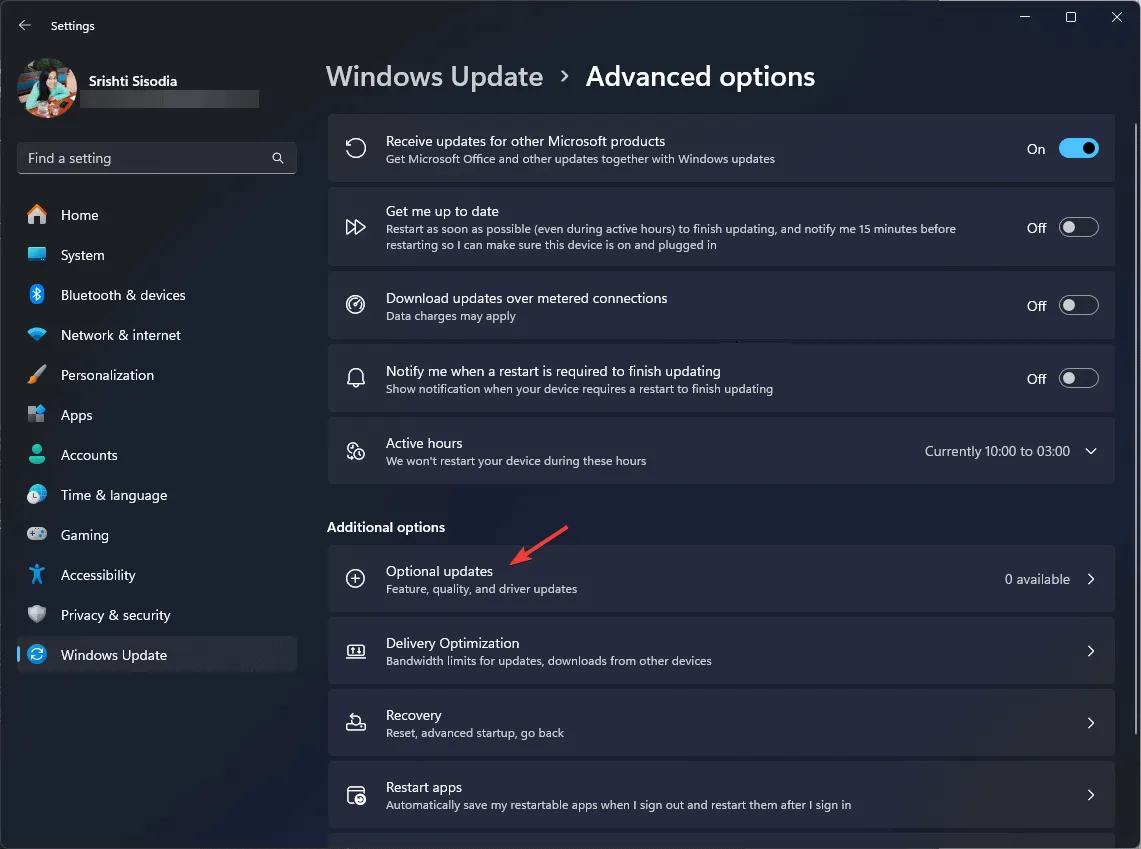
- 업데이트가 있으면 해당 업데이트를 선택하고 다운로드 및 설치를 클릭하세요.
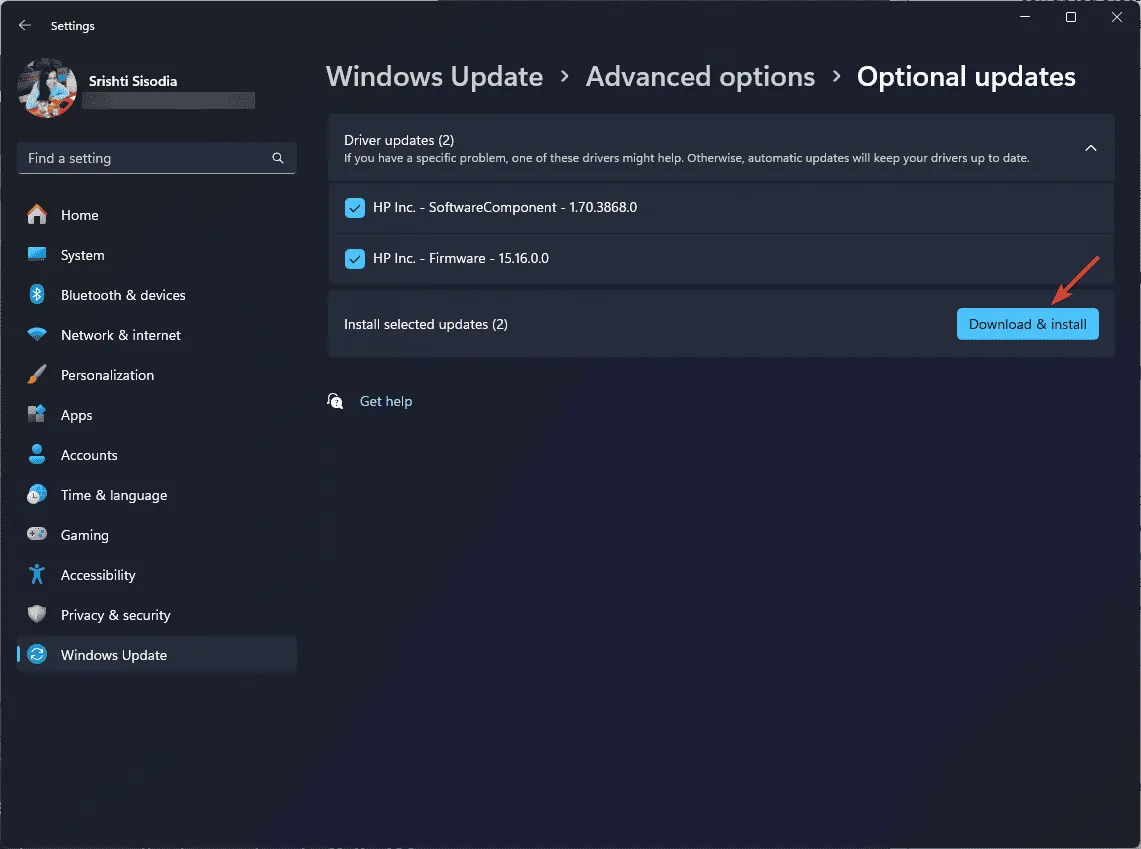
- 업데이트 설치 후 PC를 다시 시작하세요.
2. 문제가 있는 드라이버를 업데이트하거나 다시 설치하세요
- Windows +를 눌러 실행R 대화 상자를 엽니다 .
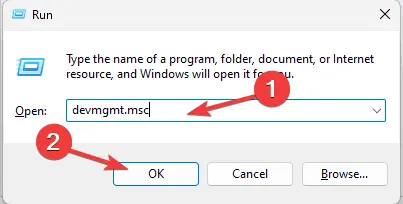
- devmgmt.msc를 입력 하고 확인을 눌러 장치 관리자 앱을 시작합니다 .
- 각 카테고리를 확장하여 문제가 있는 드라이버와 관련된 장치를 찾으세요(느낌표가 있는 노란색 삼각형을 찾으세요).
- 마우스 오른쪽 버튼을 클릭하고 상황에 맞는 메뉴에서 드라이버 업데이트를 선택합니다.
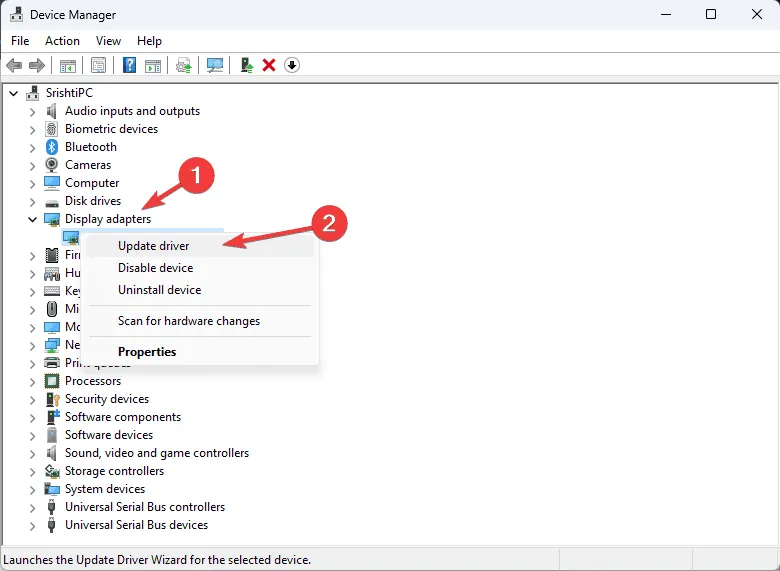
- 드라이버 자동 검색을 클릭합니다 .
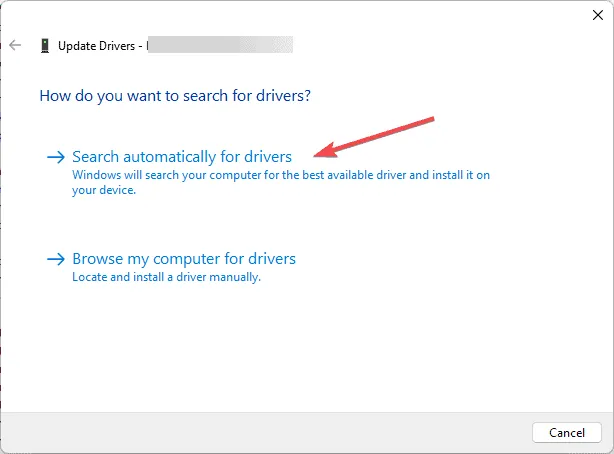
- Windows의 화면 지침에 따라 장치에 적합한 드라이버를 찾습니다. 문제가 있는 드라이버가 여러 개 있는 경우 각각에 대해 이 프로세스를 반복합니다.
업데이트가 없으면 드라이버를 다시 설치해야 합니다. 방법은 다음과 같습니다.
- 이전 방법의 단계를 따라 장치 관리자에 액세스합니다.
- 문제가 있는 드라이버를 찾아 마우스 오른쪽 버튼으로 클릭하고 상황에 맞는 메뉴에서 장치 제거를 선택합니다.
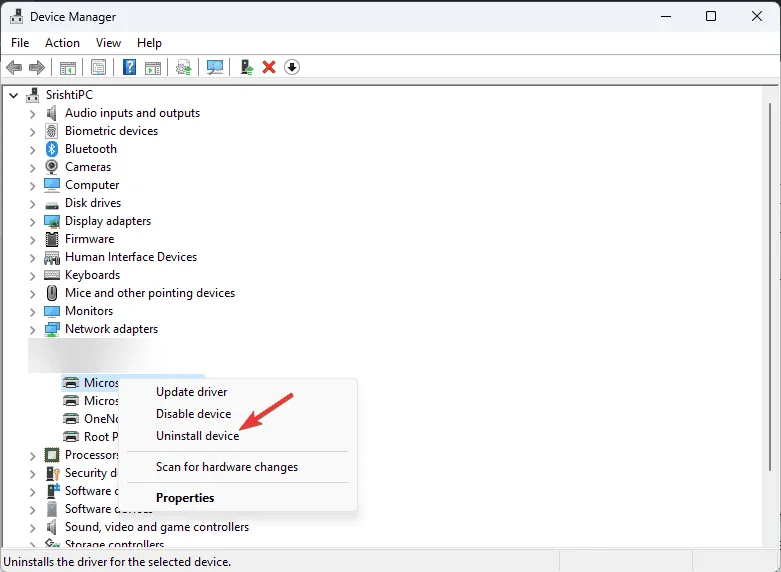
- 제거를 클릭하여 확인합니다.
- 제거한 후 작업으로 가서 드롭다운에서 하드웨어 변경 사항 검색을 선택하여 드라이버를 다시 설치합니다.

Windows에서 적합한 드라이버를 찾지 못하는 경우, 제조업체 웹사이트에서 수동으로 설치하거나 신뢰할 수 있는 타사 드라이버 업데이트 도구를 사용하여 최신 버전을 안전하게 받으세요.
3. 시스템 파일 검사기 스캔을 실행하세요
- 키를 누르고 검색 상자에 cmd를Windows 입력한 다음 마우스 오른쪽 버튼을 클릭하고 관리자 권한으로 실행을 선택하여 관리자 권한으로 명령 프롬프트를 시작합니다.
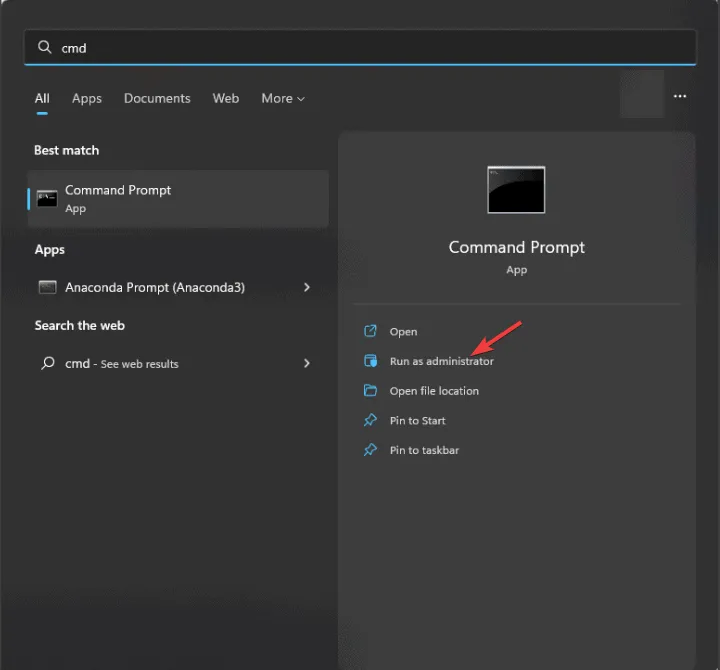
- 명령 프롬프트에서 다음 명령을 입력하여 Windows 이미지를 정리하고 Windows가 제대로 작동하는지 확인한 후 다음을 누릅니다 Enter.
DISM /Online /Cleanup-image /Restorehealth - 명령이 완료되면 이 명령을 복사하여 붙여넣어 손상된 시스템 파일을 복구하거나 복원하고 다음을 누릅니다 Enter.
sfc /scannow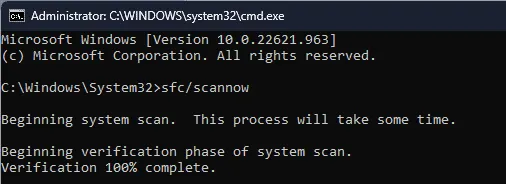
- 검사가 완료될 때까지 기다린 후 PC를 다시 시작하여 변경 사항을 적용하세요.
4. 시스템을 이전 상태로 복원
- 키를 누르고 검색창에 제어판을Windows 입력한 후 열기를 클릭합니다.
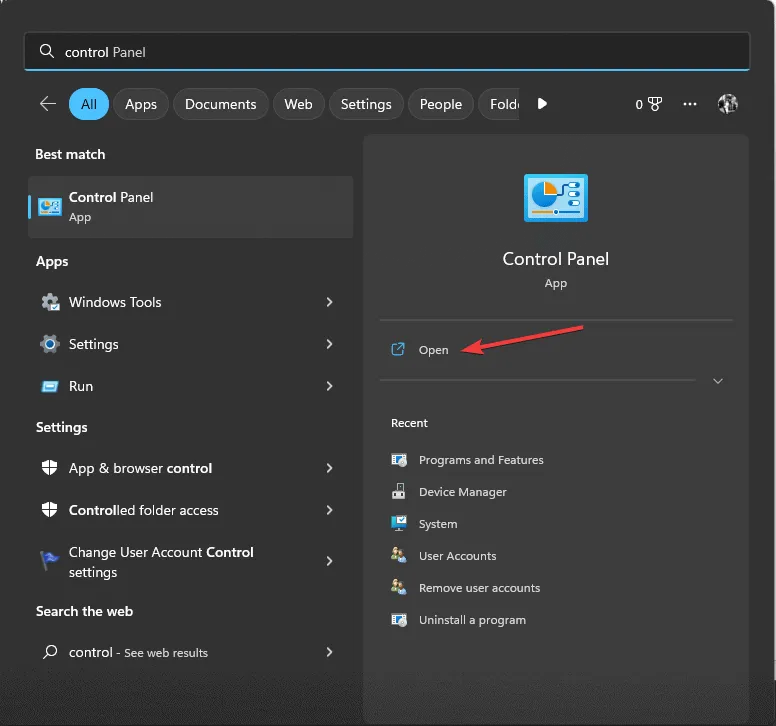
- 보기 기준 설정에서 큰 아이콘을 선택한 다음 복구를 선택합니다 .
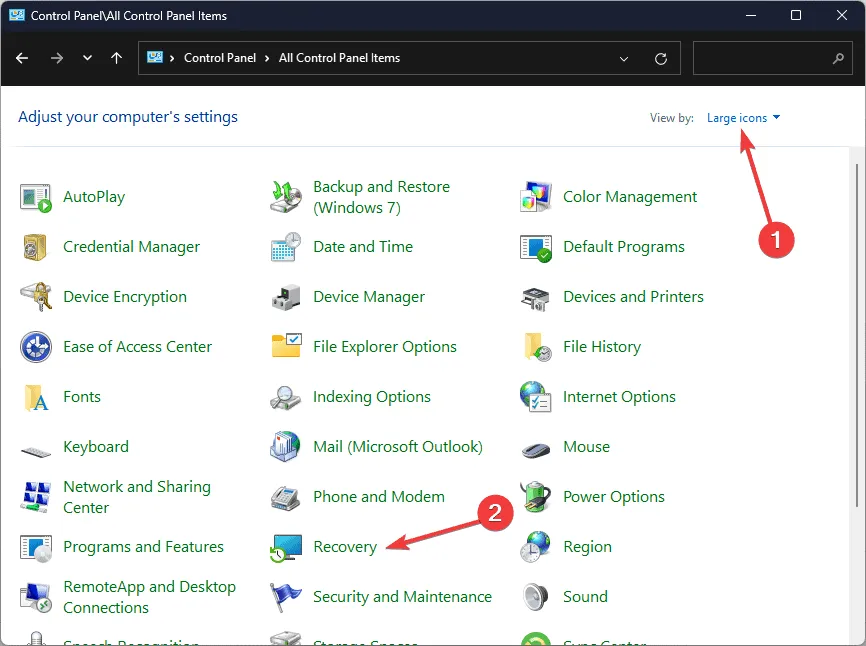
- 다음 화면에서 시스템 복원 열기 링크를 클릭하세요.

- 시스템 복원 창에서 다른 복원 지점 선택을 선택한 후 다음을 클릭합니다.
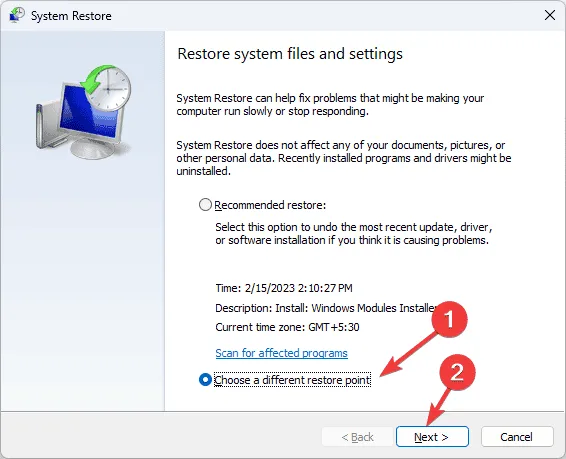
- 복원 지점 목록이 표시됩니다. ERROR_DRIVE_LOCKED 문제가 발생하기 전 가장 최근의 복원 지점을 선택하고 Next를 누릅니다 .
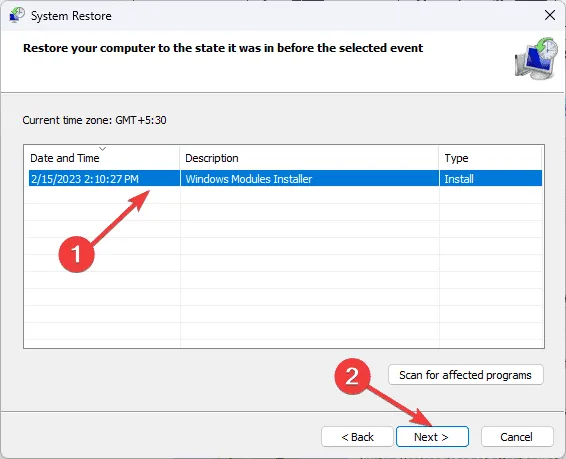
- 완료를 클릭하여 복원 프로세스를 시작합니다.
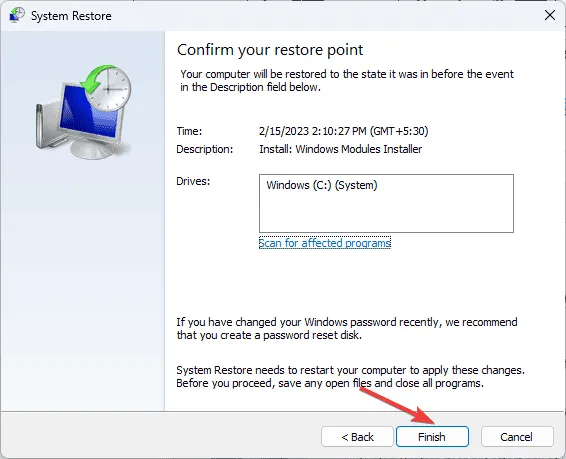
Windows가 다시 시작되고 시스템 설정이 이전 상태로 돌아갑니다. 이 복원에는 시간이 걸릴 수 있으므로 컴퓨터를 끄지 않도록 주의하세요. 다시 시작한 후 설정 으로 이동하여 Windows 업데이트를 선택한 다음 업데이트 확인을 선택합니다 . 업데이트가 발견되면 다운로드 및 설치를 클릭하여 시스템이 최신 Windows 업데이트로 최신 상태인지 확인합니다.
PC를 재시작한 후 시스템 복원이 성공적으로 완료되지 않았다는 시스템 복원 메시지가 나타나면 이 자세한 가이드를 확인하여 추가 해결 방법을 알아보세요.
어떤 방법으로도 문제가 해결되지 않으면 컴퓨터를 재설정하는 것을 고려하세요. 자세한 단계는 이 가이드에서 찾을 수 있습니다.
ERROR_DRIVE_LOCKED 문제를 해결하는 데 도움이 되는 단계를 간과했습니까? 그렇다면 아래의 댓글 섹션에 공유해 주세요. 목록에 추가하겠습니다.


답글 남기기