Windows 11에서 네트워크 어댑터 이름을 바꾸는 단계별 가이드
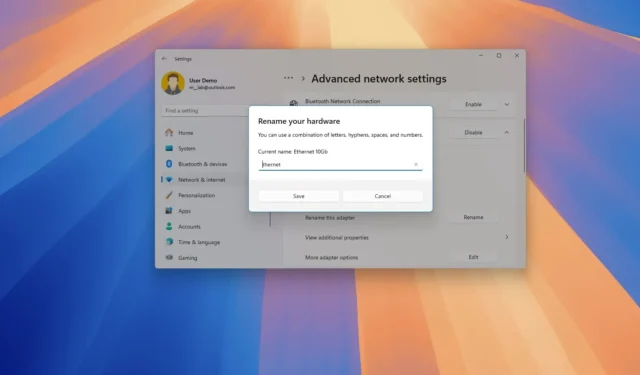
- Windows 11에서 네트워크 어댑터의 이름을 변경하려면 설정 > 네트워크 및 인터넷 > 고급 네트워크 설정 으로 이동하여 원하는 어댑터를 선택하고 “이름 바꾸기” 를 클릭한 다음 새 이름을 확인합니다.
- 또는, 기존의 제어판, PowerShell 또는 명령 프롬프트 명령을 사용하여 이를 달성할 수도 있습니다.
Windows 11에서는 Wi-Fi 또는 이더넷 네트워크 어댑터의 이름을 바꾸는 여러 가지 방법을 제공하며, 이 가이드에서는 각 방법에 대한 단계를 자세히 설명합니다.
내 설정에서는 내장 Wi-Fi 어댑터와 가상 머신에 직접 연결된 무선 USB 동글이 장착된 데스크톱 컴퓨터를 사용합니다. 또한, 내 시스템은 2.5Gb 이더넷 어댑터를 온보드로 지원하고 고성능 서버 연결을 위해 더 빠른 10Gb 네트워크 어댑터(SPF+ 포트 포함)를 지원합니다.
Windows 11은 네트워크 어댑터의 유형(Wi-Fi 또는 이더넷)에 따라 자동으로 이름을 지정하지만, 저는 이러한 이름이 다소 일반적이라고 생각합니다. 특히 제 기기에서 사용 가능한 여러 포트를 고려할 때 더욱 그렇습니다. 따라서 저는 더 쉽게 식별할 수 있도록 설정 앱을 통해 네트워크 어댑터의 이름을 바꾸는 것을 선호합니다. 필요한 경우 제어판이나 PowerShell을 활용할 수도 있습니다.
이 가이드에서는 Windows 11의 설정 앱과 제어판, PowerShell 방법을 사용하여 네트워크 어댑터의 이름을 바꾸는 방법을 알아봅니다.
- Windows 11의 설정에서 네트워크 이름 바꾸기
- Windows 11의 제어판에서 네트워크 이름 바꾸기
- Windows 11에서 PowerShell을 사용하여 네트워크 이름 바꾸기
- Windows 11에서 명령 프롬프트로 네트워크 이름 바꾸기
Windows 11의 설정에서 네트워크 이름 바꾸기
Windows 11에서 Wi-Fi 또는 이더넷 어댑터의 이름을 변경하려면 다음 단계를 따르세요.
-
Windows 11 기기에서 설정을 엽니다 .
-
네트워크 및 인터넷을 클릭하세요 .
-
고급 네트워크 설정 페이지에 액세스합니다 .
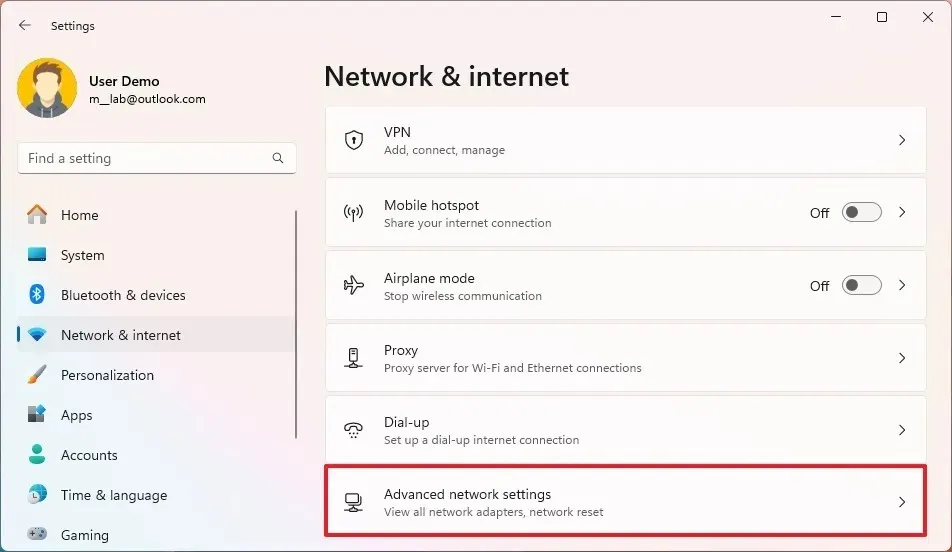
-
“네트워크 어댑터” 섹션에서 Wi-Fi 또는 이더넷 어댑터를 선택하세요 .
-
이름 바꾸기 버튼을 클릭하세요 .
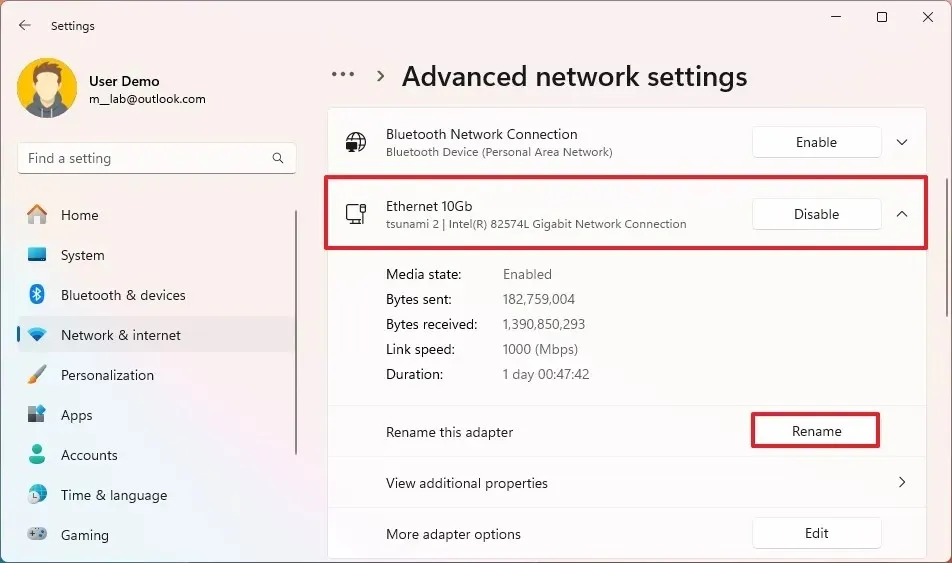
-
새로운 어댑터 이름을 입력합니다(예: Ethernet 10Gb 또는 Wi-Fi6E).
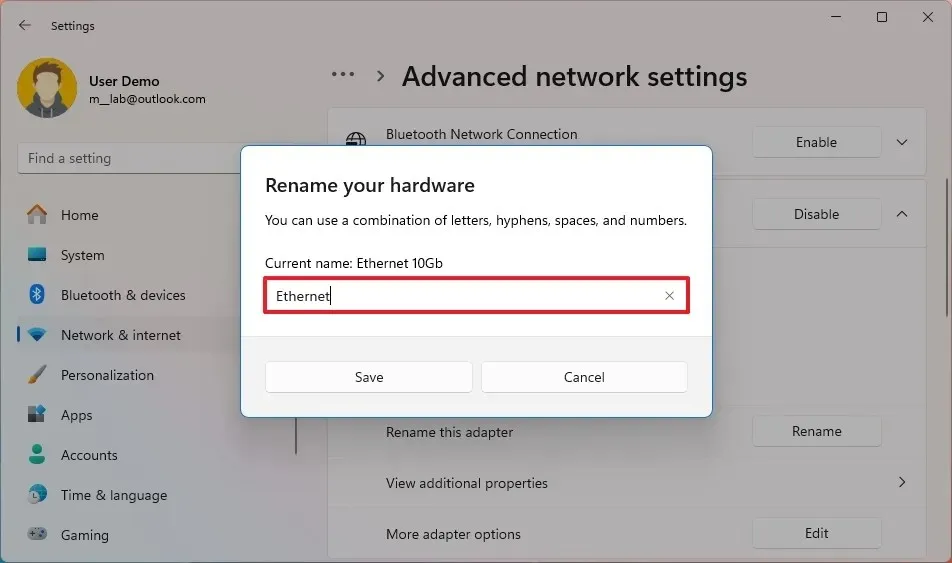
-
저장 버튼을 클릭하세요 .
이러한 단계를 완료하면 네트워크 어댑터에 Windows 11에서 설정한 새 이름이 표시됩니다.
Windows 11의 제어판에서 네트워크 이름 바꾸기
제어판을 사용하여 네트워크 어댑터의 이름을 바꾸려면 다음 단계를 따르세요.
-
시작을 엽니다 .
-
검색 창에 제어판을 입력 하고 상단의 결과를 클릭해 엽니다.
-
네트워크 및 인터넷을 선택하세요 .
-
네트워크 및 공유 센터 를 클릭합니다 .
-
왼쪽 탐색 창에서 어댑터 설정 변경을 선택합니다 .
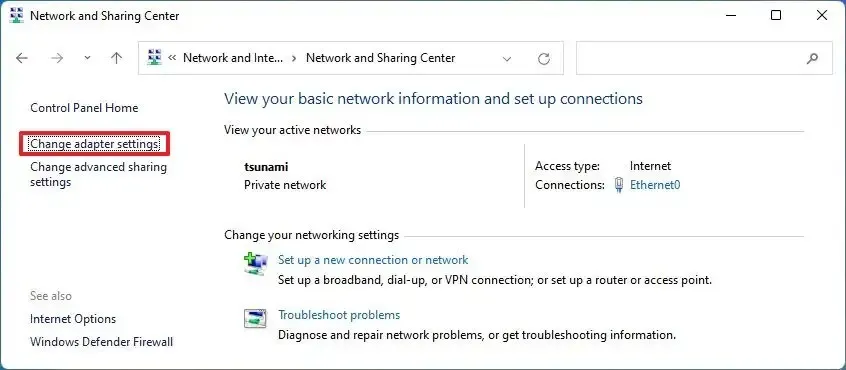
-
Wi-Fi 또는 이더넷 어댑터를 마우스 오른쪽 버튼으로 클릭 하고 이름 바꾸기 옵션을 선택합니다 .
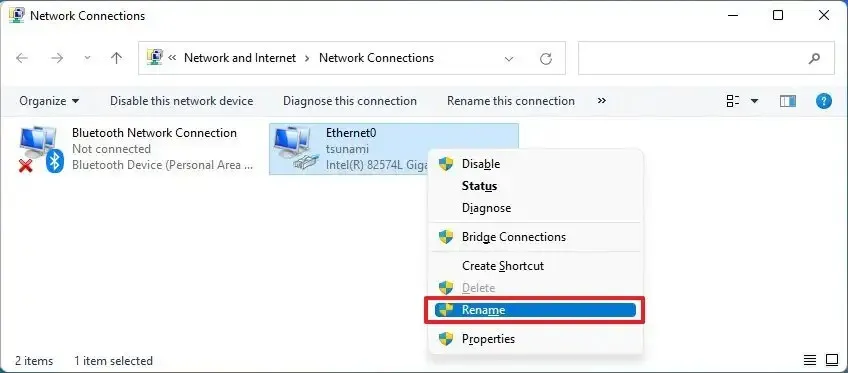
-
새로운 어댑터 이름을 확인하세요(예: Ethernet 10Gb 또는 Wi-Fi6E).
이러한 단계를 완료하면 네트워크 어댑터가 Windows 11에서 새 이름을 갖게 됩니다.
Windows 11에서 PowerShell을 사용하여 네트워크 이름 바꾸기
PowerShell을 사용하여 네트워크 어댑터의 이름을 바꾸려면 다음 단계를 따르세요.
-
시작을 엽니다 .
-
PowerShell 을 검색하고 , 상단 결과를 마우스 오른쪽 버튼으로 클릭한 후 관리자 권한으로 실행을 선택합니다 .
-
다음 명령을 입력하여 컴퓨터의 모든 네트워크 어댑터를 나열하고 Enter 키를 누릅니다 .
Get-NetAdapter | Format-List -Property Name -
다음으로, 다음 명령을 입력하여 Wi-Fi 또는 이더넷 어댑터의 이름을 바꾼 후 Enter를 누릅니다 .
Rename-NetAdapter -Name "OLD-NAME"-NewName "NAME-NAME"명령에서 OLD-NAME을 현재 어댑터의 이름으로 바꾸고 NEW-NAME을 원하는 새 이름으로 바꿉니다. 예를 들어, 이름을 Ethernet0 에서 Ethernet 10Gb 로 변경하려면 다음을 사용합니다.
Rename-NetAdapter -Name "Ethernet0"-NewName "Ethernet 10Gb"
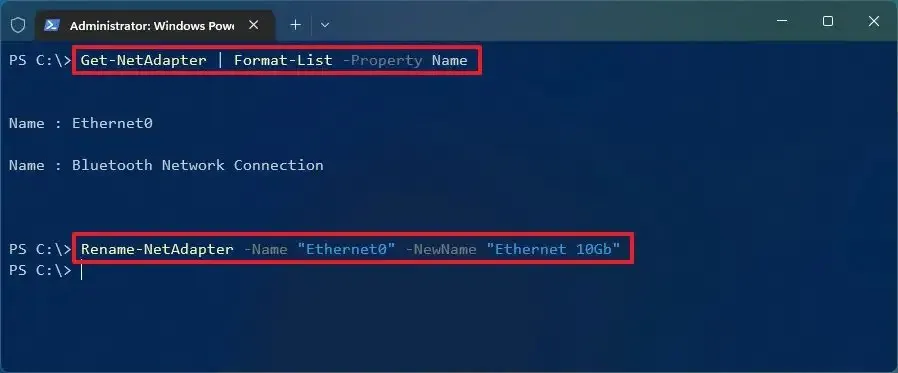
이러한 명령을 실행하면 지정한 유선 또는 무선 네트워크 어댑터의 이름이 성공적으로 변경됩니다.
Windows 11에서 명령 프롬프트로 네트워크 이름 바꾸기
명령 프롬프트를 사용하여 네트워크 어댑터 이름을 변경하려면 다음 단계를 따르세요.
-
시작을 엽니다 .
-
명령 프롬프트를 검색하여 맨 위의 결과를 마우스 오른쪽 버튼으로 클릭하고 관리자 권한으로 실행을 선택합니다 .
-
다음 명령을 입력하여 모든 네트워크 어댑터를 보고 Enter를 누릅니다 .
netsh interface show interface -
다음으로, 다음 명령을 입력하여 Wi-Fi 또는 이더넷 어댑터의 이름을 바꾸고 Enter를 누릅니다 .
netsh interface set interface name="OLD-NAME"newname="NAME-NAME"이 명령에서 “OLD-NAME”을 어댑터의 현재 이름으로 변경하고 “NEW-NAME”을 적용하려는 새 이름으로 변경합니다. 예를 들어, 이름을 Ethernet 에서 Ethernet 10Gb 로 변경하려면 다음을 사용합니다.
netsh interface set interface name="Ethernet"newname="Ethernet 10Gb"
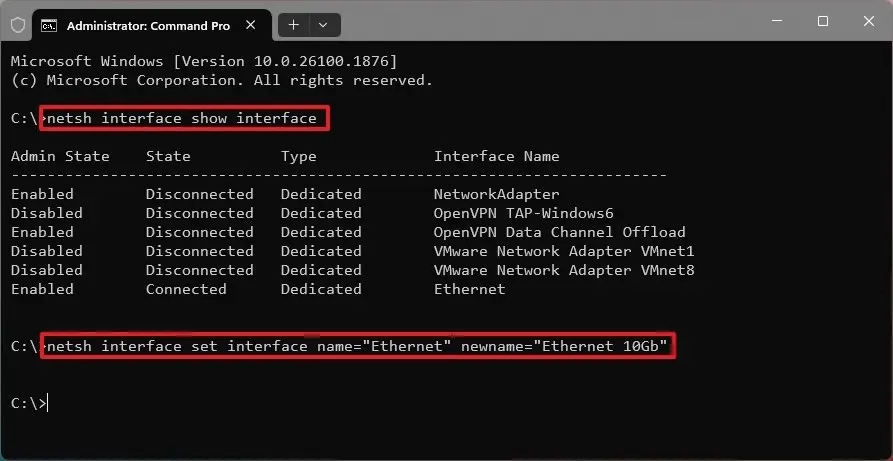
이러한 단계를 완료하면 네트워크 어댑터의 이름이 성공적으로 변경됩니다.
2024년 9월 26일 업데이트: 이 가이드는 정확성을 높이고 프로세스의 최근 변경 사항을 반영하도록 개정되었습니다.


답글 남기기