Signal Desktop에서 로그아웃하고 계정을 전환하기 위한 단계별 가이드
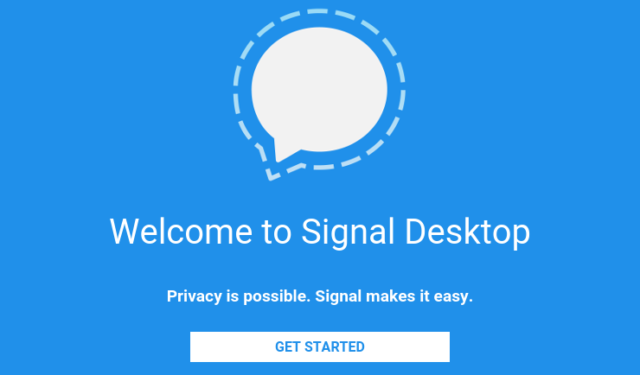
많은 사용자가 Signal Desktop에서 로그아웃하는 방법과 그것이 실행 가능한 옵션인지에 대해 궁금해합니다. 이 가이드에서는 여러분이 가질 수 있는 다른 질문과 함께 이 질문에 답할 것입니다.
Signal Desktop 애플리케이션에서 로그아웃하려면 어떻게 해야 하나요?
우선, Signal Desktop에는 직접 로그아웃 기능이 없다는 점에 유의하는 것이 중요합니다. 그러나 몇 가지 대체 방법을 활용하여 효과적으로 로그아웃할 수 있습니다.
1. 새 사용자 프로필 설정 및 Signal 설치
- 설정 앱을 실행합니다 .
- 계정으로 이동한 다음 다른 사용자를 클릭합니다 .
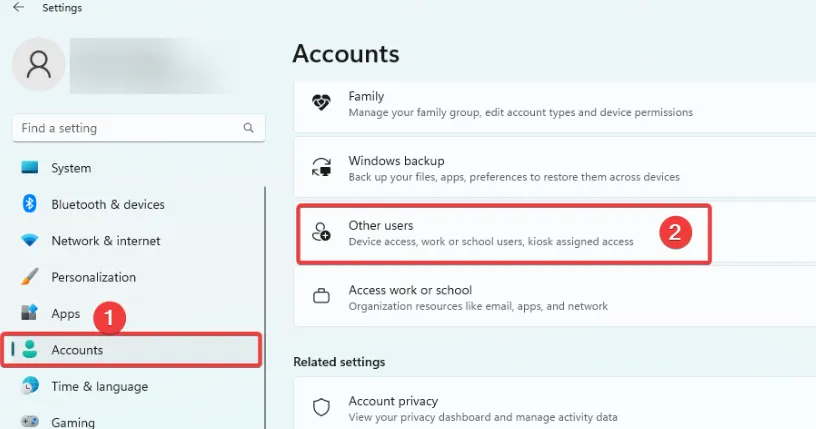
- 다른 사용자 추가를 클릭한 다음 계정 추가를 선택합니다 .
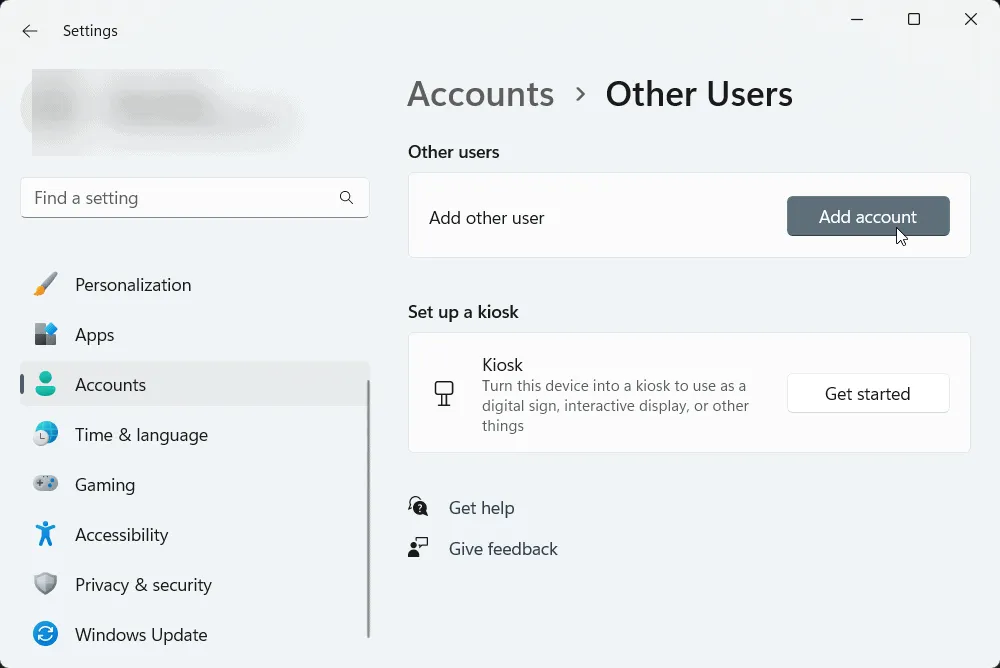
- Microsoft 계정 없이 사용자 추가를 선택합니다 .
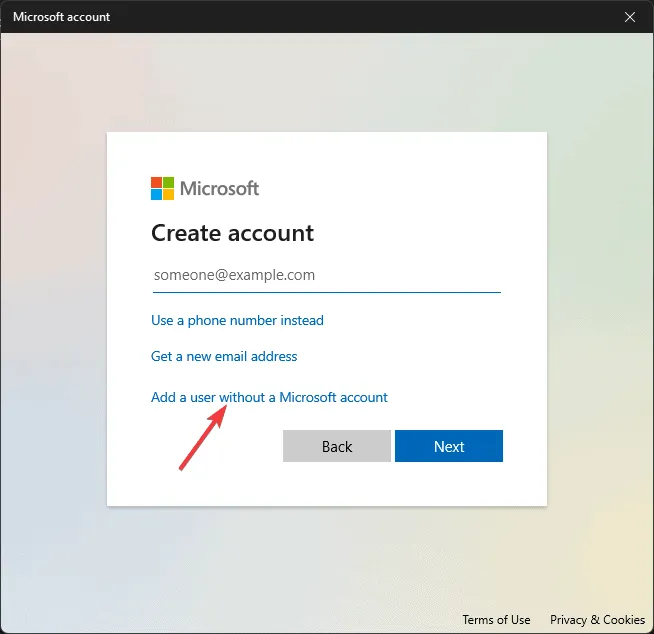
- 화면의 지시에 따라 계정 생성을 완료하세요.
- 과정을 완료한 후 로그아웃하고 새로운 계정으로 전환하세요.
- Signal을 다른 전화번호와 페어링하세요.
계정을 전환하면 Signal에서 효과적으로 “로그아웃”됩니다.
2. Signal Desktop을 휴대폰에서 분리합니다.
- Signal Desktop을 열고 파일로 이동한 다음 설정을 선택합니다 .
- 개인 정보 보호로 가서 데이터 삭제를 클릭합니다 .
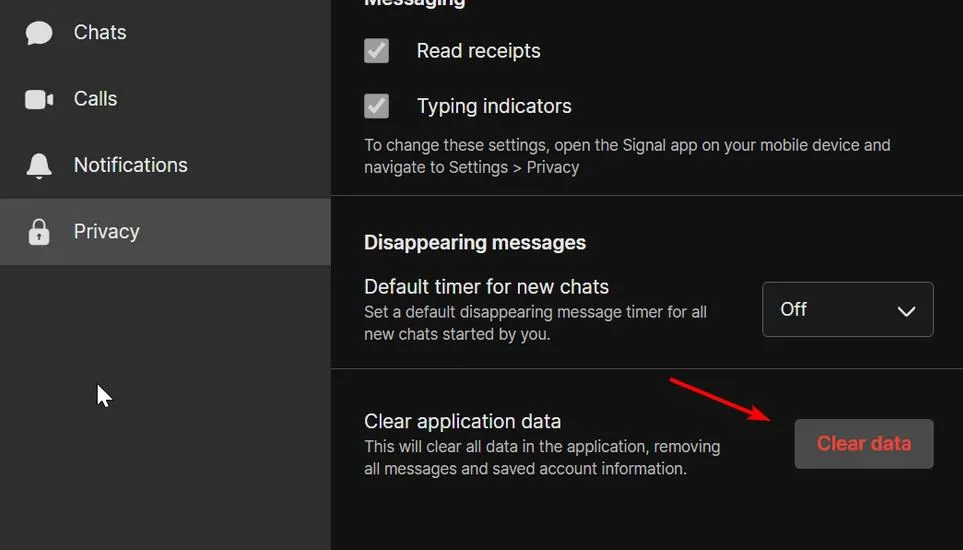
- 이제 Signal에서 로그아웃됩니다.
- Signal Desktop을 다시 사용하려면 연결을 다시 설정해야 합니다.
Signal 개발자에 따르면, 컴퓨터에서 연결을 해제한 후에도 동일한 전화번호로 연결을 유지하는 한 메시지는 보존됩니다.
Signal Desktop에서 계정을 전환하려면 어떻게 해야 하나요?
이 기능은 앱에 직접 내장되어 있지 않지만 Signal Desktop에서 여러 계정을 운영하는 방법은 있습니다.
다양한 접근 방식이 있지만, 가장 간단한 방법은 Signal Desktop의 명령줄 인터페이스를 활용하는 것입니다.
이 가이드를 통해 Signal Desktop에서 로그아웃하는 방법과 앱의 본질적인 한계에 대한 이해가 명확해졌기를 바랍니다.
특히 연결 해제와 관련하여 이러한 단계를 따르는 것을 고려하는 경우, 중요한 데이터가 손실되지 않도록 Signal Desktop 채팅 기록을 전송하는 방법에 대한 내용을 읽어보는 것이 좋습니다.


답글 남기기