Windows 사용자를 위한 VMware Workstation Pro에 MacOS를 설치하는 단계별 가이드

아직 Mac을 사용할 수 없지만 Apple의 데스크톱 운영 체제를 무료로 탐색하고 싶다면 워크스테이션을 활용하는 것이 실용적인 대안이 될 수 있습니다. Windows 머신에 VMware Workstation Pro를 설치하면 macOS를 가상 워크스테이션으로 손쉽게 설정할 수 있습니다. 다음 단계에 따라 설치 프로세스를 시작하세요.
Windows용 VMware Workstation Pro에서 macOS 설정
시작하기 전에 Windows PC에 VMware Workstation Pro가 설치되어 있는지 확인하세요. 비용은 들지 않으며 설치 과정은 빠르고 간단합니다. 설치가 완료되면 아래 단계에 따라 Windows 시스템에 macOS를 설치하세요.
1단계: VMware Workstation용 macOS 잠금 해제
기본적으로 VMware Workstation은 macOS를 가상 머신으로 실행하는 것을 지원하지 않습니다. 그러나 GitHub에서 다운로드할 수 있는 특정 잠금 해제 도구를 사용하여 이 기능을 활성화할 수 있습니다.
- VMware Workstation용 macOS Unlocker | 다운로드 링크
1.1단계: 제공된 링크를 방문하여 코드를 클릭하고 ZIP 다운로드를 선택하세요 .
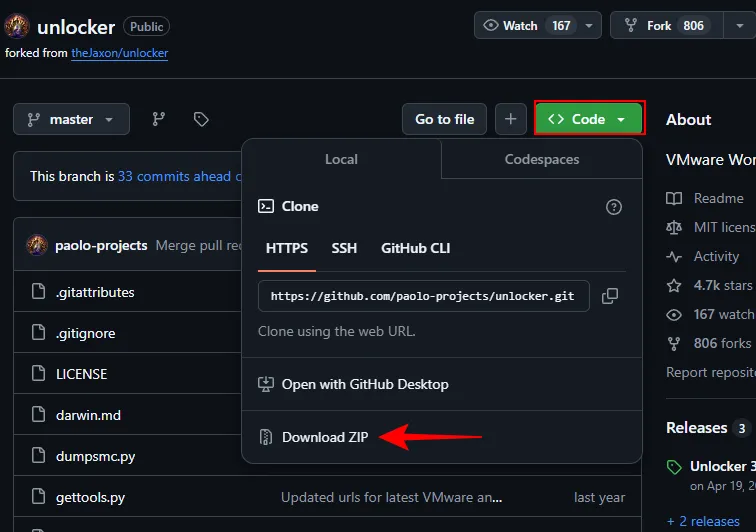
1.2단계: 다운로드한 ZIP 파일을 마우스 오른쪽 버튼으로 클릭하고 압축 해제를 선택합니다 .
1.3단계: 추출된 파일에서 win-install.cmd를 실행합니다 .
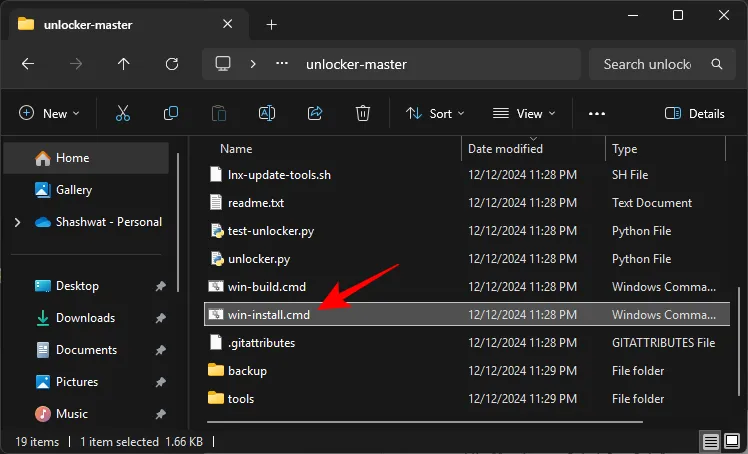
이 단계에서는 VMware Workstation에 macOS를 설치할 수 있습니다.
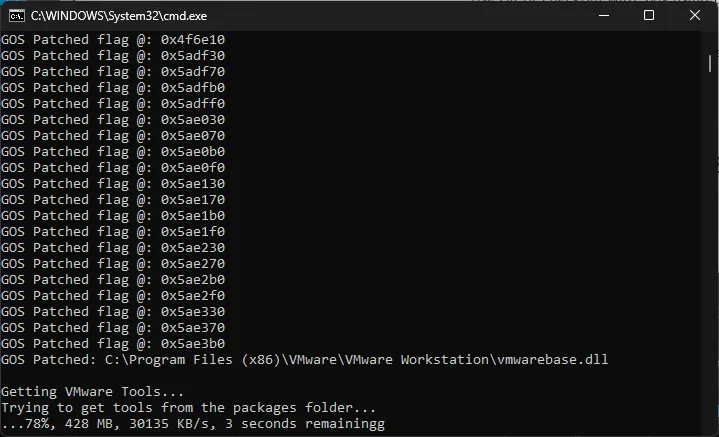
2단계: macOS ISO 파일 얻기
다음 단계는 원하는 macOS 버전의 ISO 파일을 얻는 것입니다. 공식 Apple 채널을 통해 얻는 것은 Mac에서 DMG 설치 파일을 다운로드하는 것을 의미하지만, 다양한 웹사이트는 거의 모든 macOS 버전에 대한 ISO 파일을 제공합니다. Internet Archive 와 같은 사이트에서 특정 버전을 검색 하거나 GitHub 에서 저장소를 탐색할 수 있습니다 .
가상 머신에 적합한 macOS 버전은 무엇입니까?
최적의 성능을 위해, 특히 시스템 RAM이 16GB 미만인 경우 이전 macOS 버전을 사용하는 것이 좋습니다. 2019년 macOS Catalina가 적합할 것입니다. Big Sur 및 Monterey와 같은 버전도 실행 가능한 옵션이지만 호환성 문제로 인해 Ventura, Sonoma 및 Sequoia와 같은 최신 버전은 피하는 것이 가장 좋습니다. 가상 환경에서 무거운 macOS 버전을 실행하는 것은 일반적으로 권장되지 않습니다. Mac은 까다로운 작업에 더 안정적입니다.
3단계: 새 가상 워크스테이션 설정
macOS ISO를 보호한 후 다음 지침에 따라 새로운 가상 워크스테이션을 생성하세요.
3.1단계: VMware Workstation Pro를 시작하고 새 가상 머신 만들기를 클릭합니다 .
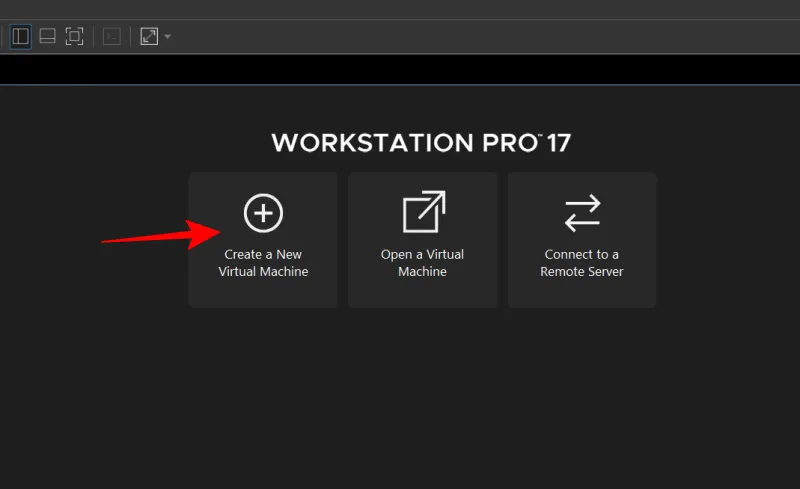
3.2단계: 일반을 선택 하고 다음을 클릭합니다 .
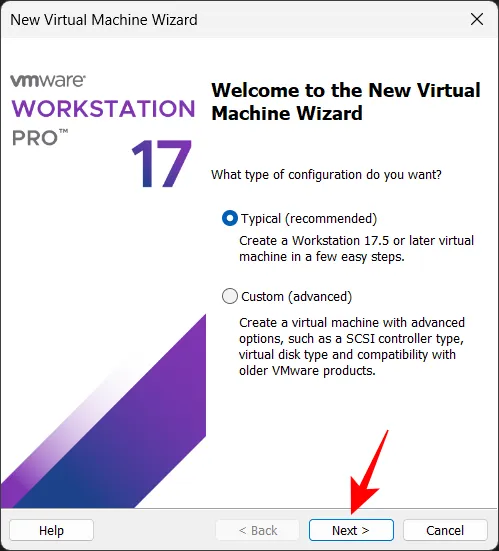
3.3단계: 찾아보기 를 클릭하세요 .

3.4단계: 다운로드한 ISO 파일을 찾아 선택한 후 열기를 클릭합니다 .
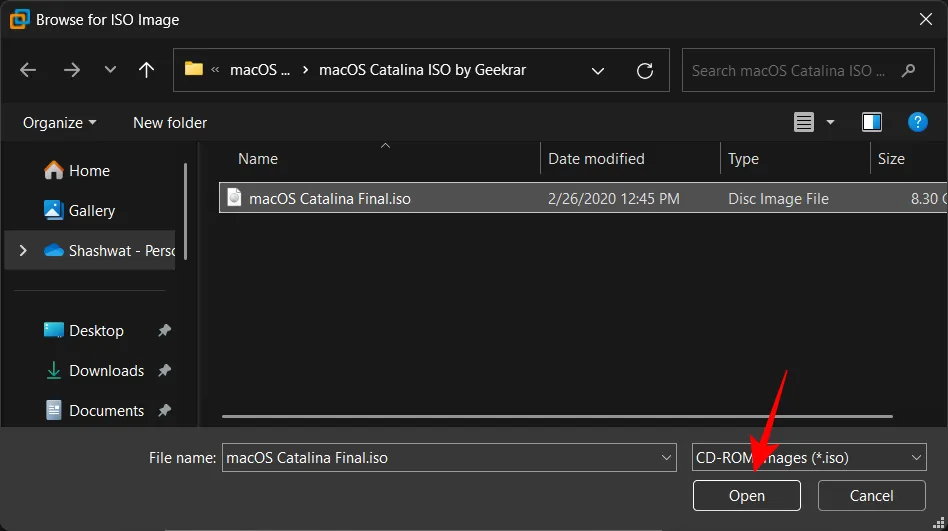
3.5단계: 다음을 클릭하세요 .

3.6단계: Apple macOS를 선택한 다음 ISO에 적합한 버전을 선택합니다. 다음을 클릭합니다 .
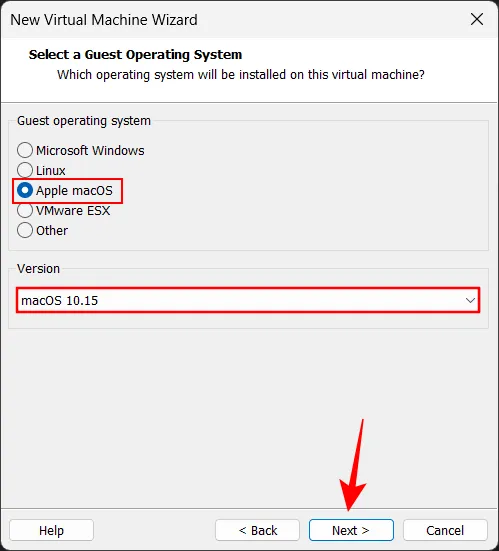
3.7단계: 가상 머신의 이름을 지정하고 필요한 경우 찾아보기를 클릭하여 기본 위치를 변경합니다 .
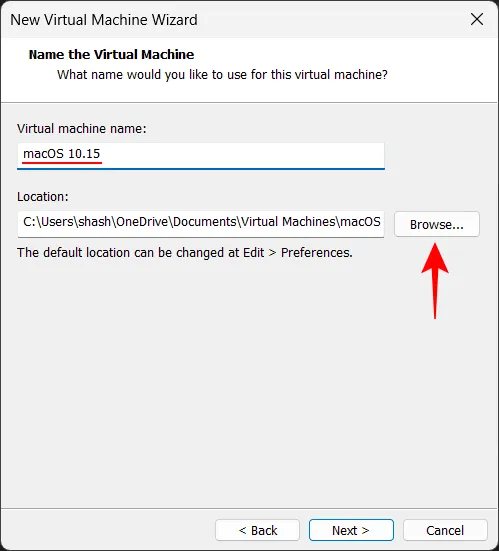
3.8단계: 가상 머신에 적합한 폴더를 선택하고 확인을 클릭합니다 .
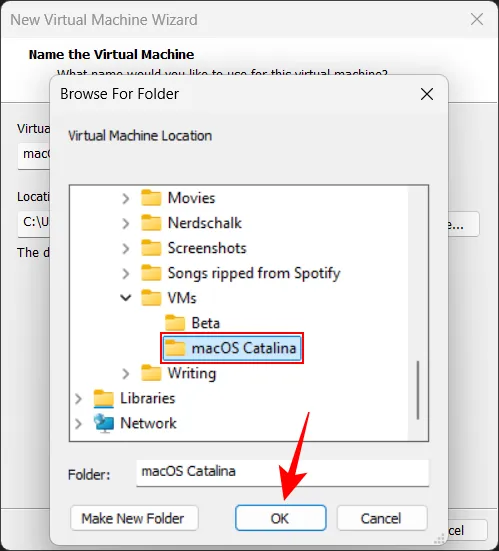
3.9단계: 다음을 선택하세요 .
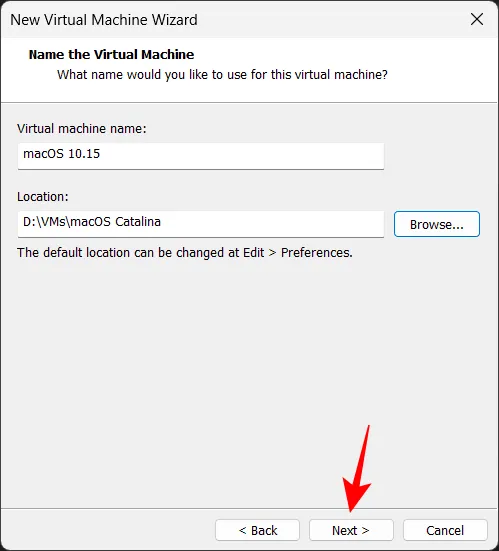
3.10단계: 디스크 크기를 설정합니다(권장 크기보다 약간 더 크게 할당하는 것이 좋습니다). 다음을 클릭합니다 .
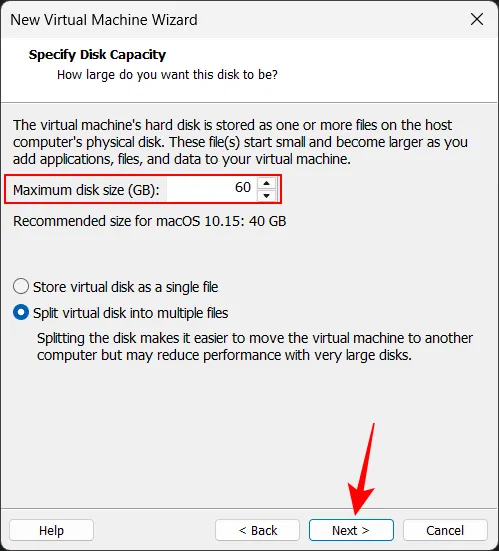
3.11단계: 하드웨어 사용자 지정을 클릭합니다 .

3.12단계: 가상 머신에 RAM을 할당한 후 닫기를 클릭합니다 .
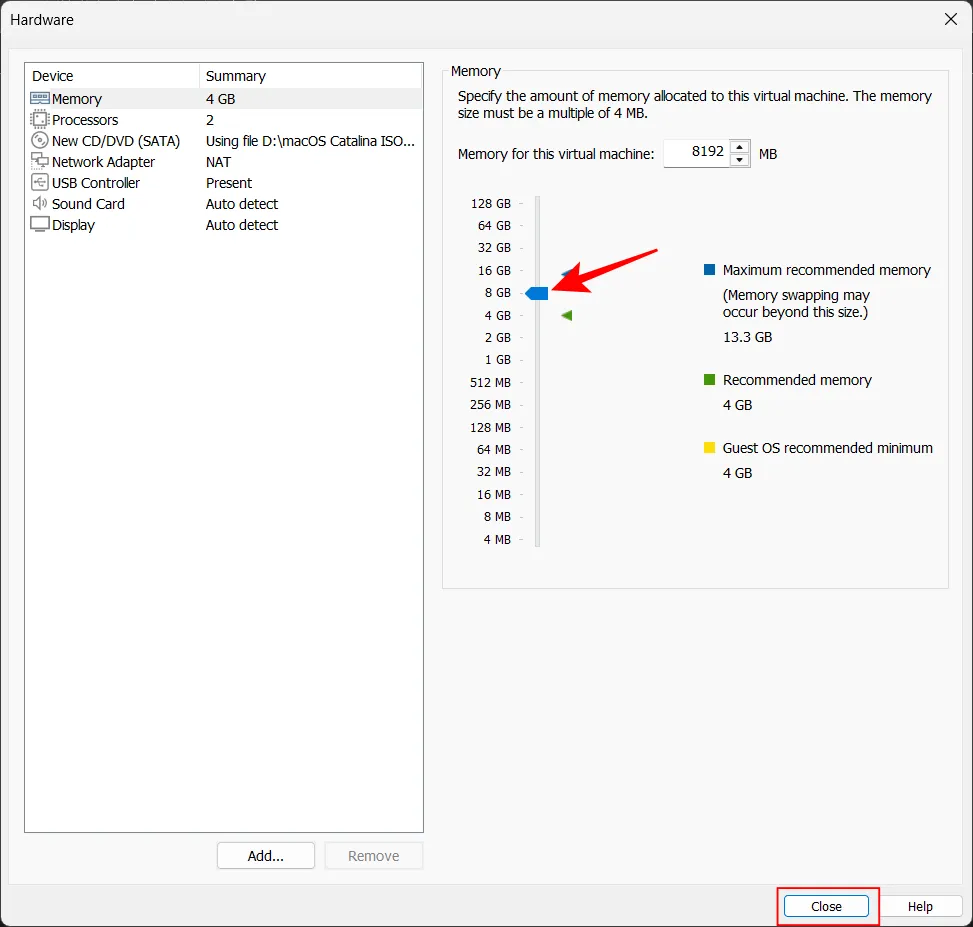
3.13단계: 마침을 클릭합니다 .
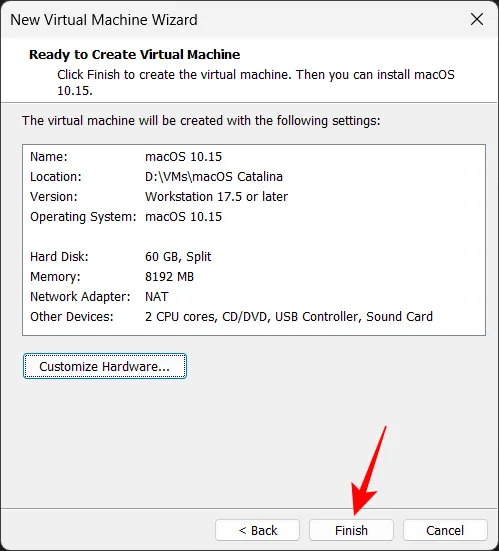
3.14단계: Apple 로고가 나타날 때까지 기다리세요.
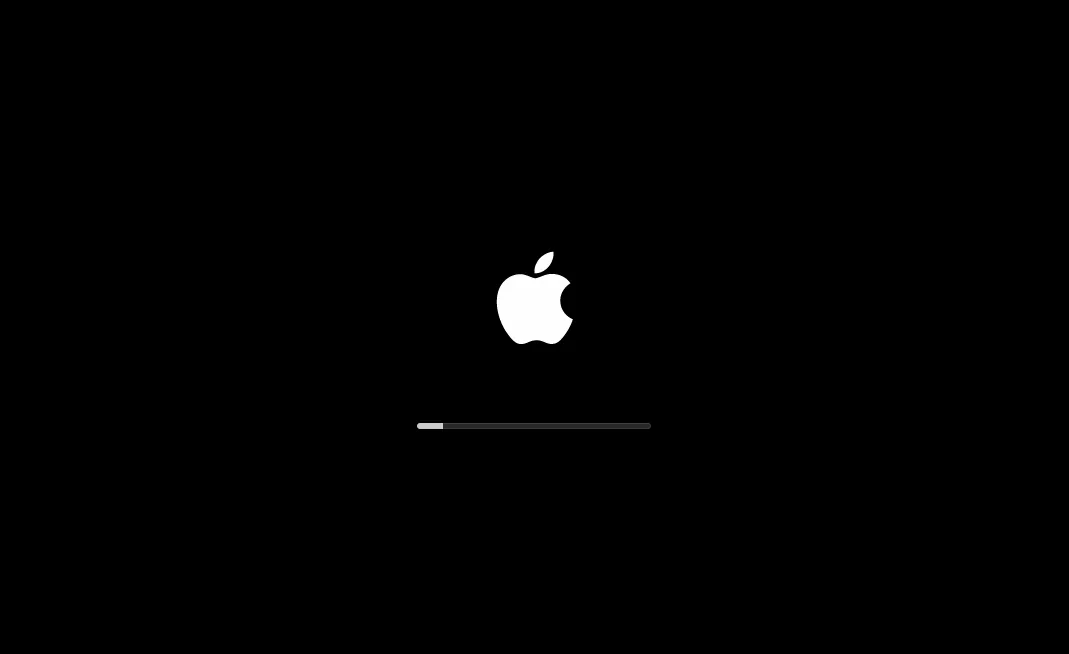
3.15단계: 원하는 언어를 선택하세요.
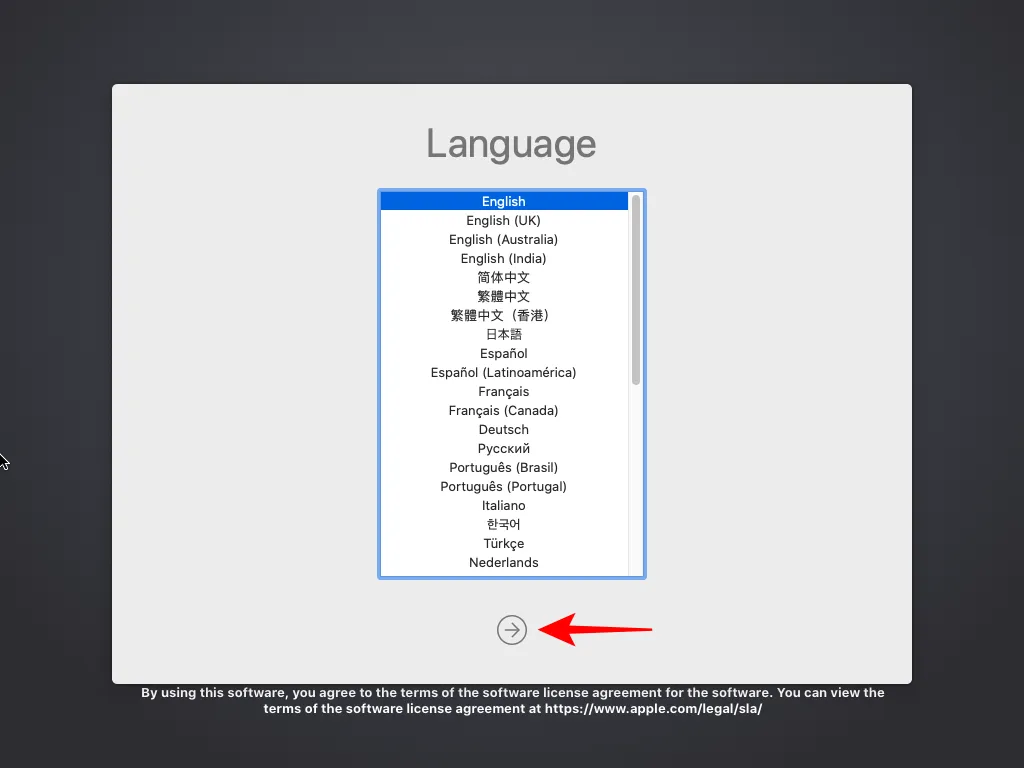
4단계: 가상 디스크 포맷
macOS를 설치하기 전에 가상 디스크를 포맷해야 합니다.
4.1단계: macOS 유틸리티 창에서 디스크 유틸리티를 클릭한 다음 계속을 선택합니다 .
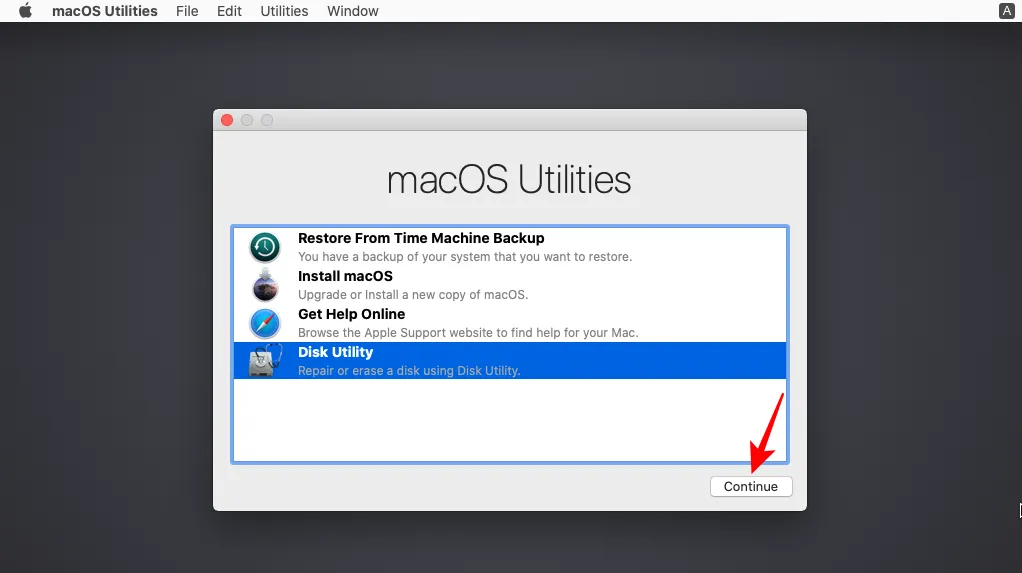
4.2단계: VMware Virtual SATA 하드 드라이브 미디어를 선택하고 지우기를 클릭합니다 .
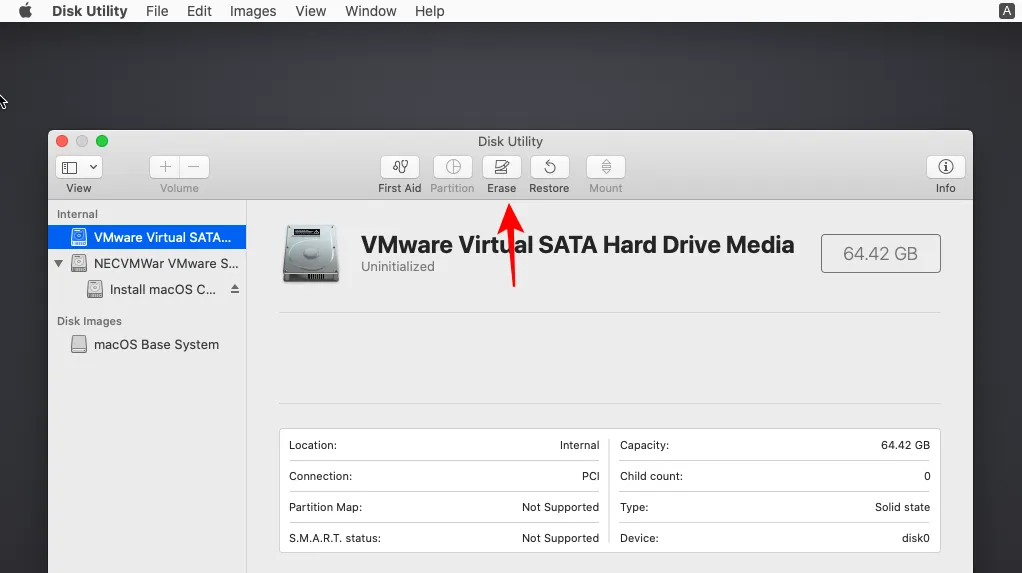
4.3단계: 가상 드라이브의 이름을 지정하고 지우기 를 클릭합니다 .
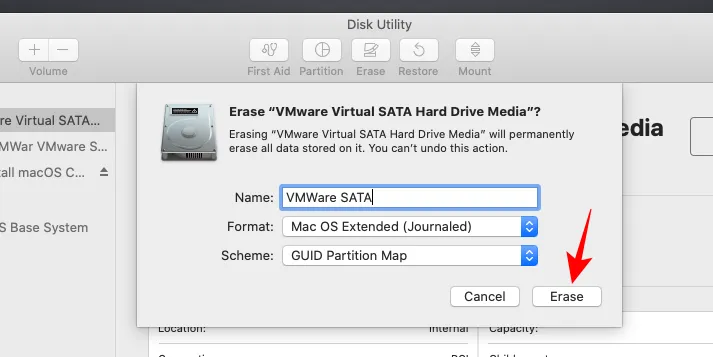
4.4단계: 지우기가 완료되면 완료를 클릭합니다 .
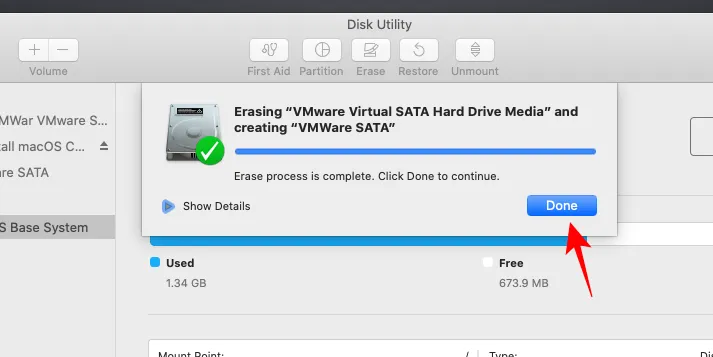
4.5단계: 왼쪽 상단에서 디스크 유틸리티를 선택한 다음 디스크 유틸리티 종료를 클릭합니다 .
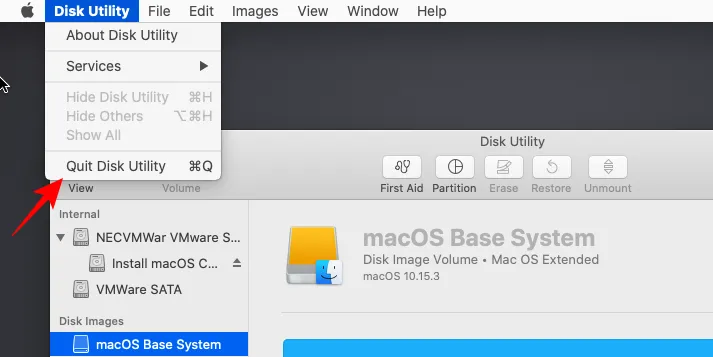
5단계: macOS 설치
5.1단계: macOS 유틸리티 페이지에서 macOS 설치를 선택 하고 계속을 클릭합니다 .
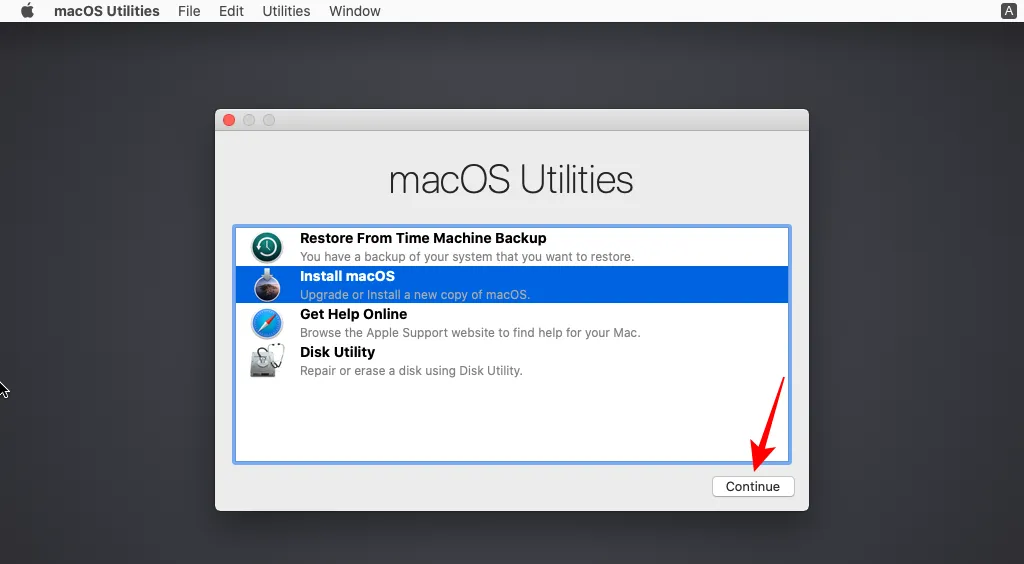
5.2단계: 계속을 클릭하세요 .
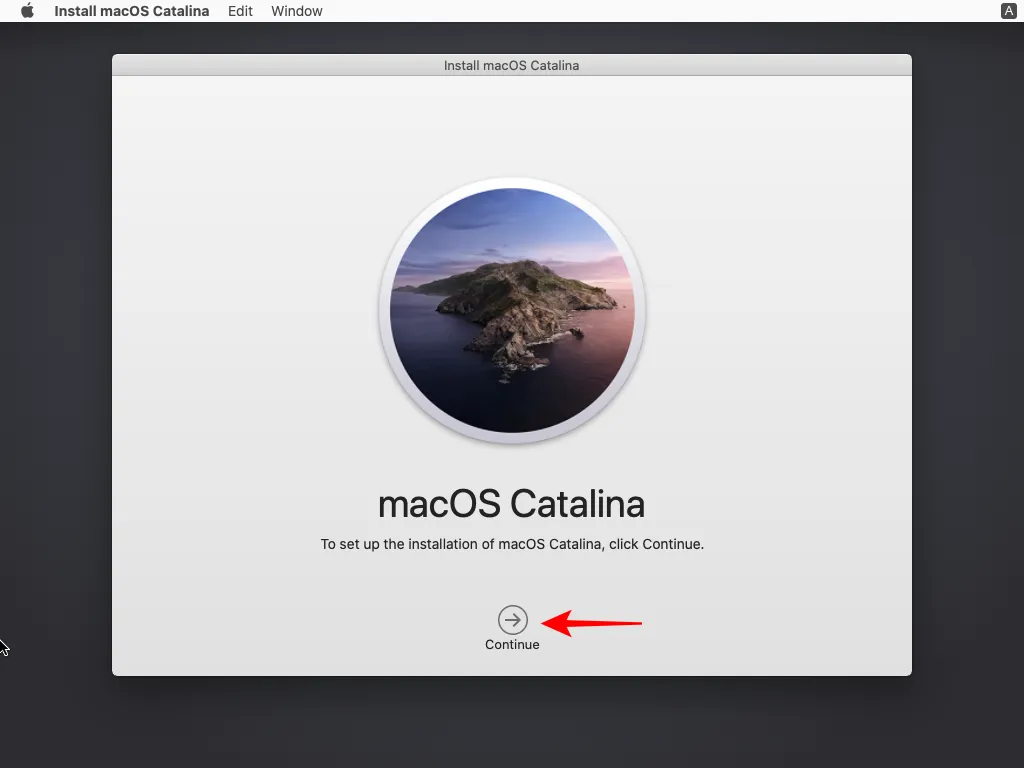
5.3단계: 동의를 클릭합니다 .
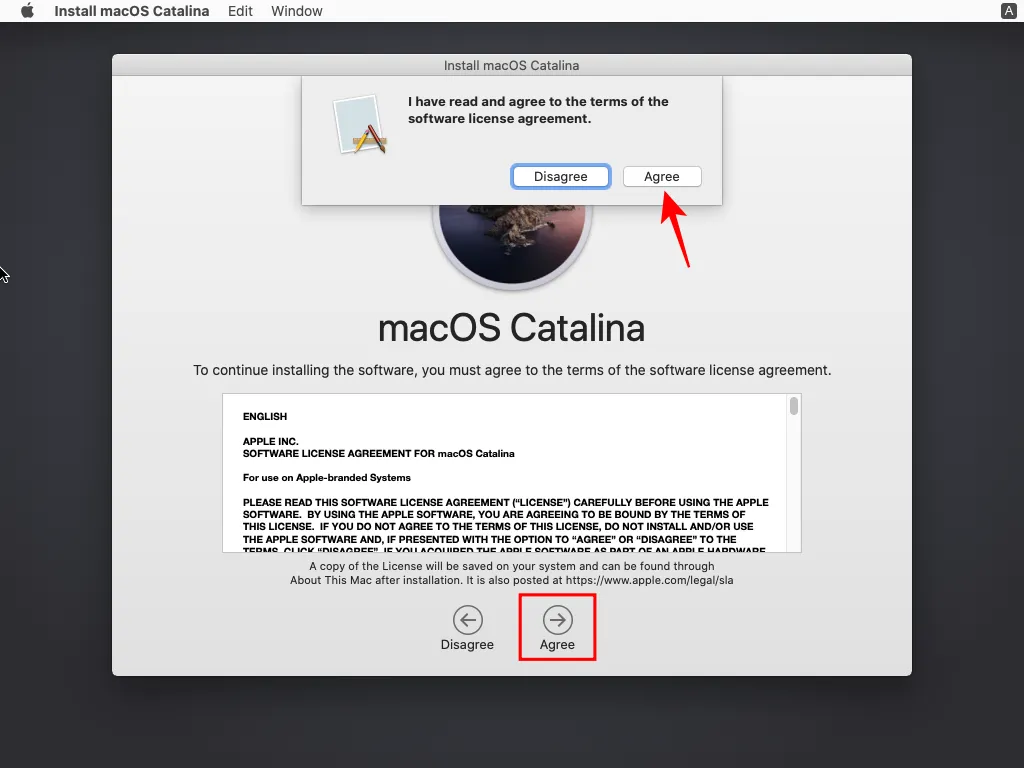
5.4단계: 포맷된 가상 디스크를 선택하고 설치를 클릭합니다 .
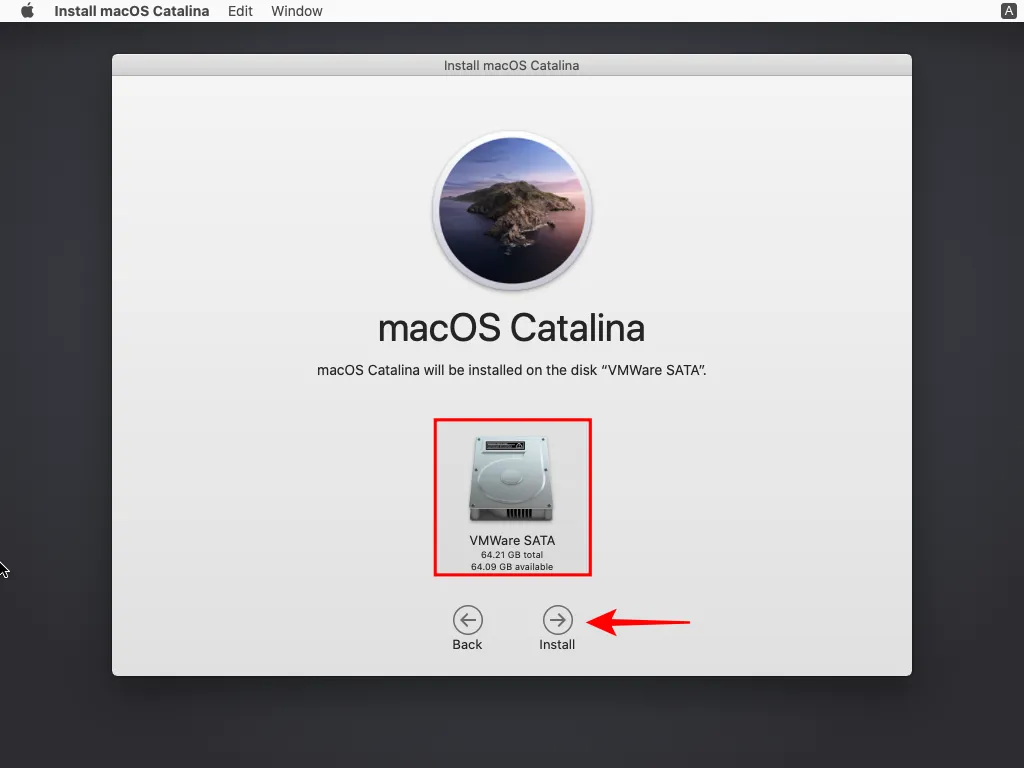
5.5단계: macOS 설치를 허용합니다.
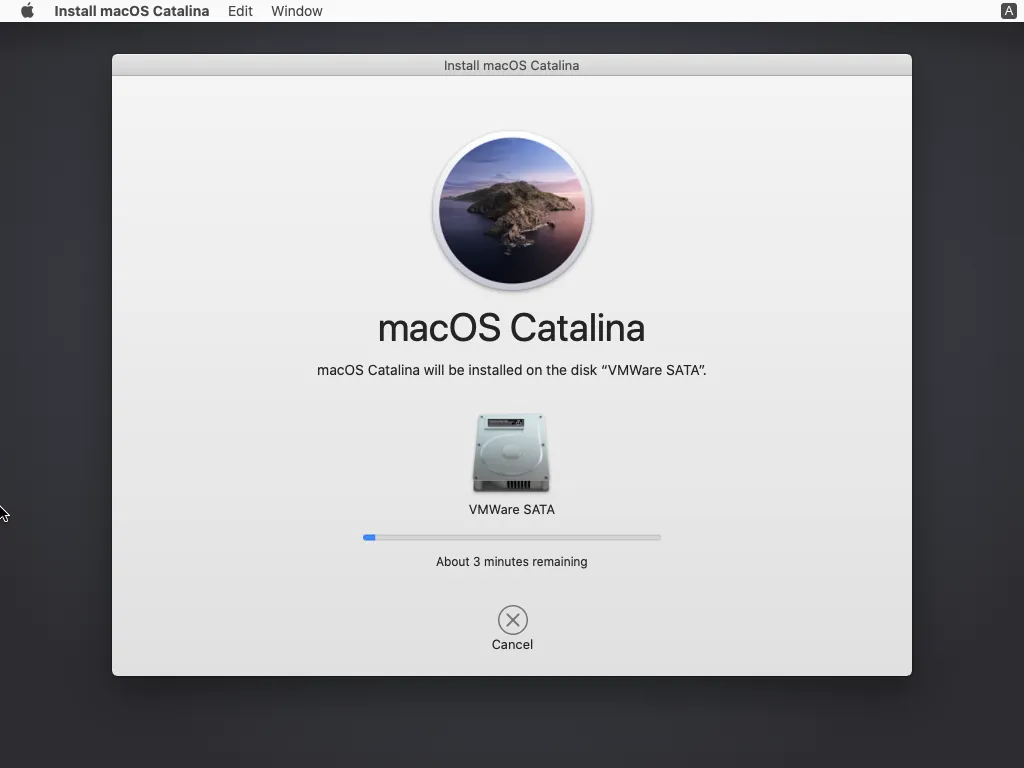
6단계: macOS 구성
이제 가상 머신에서 macOS를 설정할 시간입니다.
6.1단계: 지역을 선택한 다음 계속을 클릭합니다 .
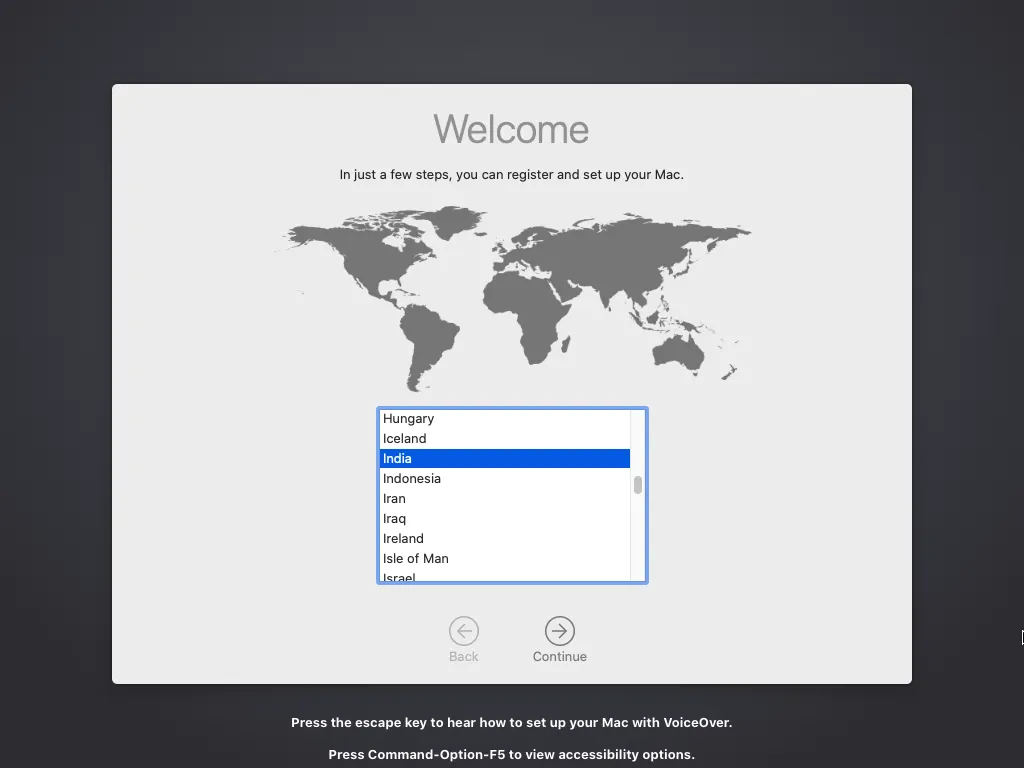
6.2단계: 이후 화면에서 계속을 클릭합니다 .
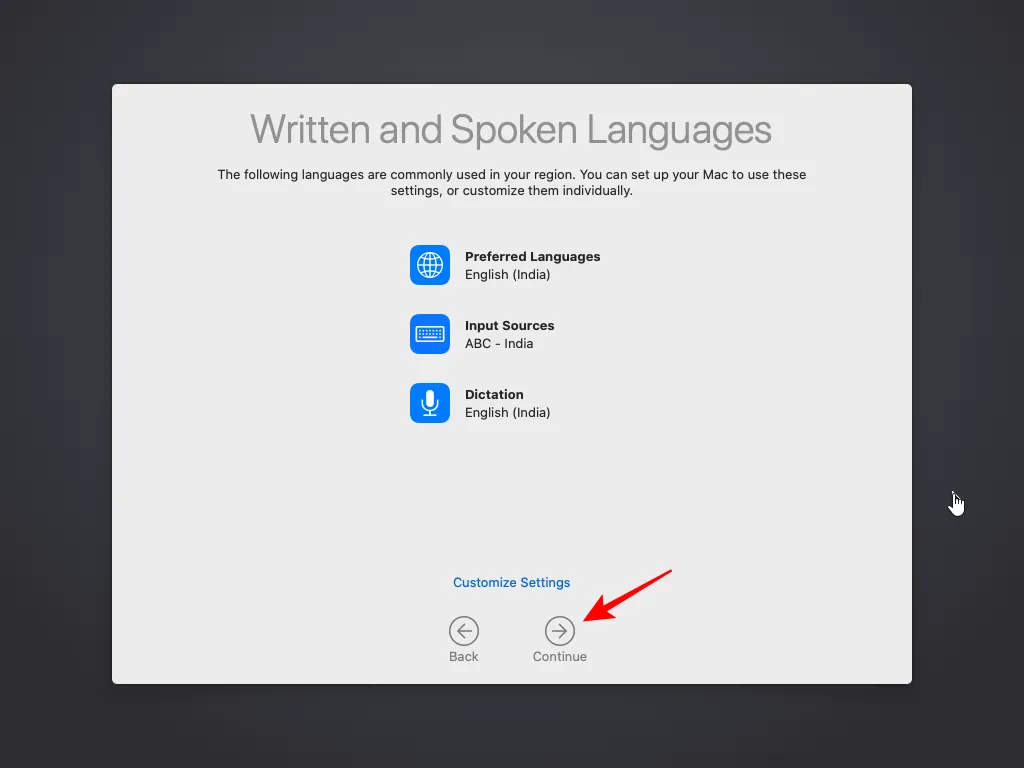
6.3단계: 로그인 화면 에서 나중에 설정을 선택합니다 .
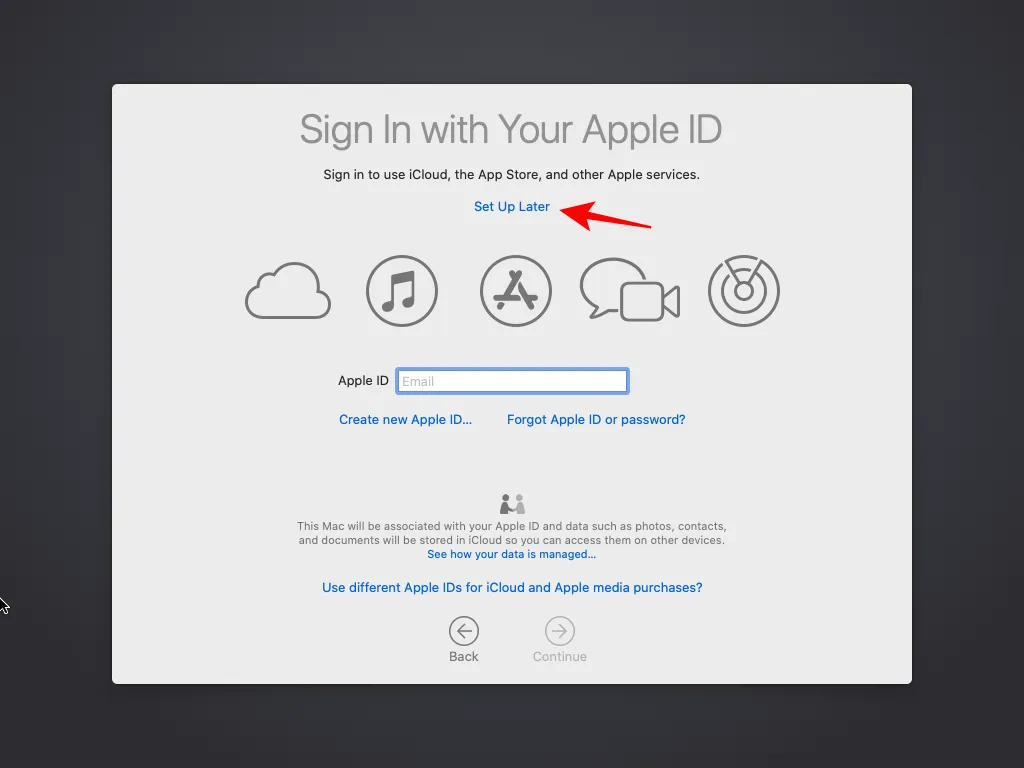
6.4단계: 건너뛰기를 클릭합니다 .
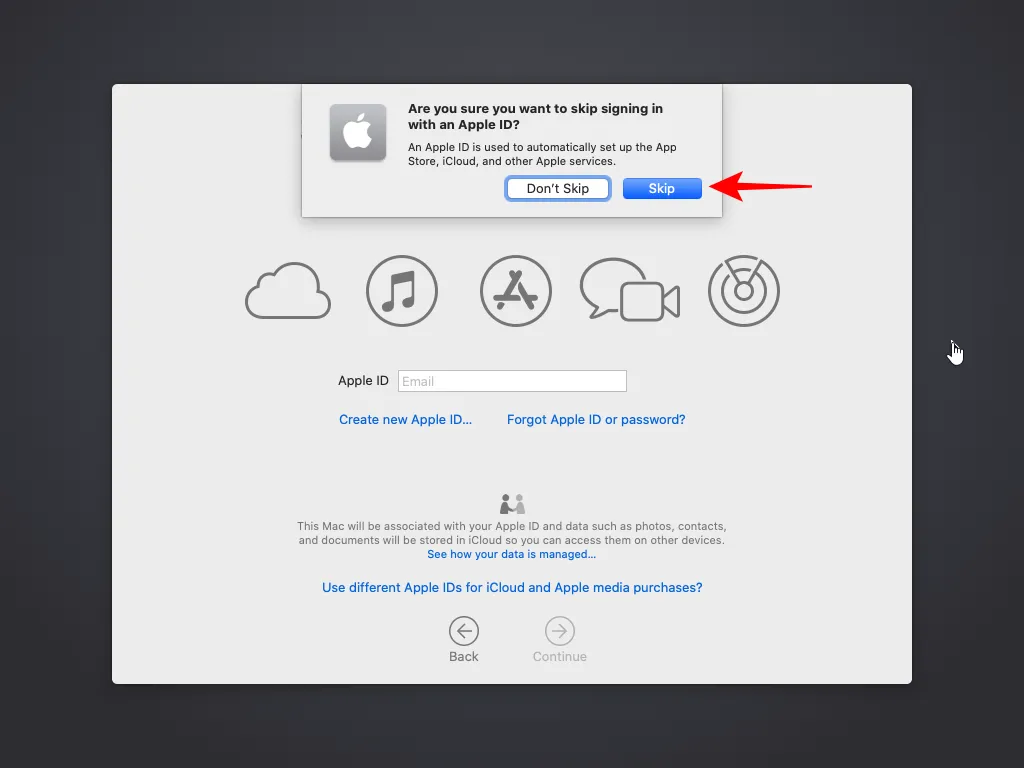
6.5단계: 동의를 클릭합니다 .
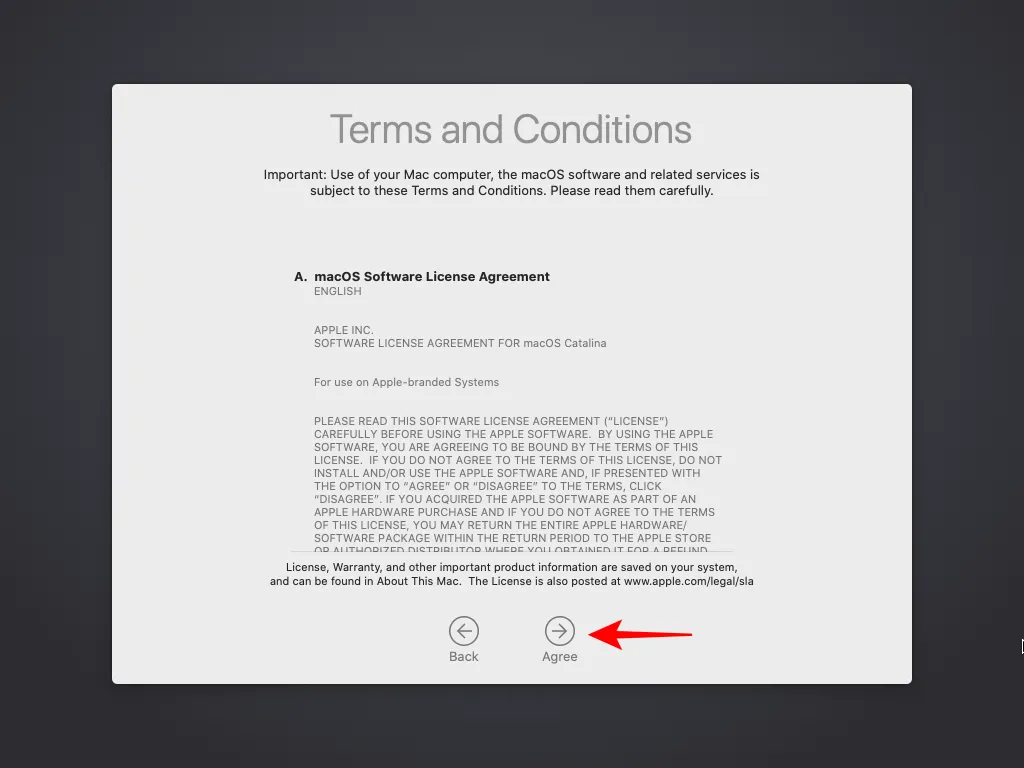
6.6단계: 기기 이름을 지정하고, 계정 이름을 입력하고, 비밀번호를 설정한 후 계속 을 클릭합니다 .
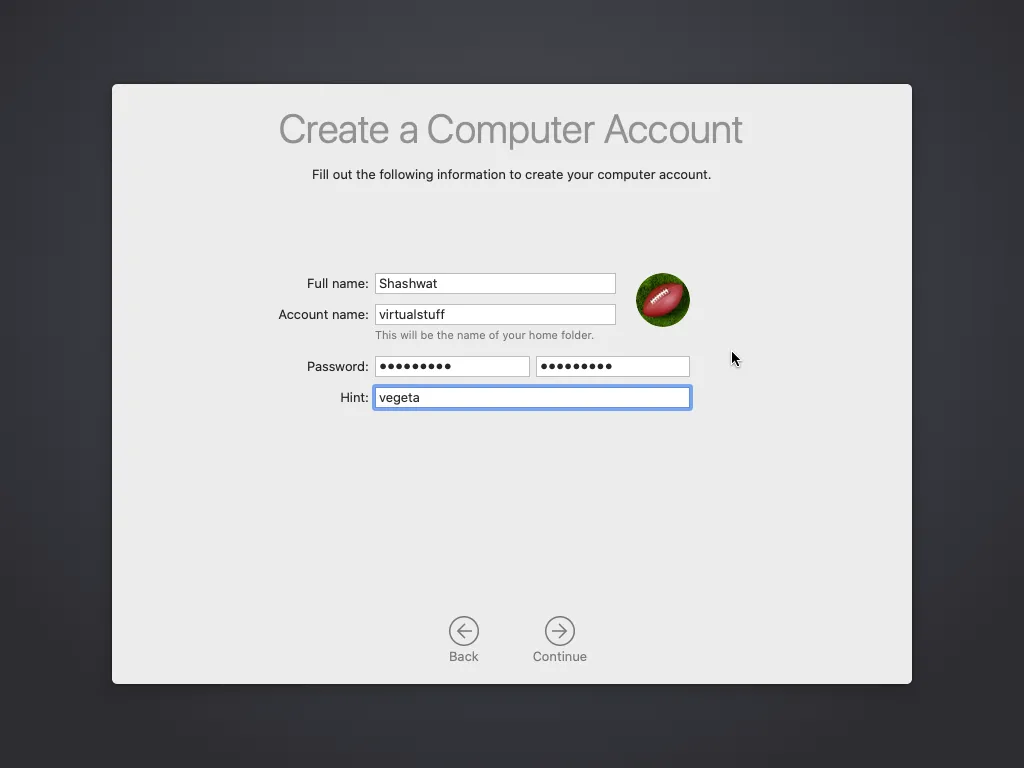
6.7단계: 다음 프롬프트에서 계속을 클릭합니다 .

6.8단계: 원하는 모양을 선택하세요.
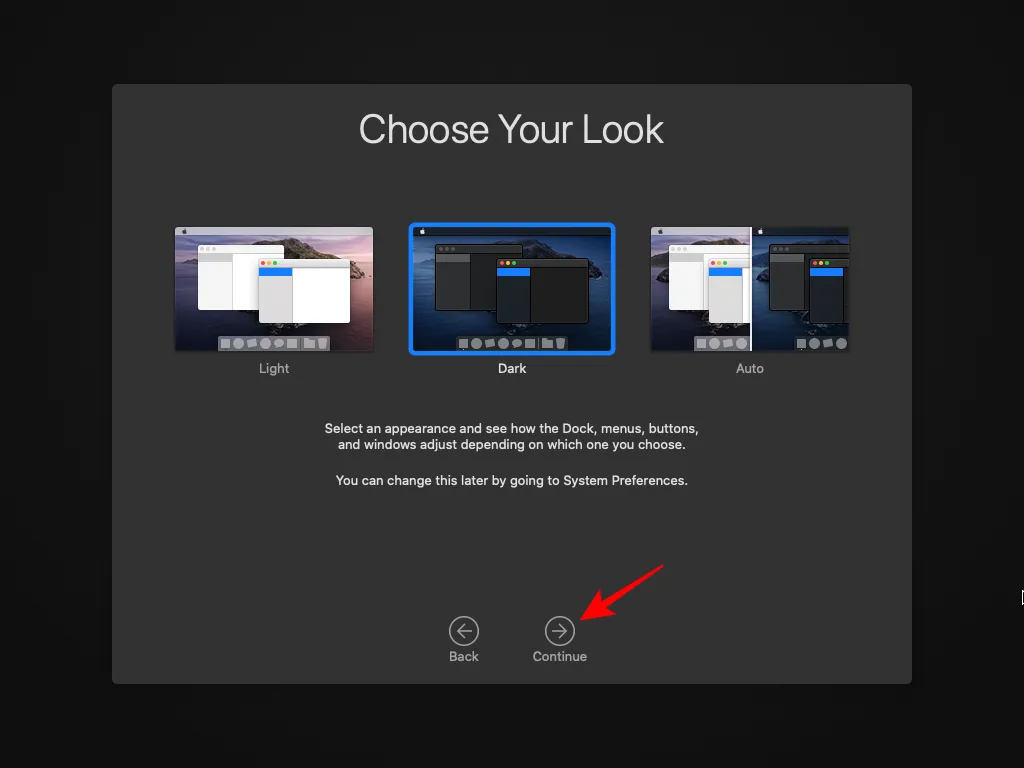
6.9단계: 축하합니다! macOS 가상 머신이 이제 완전히 작동 중입니다.
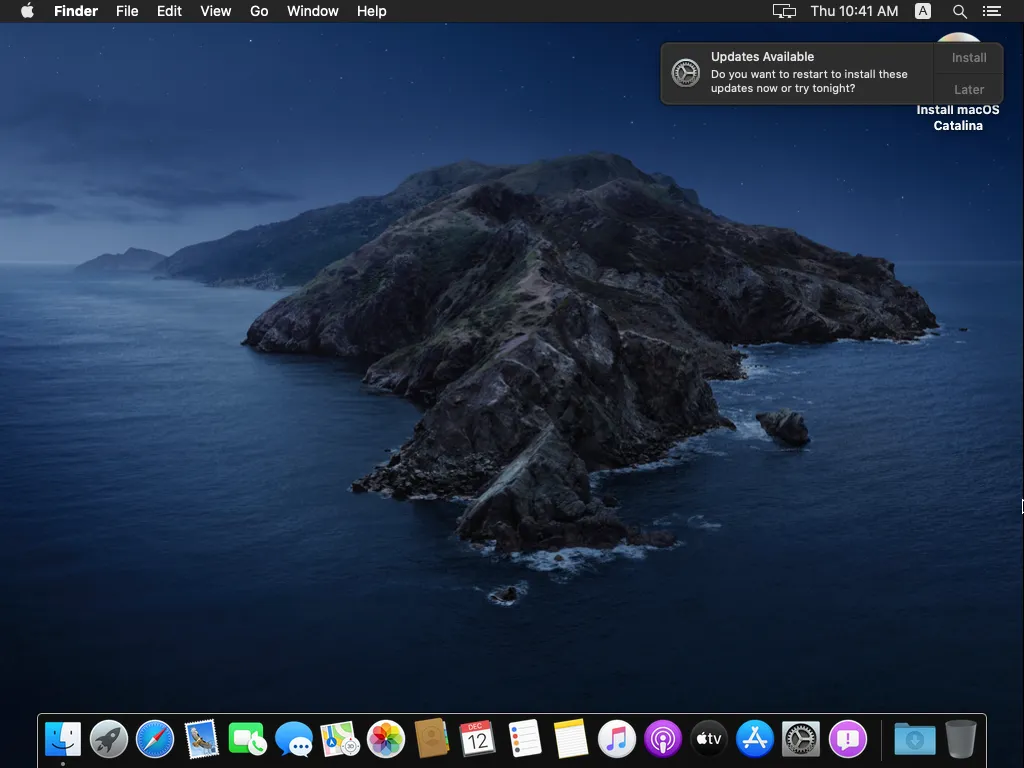
7단계: macOS용 VMware Tools 설치
주변 장치 및 디스플레이와 관련하여 최적의 성능을 위해 VMware Tools를 설치하는 것이 좋습니다. 그러나 macOS 가상 머신에 수동으로 설치해야 합니다. 다음 단계에 따라 설치하세요.
- macOS용 VMware Tools 패키지 | 다운로드 링크
7.1단계: 링크로 이동하여 Broadcom 계정(VMware Workstation Pro에 사용한 것과 동일)으로 로그인합니다. 약관에 동의합니다 옆의 상자를 체크한 다음 macOS용 VMware Tools 패키지 의 다운로드 아이콘을 클릭합니다 .
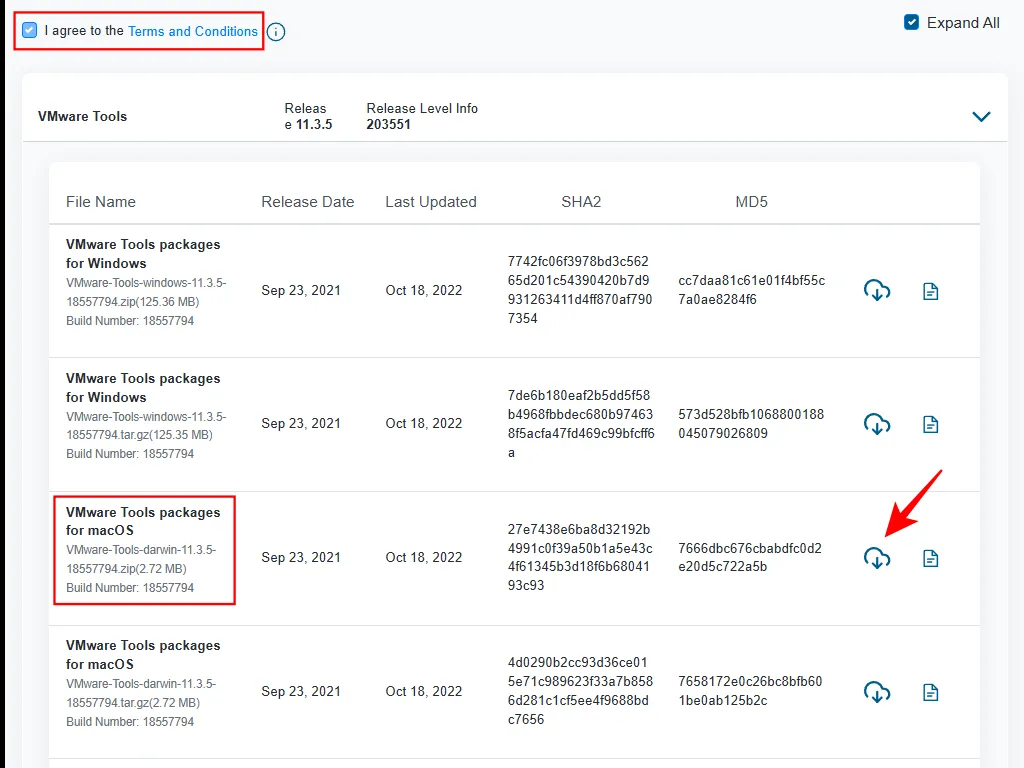
(Reddit의 친절한 사용자가 Broadcom 계정 정보가 없는 경우를 대비해 macOS용 VMware Tools 보관본 을 공유했습니다 .)
7.2단계: 접근 가능한 위치에 ZIP 파일을 저장합니다.

7.3단계: ZIP 파일 내용을 추출합니다.
7.4단계: 이제 VMware Workstation에서 VM > 이동식 장치 > CD/DVD(SATA) > 설정을 클릭합니다 .
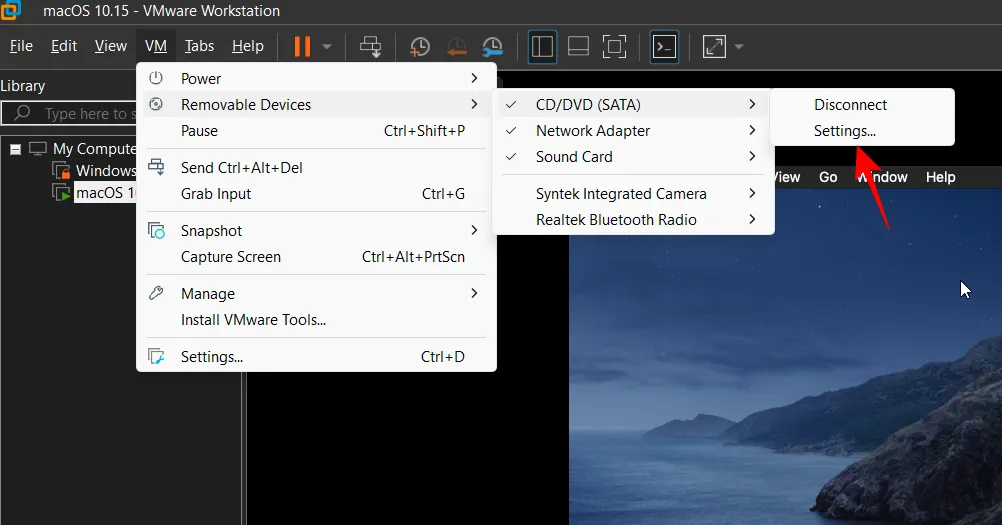
7.5단계: 찾아보기 를 클릭하세요 .

7.6단계: 추출된 darwin.iso 파일을 찾아 선택한 다음, 열기를 클릭합니다 .
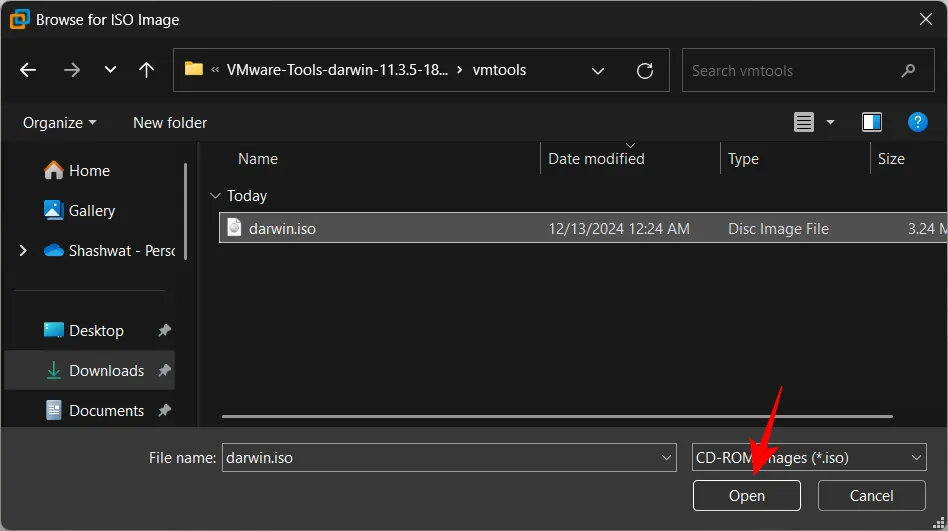
7.7단계: 확인을 클릭합니다 .
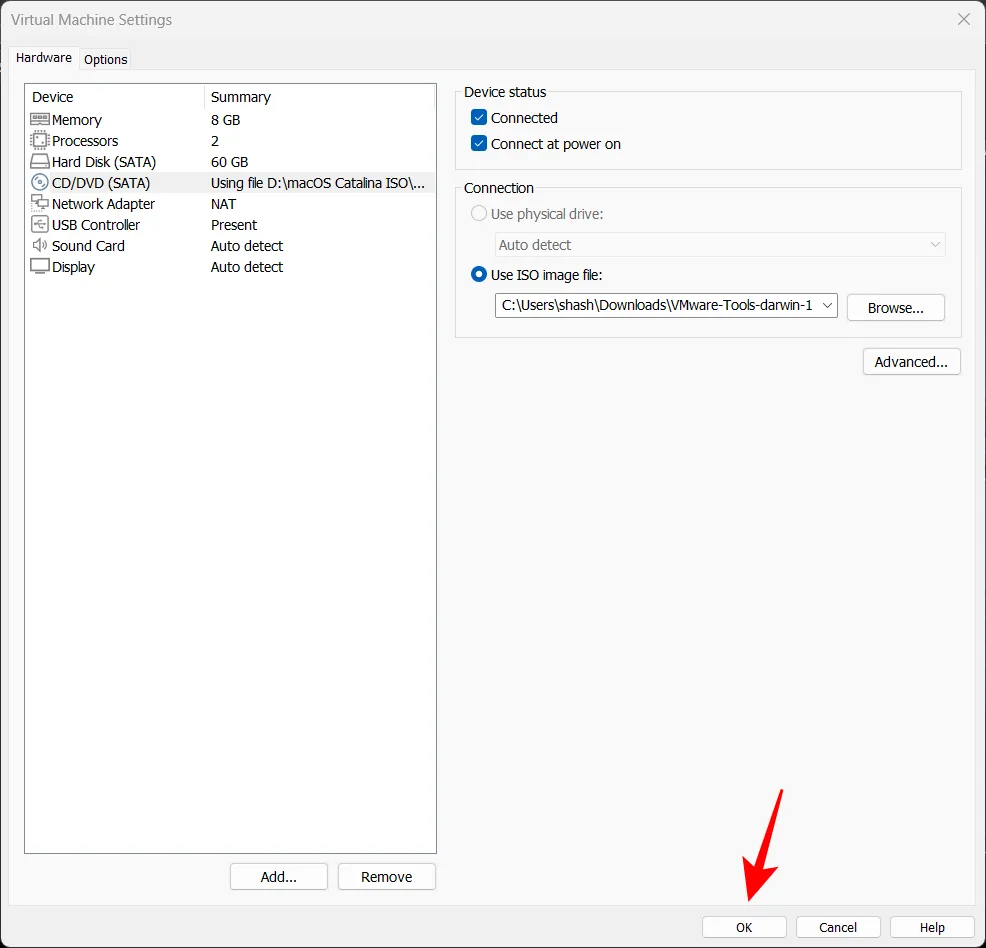
참고: 오류 메시지가 나타나면 바탕 화면에 있는 macOS 설치 아이콘을 마우스 오른쪽 버튼으로 클릭하고 꺼내기를 선택한 후 프로세스를 다시 시작하세요.
7.8단계: VM > 이동식 장치 > CD/DVD(SATA) > 연결 로 이동합니다 .
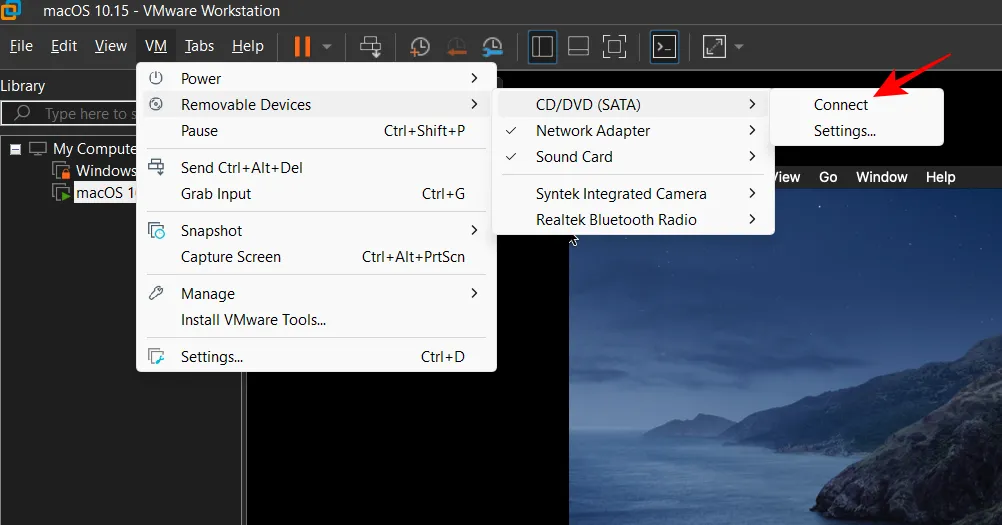
7.9단계: VMware Tools 설치 관리자가 시작됩니다. VMware Tools 설치를 두 번 클릭합니다 .
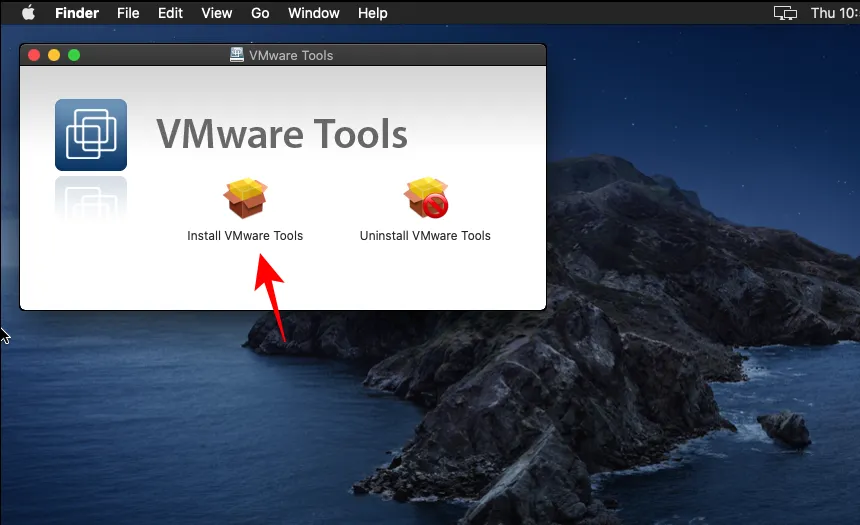
7.10단계: 계속을 클릭합니다 .
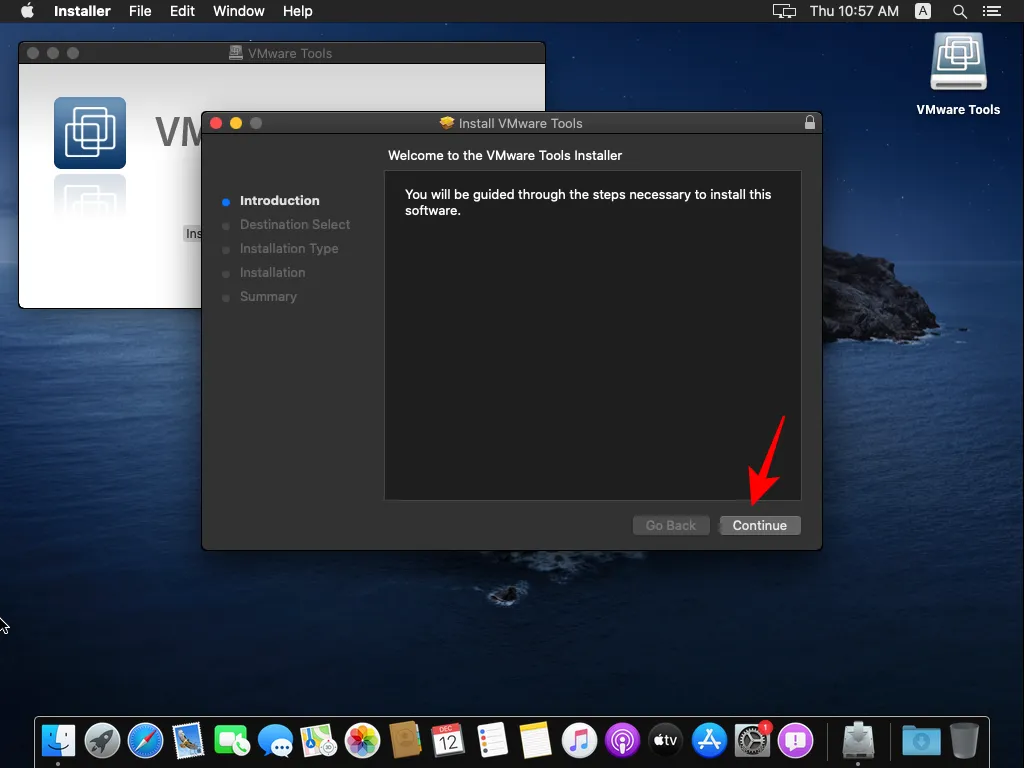
7.11단계: 설치 계속을 클릭합니다 .

7.12단계: 비밀번호를 입력하고 소프트웨어 설치를 선택하세요 .
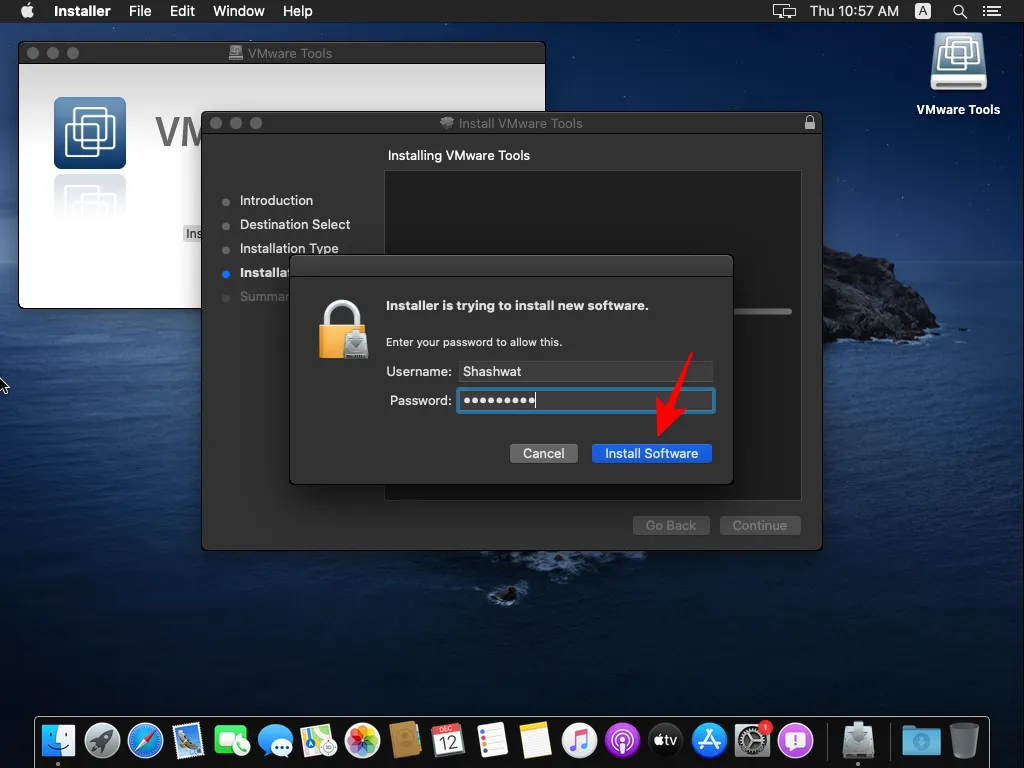
7.13단계: 설치가 차단되었다는 메시지가 나타나면 보안 기본 설정 열기 로 가서 수정하세요 .
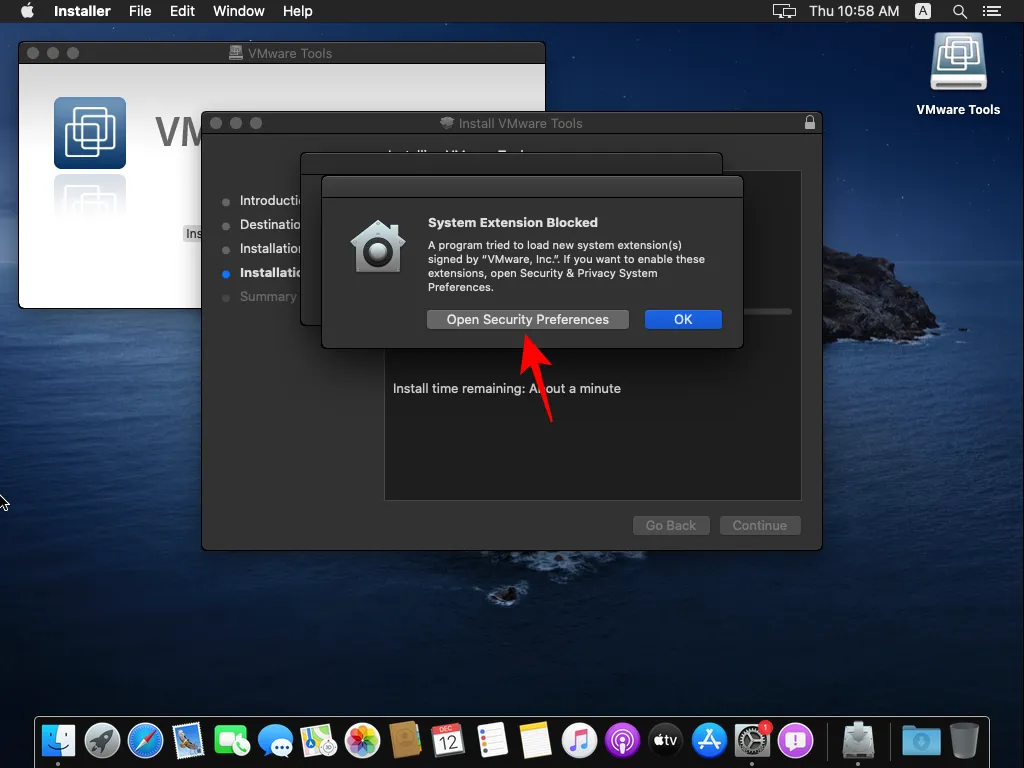
7.14단계: 일반 탭 에서 하단에 있는 잠금 아이콘을 클릭합니다 .
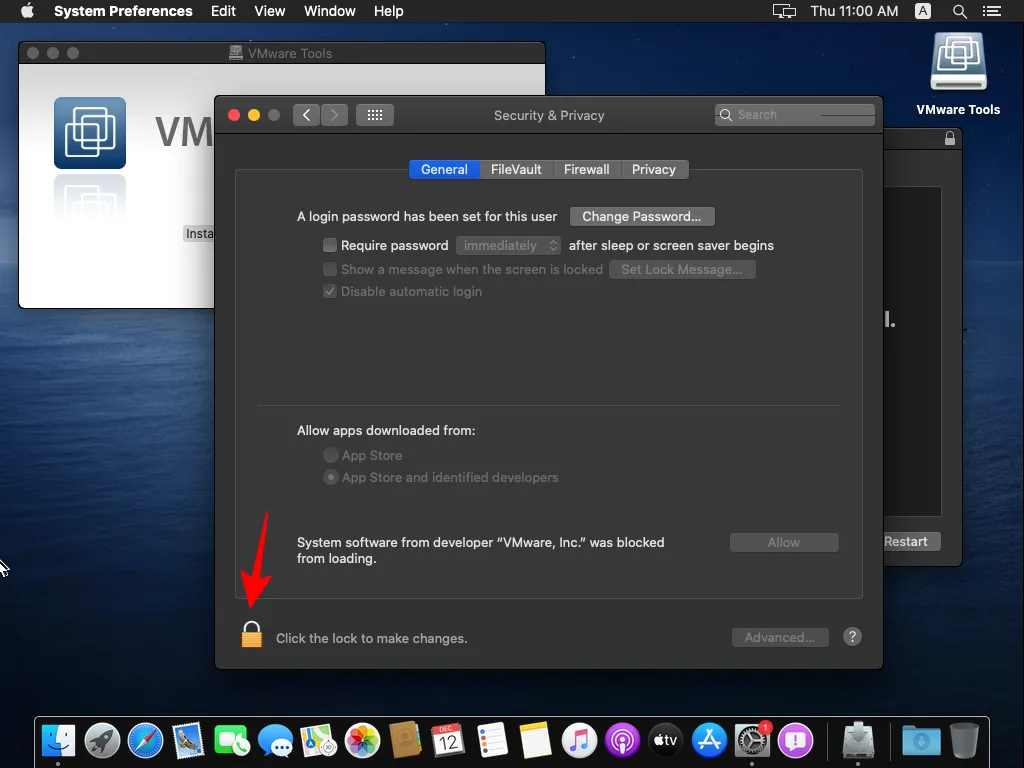
7.15단계: 비밀번호를 입력하고 잠금 해제를 클릭하세요 .
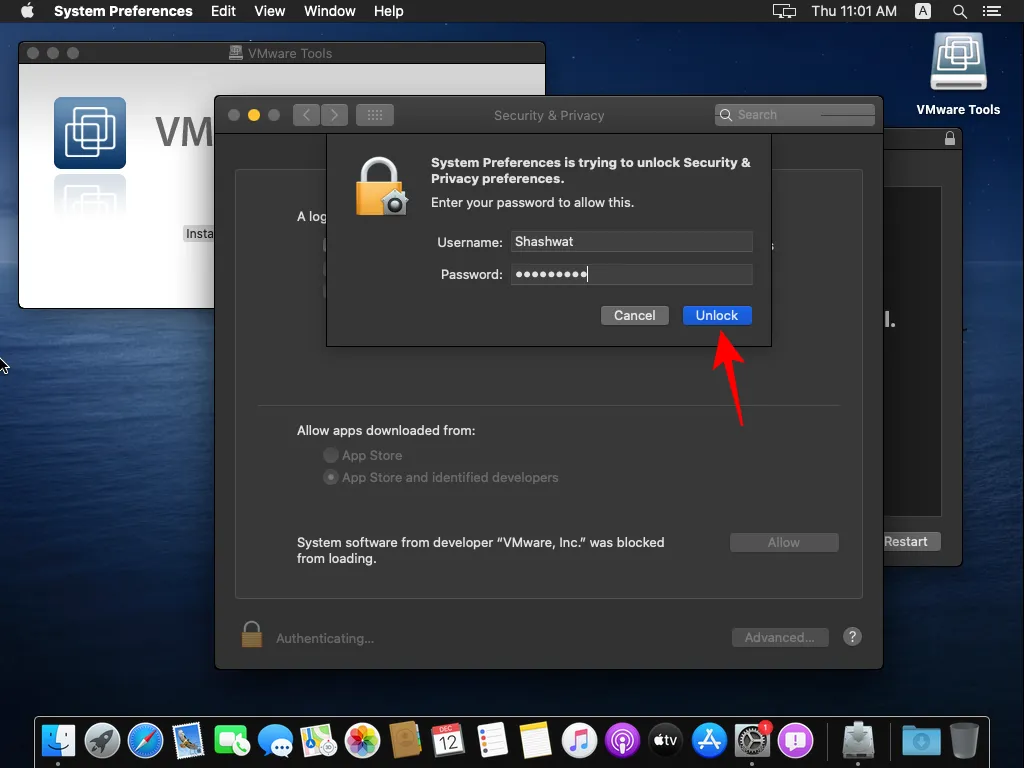
7.16단계: 허용을 클릭합니다 .
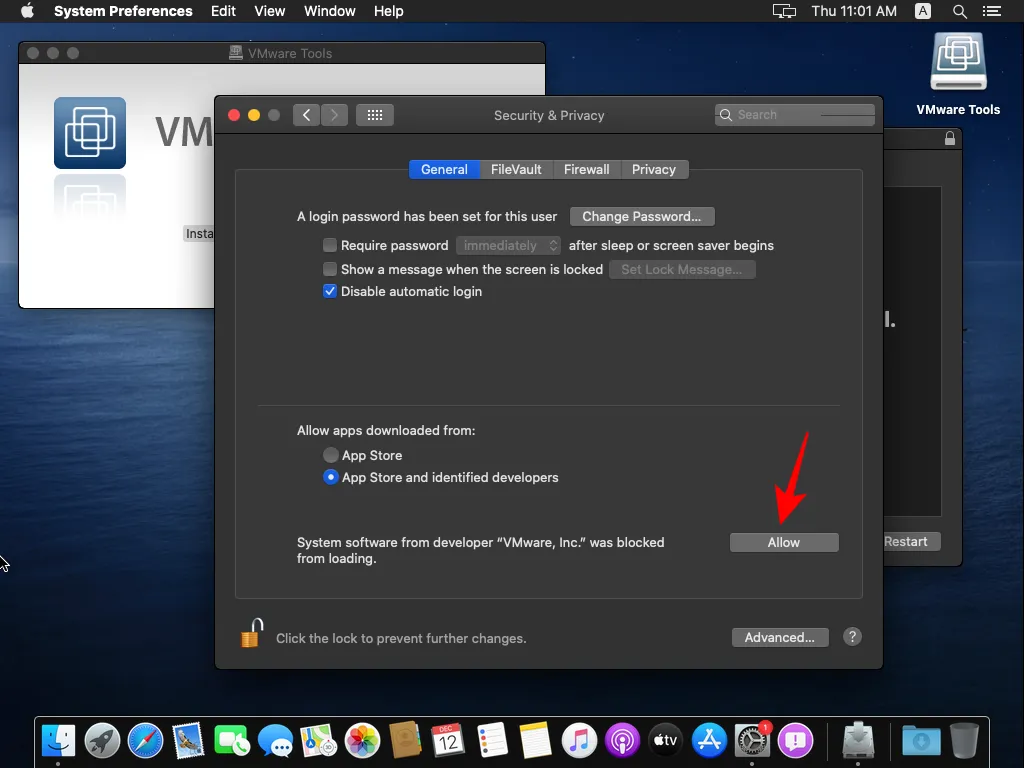
7.17단계: 다시 시작을 선택합니다 .
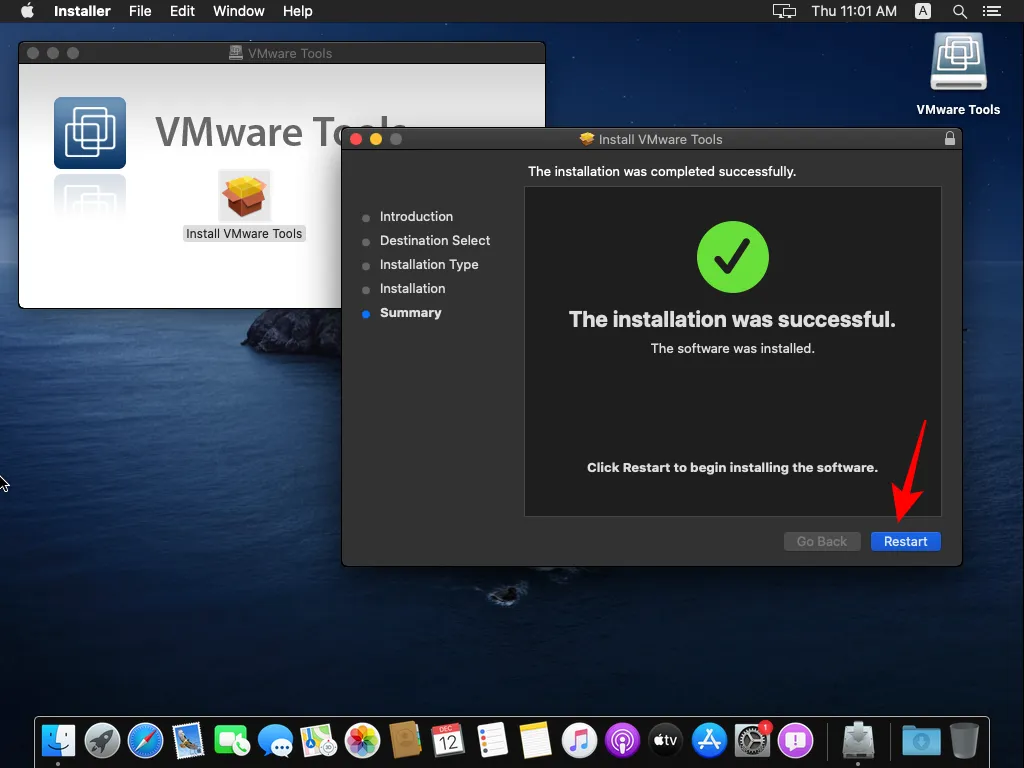
7.18단계: 시스템이 재시작된 후 VMware Tools를 한 번 더 설치합니다.
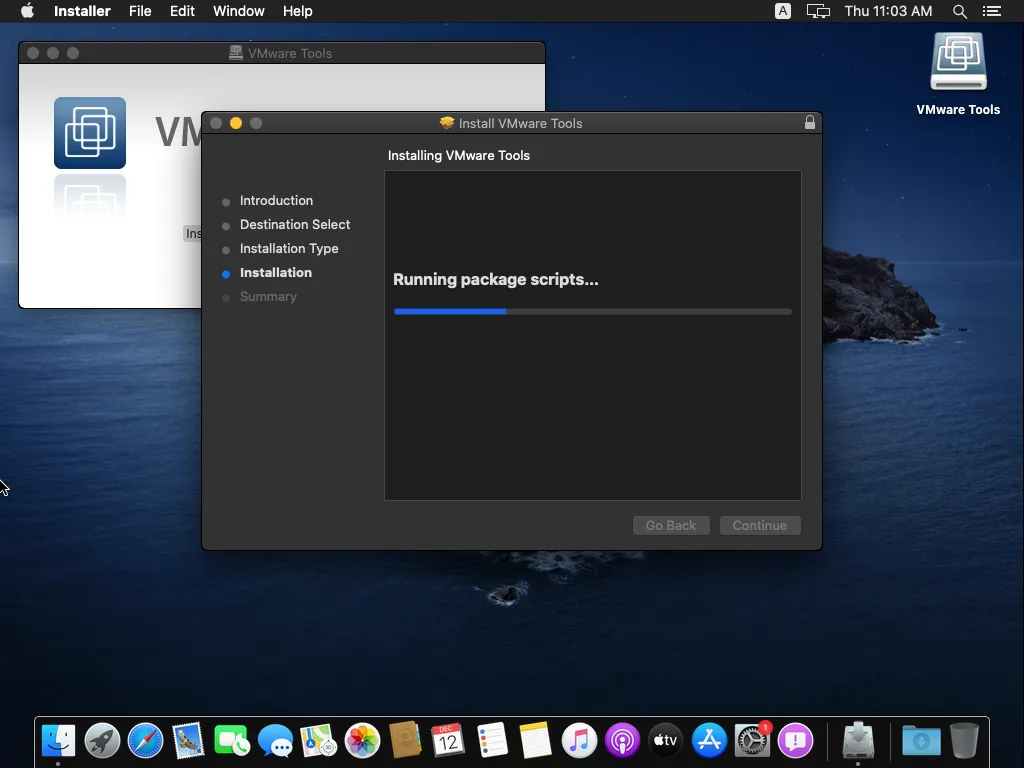
7.19단계: 마지막으로 다시 시작을 클릭합니다 .
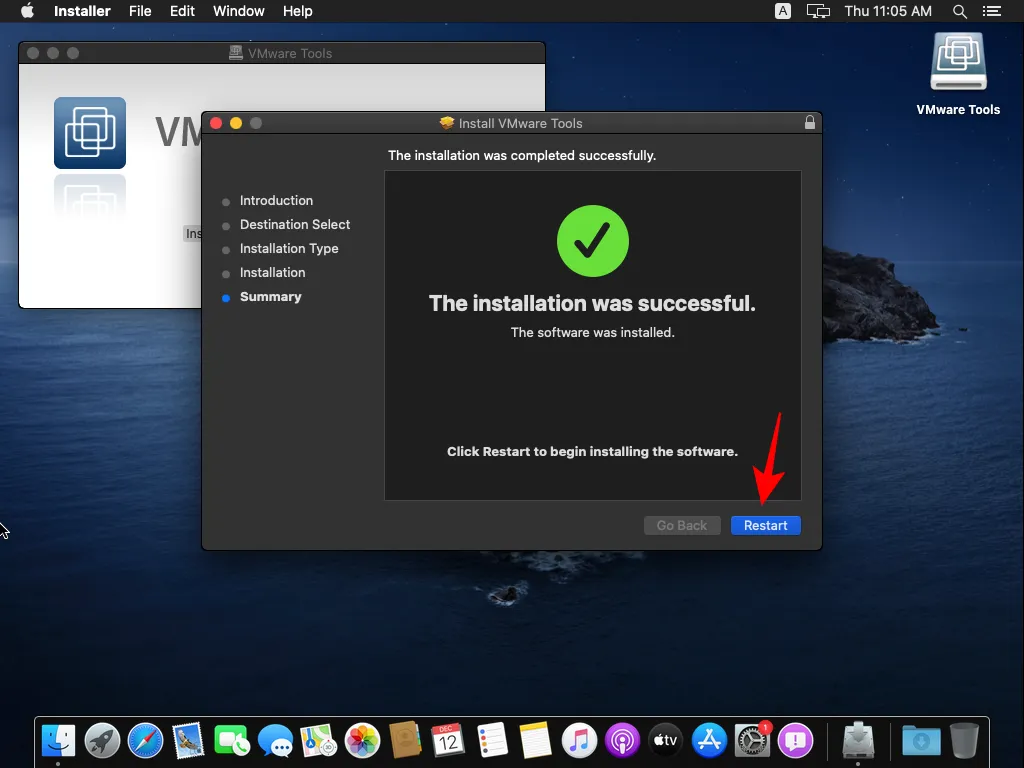
7.20단계: 재시작 후에는 해상도가 향상되고 마우스와 키보드와 같은 주변 기기 사용 환경이 개선됩니다.
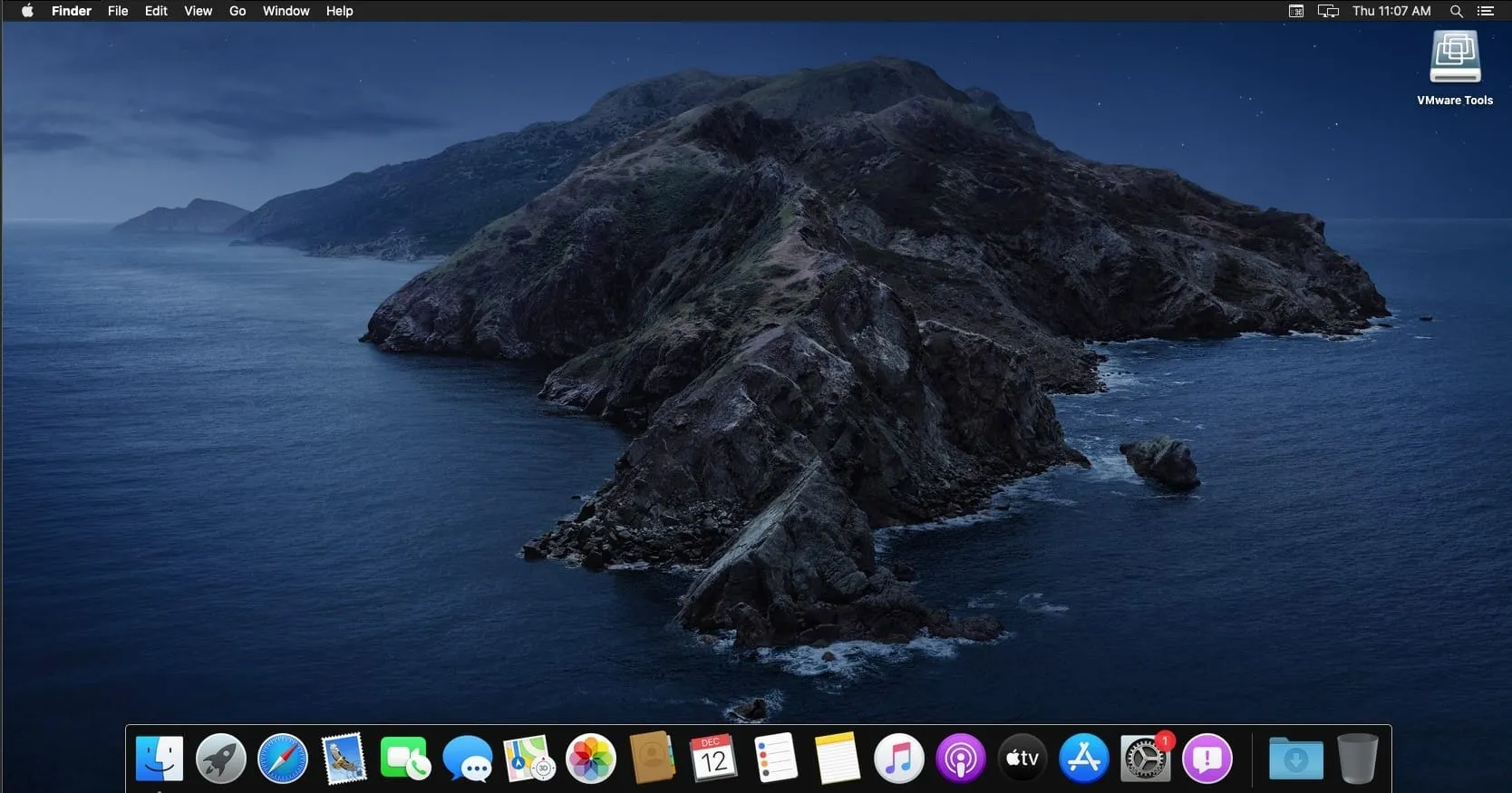
가상 머신에서 macOS를 실행하는 것은 완전한 Hackintosh 경험이 아닐 수 있지만 macOS를 샘플링하고 기능을 탐색할 수 있습니다. 더 집중적인 작업의 경우 실제 Mac에 투자하는 것이 좋습니다.
이 가이드가 Windows 11에서 VMware Workstation Pro에 macOS를 설치하는 데 도움이 되었기를 바랍니다.


답글 남기기