VMware Workstation에 Debian을 설치하는 단계별 가이드
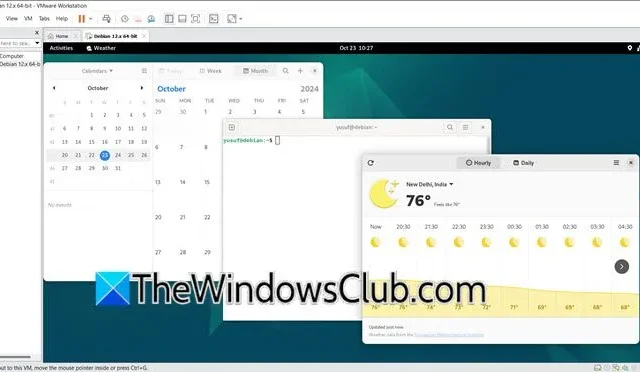
VMware Workstation을 통해 가상 설정에서 Debian 운영 체제를 실행하면 사용자에게 이 OS를 활용하는 유연한 접근 방식이 제공됩니다. 이 포괄적인 가이드는 VMware Workstation에 Debian을 성공적으로 설치하기 위한 자세하고 단계별 프레임워크를 제공하여 가상화 초보자와 새로 고침을 원하는 사람 모두에게 적합합니다. 따라서 VMware Workstation에 Debian을 설치하고 싶다면 올바른 곳에 왔습니다!
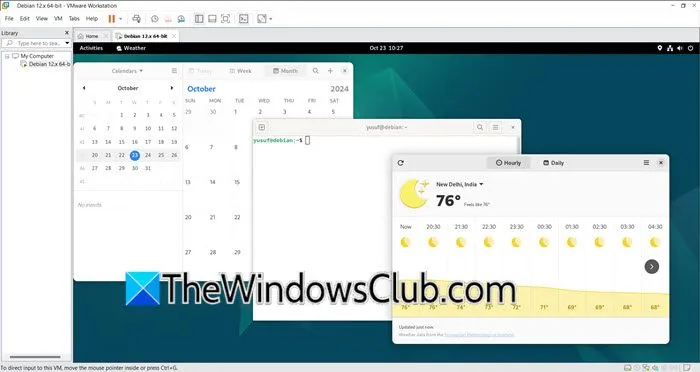
VMware Workstation에 Debian을 설치하는 단계
VMware Workstation에 Debian을 설치할 준비가 되었다면, 다음의 간단한 단계를 따르세요.
- 귀하의 시스템이 필수 전제 조건을 충족하는지 확인하세요.
- 새로운 가상 머신을 설정합니다.
- DB12 설치를 시작합니다.
- 설치 과정을 마칩니다.
명확하게 알아보기 위해 각 단계를 좀 더 자세히 살펴보겠습니다.
1] 필수 조건 확인
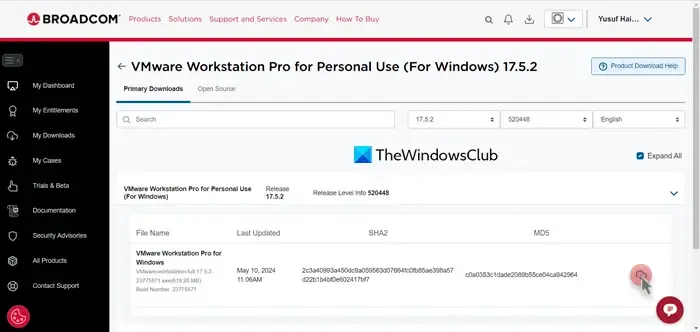
처음에는 VMware Workstation이 Debian ISO 파일과 함께 설치되었는지 확인하십시오. 아직 Debian ISO를 얻지 못했다면 Debian.org를 방문하십시오. debian-12.7.0-amd64-netinst.iso 링크를 찾아 클릭하여 최신 Debian ISO를 다운로드하십시오. 또한 VMware Workstation은 vmware.com 에서 다운로드할 수 있습니다 .
2] 새 가상 머신 설정
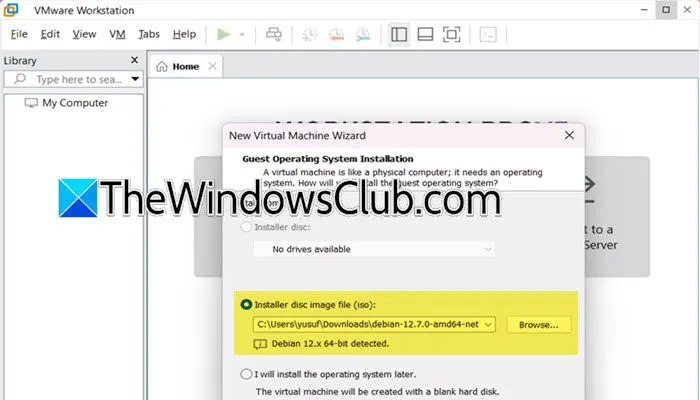
다음 단계는 VMware 내에서 가상 머신을 만드는 것입니다. 진행 방법은 다음과 같습니다.
- VMware Workstation이 설치되면 애플리케이션을 실행하고 새 가상 머신 만들기 옵션을 선택합니다.
- 일반 구성을 선택하고 다음을 클릭합니다.
- 설치 디스크 이미지 파일(iso) 옵션을 선택합니다.
- 찾아보기를 클릭하고 다운로드한 ISO 파일을 찾은 다음 확인을 클릭하고 다음을 클릭합니다.
- ‘이 디스크 이미지에 어떤 운영 체제가 있는지 감지할 수 없습니다’라는 메시지가 나타나면 다음을 클릭하고 게스트 운영 체제-Linux를 선택한 다음 Debian 11.x 64비트를 선택하고 다음을 클릭합니다.
- 가상 머신의 이름을 지정하고 다음을 누릅니다.
- 최대 디스크 크기를 정의하고 기본 설정(일반적으로 ‘ 가상 디스크를 여러 파일로 분할’ 옵션)을 유지한 후 다음을 클릭합니다.
- VM에 대한 추가 설정이 표시됩니다. 조정이 필요한 경우 하드웨어 사용자 지정을 선택하여 수정합니다. 그렇지 않으면 마침을 클릭합니다.
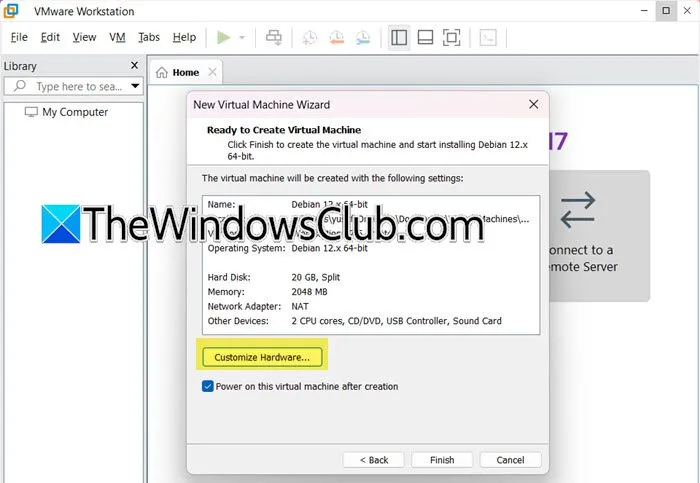
이제 새로운 가상 머신이 생성되었으니 DB12를 설치해 보겠습니다.
3] DB12 설치 시작
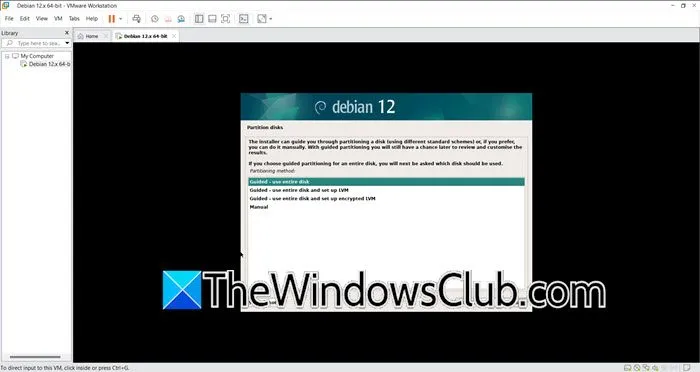
이제 DB12 설치를 시작할 시간입니다.
- VMware를 시작하고 새로 생성된 가상 머신을 선택한 다음, 가상 머신 재생 옵션을 선택합니다.
- 가상 DVD에서 부팅한 후 여러 설치 선택 사항이 있는 메뉴가 나타납니다. Graphical Install을 선택하고 Enter를 누릅니다.
- 언어, 위치, 키보드 레이아웃 등 원하는 구성을 설정하고 각 선택 후 계속을 클릭하세요.
- 완료되면 네트워크 구성 창에 호스트 이름과 도메인 이름을 입력한 다음 사용자 이름과 비밀번호를 입력합니다. 시간대를 구성하고 계속을 클릭합니다.
- 디스크 분할 화면에서 가이드 – 전체 디스크 사용을 선택 하고 디스크를 선택한 다음 , 한 파티션의 모든 파일을 강조 표시 하고 계속을 클릭하여 변경 사항을 디스크에 기록하여 분할을 완료합니다.
- 예를 선택하여 변경 사항을 확인한 다음 GRUB 설치를 위해 /dev/sda를 지정합니다 .
- 메시지가 표시되면 패키지 관리자를 구성하고 Debian Desktop 환경, GNOME, 표준 시스템 유틸리티, 웹 서버 및 SSH 서버에 대한 확인란을 선택한 후 계속을 클릭합니다.
- 하드 드라이브에 GRUB 부트로더를 설치하여 프로세스를 완료합니다.
이렇게 하면 시스템에 데비안을 성공적으로 설치할 수 있습니다.
4] 설치 완료
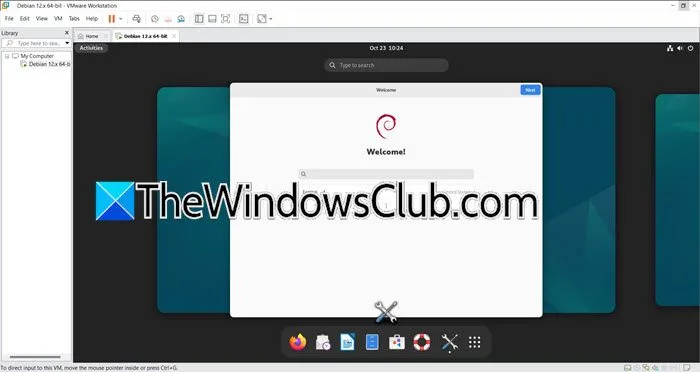
설치가 완료되면 가상 머신을 다시 시작하라는 메시지가 표시됩니다. 재부팅하면 GRUB 부트로더 메뉴가 나타납니다. Debian GNY/Linux 옵션을 선택하고 선택한 사용자 이름과 비밀번호로 로그인하면 Debian Linux 데스크톱 환경에 도착합니다. Linux용 VMware 도구 설치에 대한 메시지가 표시되며, 설치에 동의하거나 나중에 알림을 선택할 수 있습니다. VMware에 Debian Linux를 설치하고 구성하는 전체 프로세스입니다.
이게 다예요!
VMware에 Linux를 설치하는 단계
VMware에 Kali Linux를 설정하려면 아래 단계를 따르세요.
- Kali Linux ISO 파일을 다운로드하세요.
- 새로운 가상 머신을 만듭니다.
- 칼리 리눅스를 설치하세요.
- 설치 단계를 완료합니다.
- Kali Linux VM에 VMware 도구를 설치합니다.
데비안 설치 프로그램을 어떻게 실행하나요?
Debian 설치 프로그램을 시작하는 첫 번째 단계는 Debian ISO 파일을 다운로드한 다음 VMware Workstation을 시작하고 새 가상 머신을 설정하는 것입니다. 자세한 가이드는 이전 섹션을 참조하세요.


답글 남기기