Windows 11 사용자를 위한 VirtualBox에 Debian을 설치하는 단계별 가이드
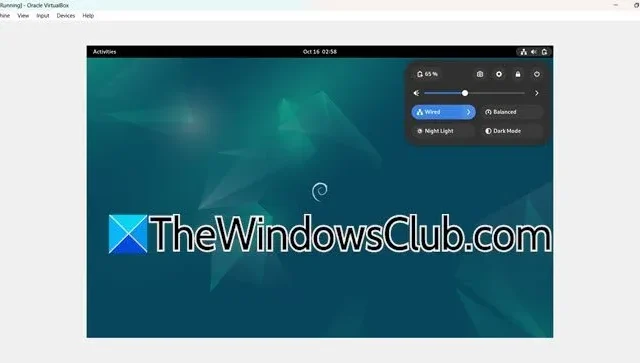
데비안은 리눅스 계열에 속하는 안정적이고, 안전하고, 오픈소스인 운영 체제로, 전 세계 자원봉사자들의 협력으로 만들어졌습니다. Oracle의 VirtualBox는 사용자가 단일 호스트 머신에서 여러 운영 체제를 실행할 수 있도록 해주는 강력하고 직관적인 오픈소스 가상화 솔루션입니다. 이 글에서는 VirtualBox에서 데비안을 설정하는 과정을 안내해 드리겠습니다 .
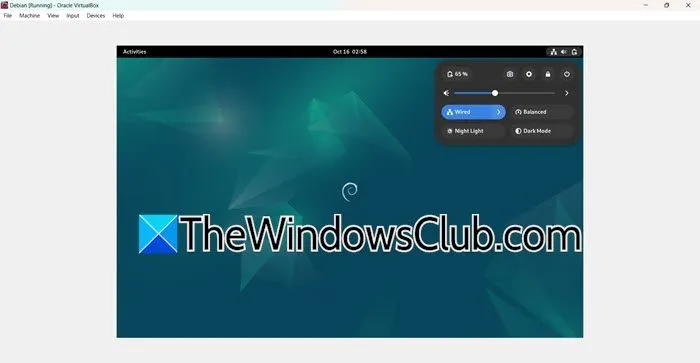
Windows 11에서 VirtualBox에 Debian 설치
Windows 11/10에서 VirtualBox에 Debian Linux 배포판을 설치하려면 다음 단계를 따르세요.
- 모든 필수 요구 사항을 확인하세요
- 가상 머신을 생성하세요
- Debian 설치를 위해 컴퓨터를 준비하세요
- 데비안 설치를 실행하세요
각 단계를 자세히 살펴보겠습니다.
1] 모든 필수 요구사항을 확인하세요
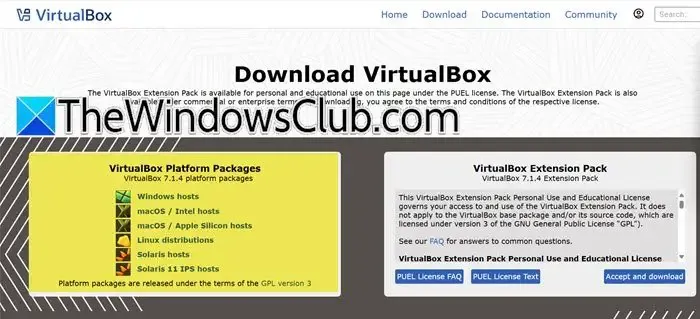
첫 번째 단계는 Oracle VirtualBox가 설치되어 있는지 확인하는 것입니다. 시스템에 이미 설치되어 있다면 건너뛸 수 있습니다. 그렇지 않은 경우 다음 단계에 따라 VirtualBox를 다운로드하고 설치합니다.
- 웹 브라우저를 실행하고 virtualbox.org 로 이동합니다 .
- VirtualBox 플랫폼 패키지 섹션에서 설치를 위해 원하는 플랫폼을 선택합니다. 이 작업을 수행하면 브라우저가 설치 파일 다운로드를 시작합니다.
- 다운로드가 완료되면 설치 파일을 두 번 클릭하여 설치 과정을 시작한 다음, 화면의 지시에 따라 설치를 완료하세요.
VirtualBox 설치를 완료한 후 다음 단계로 넘어가세요.
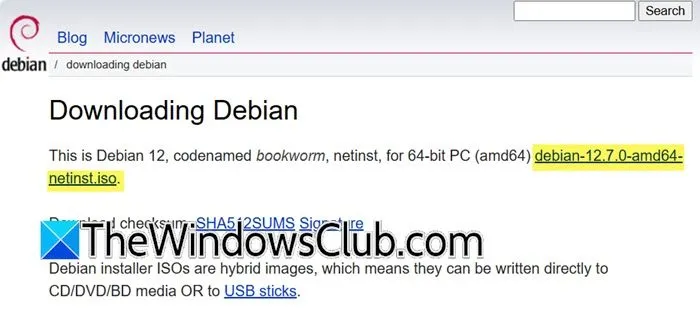
데비안은 무료 리눅스 배포판 입니다 . 따라서 debian.org를 방문하여 적절한 링크를 클릭하여 다운로드를 시작하면 데비안 ISO 파일이 검색됩니다.
시스템을 최적으로 실행하려면 하드 디스크에 최소 20GB의 사용 가능한 저장 공간과 최소 4GB의 RAM 여유 공간이 있는지 확인하세요.
2] 가상 머신을 생성하세요
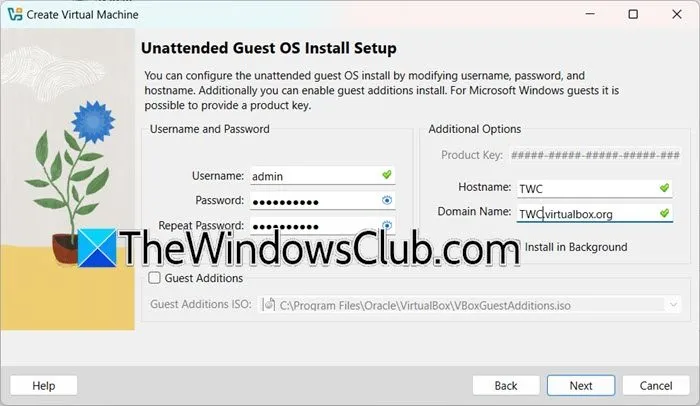
다음 단계는 Debian이 설치될 가상 머신을 만드는 것입니다. 시스템 성능과 조직 가이드라인에 따라 사양을 사용자 지정할 수 있습니다.
가상 머신을 생성하려면 다음 단계를 수행하세요.
- Oracle VirtualBox를 엽니다.
- 새로 만들기 버튼을 클릭하여 가상 머신 만들기 마법사를 엽니다.
- 이름 필드에 ‘Debian’을 입력합니다.
- ISO 이미지 옵션 옆에 있는 드롭다운 메뉴에서 ‘기타’를 선택합니다.
- ISO 이미지를 다운로드한 폴더를 찾으세요. 일반적으로 다운로드 폴더입니다.
- 계속하려면 ‘다음’을 클릭하세요.
- 필수 자격 증명을 입력하고 다음을 클릭하세요.
- 슬라이더를 조정하여 기본 메모리와 프로세서 수를 할당하세요. 권장 최소 용량은 4GB RAM입니다.
- 다음을 클릭하세요.
- 지금 가상 하드 디스크 만들기를 선택하고 디스크 공간을 할당한 후 다음을 클릭합니다.
- 요약을 검토하고 마침을 클릭하세요.
가상 머신이 설정되고 시작되지만, 추가 조정이 필요하므로 계속 진행하기 전에 머신을 종료하세요.
3] 데비안 설치를 위해 컴퓨터를 준비하세요
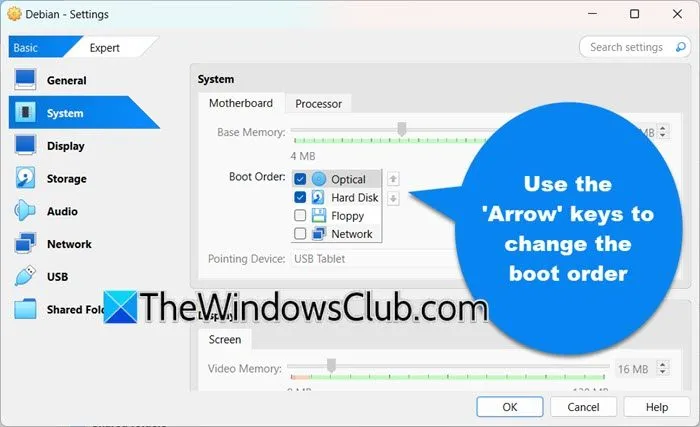
앞서 말했듯이, 우리는 데비안을 바로 설치할 수 없습니다. 먼저 몇 가지 설정을 조정해야 합니다. 아래 단계를 따르세요.
- 새로 생성된 가상 머신을 마우스 오른쪽 버튼으로 클릭하고 설정을 선택합니다.
- 일반 탭에서 고급 섹션으로 가서 공유 클립보드 및 끌어서 놓기 옵션을 양방향으로 설정합니다.
- 시스템 탭으로 이동하여 부팅 순서를 수정하여 광학 부팅이 가장 먼저 우선순위를 정하고, 그 다음에 하드 디스크 부팅이 우선순위를 정하고, 다른 모든 부팅 옵션은 선택 해제합니다.
- 프로세서 섹션으로 가서 PAE/NX 활성화 상자를 체크하세요.
- 디스플레이 > 화면으로 가서 비디오 메모리 설정을 조정하고 3D 가속 사용을 비활성화합니다.
모든 변경 사항이 저장되었는지 확인하세요.
4] 데비안 설치 실행
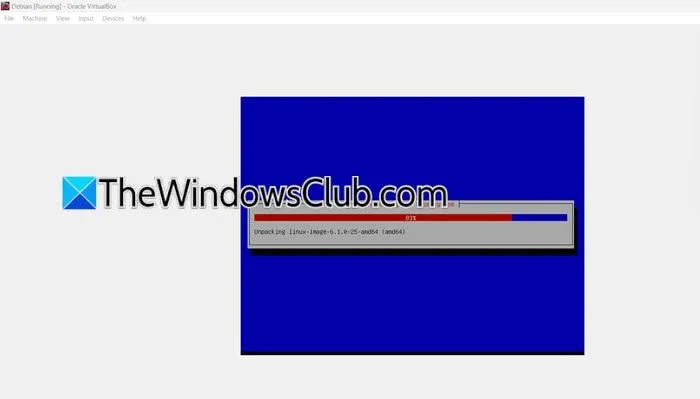
이제 데비안 설치를 위한 환경을 구성했으니, 진행해 보겠습니다. 다음 단계를 따르세요.
- 데비안 가상 머신을 시작합니다.
- 키보드를 사용하여 설치 과정을 진행하세요. 시간이 다소 걸릴 수 있습니다.
- 완료 후에는 이전에 설정한 자격 증명을 입력하여 시스템에 로그인해야 합니다.
- 원하는 언어, 날짜, 시간, 지역을 선택하고 사용자 계정을 설정하세요.
이제 데비안 설치를 사용할 준비가 되었습니다.


답글 남기기