Windows Server에 DirectAccess를 설치하고 구성하기 위한 단계별 가이드
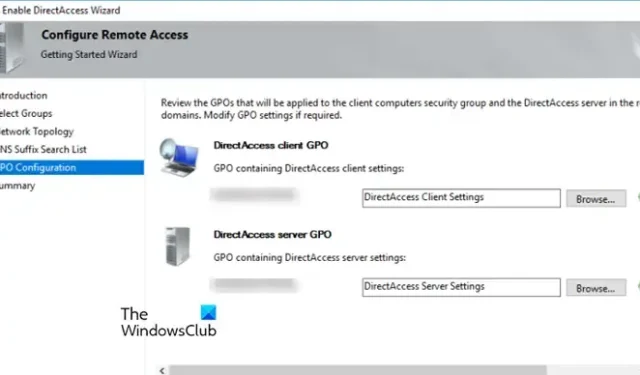
이 문서에서는 Windows Server에 DirectAccess를 설치하고 구성하는 방법을 안내합니다 . DirectAccess를 사용하면 사용자가 인터넷에 연결할 때마다 사용자 개입이나 자격 증명 없이도 내부 네트워크 리소스에 손쉽게 액세스할 수 있습니다. 이 기능은 회사 리소스에 대한 원격 액세스를 위한 편리하고 안전한 방법을 제공합니다.
Windows Server의 DirectAccess란 무엇입니까?
DirectAccess는 원격 사용자가 기존 가상 사설망(VPN) 연결을 시작하지 않고도 조직의 네트워크에 연결할 수 있도록 하는 Windows Server 내의 기능입니다. 기존 VPN과 달리 DirectAccess는 항상 연결된 상태를 보장하므로 클라이언트가 인터넷에 연결되면 자동으로 조직의 네트워크에 액세스합니다. 이 기능은 원격 관리 기능을 향상시키고 뛰어난 보안을 제공합니다.
Windows Server에 DirectAccess를 설치하고 구성하는 방법
Windows Server에 DirectAccess를 성공적으로 설치하고 구성하려면 다음 단계를 따르세요.
- 원격 액세스 관리 역할 설치
- 정적 IP 주소 구성
- 새 보안 그룹을 만들고 권한을 할당하고 인증서를 등록합니다.
- DirectAccess-NLS A 레코드 생성
- DirectAccess 활성화
1. 원격 액세스 관리 역할 설치
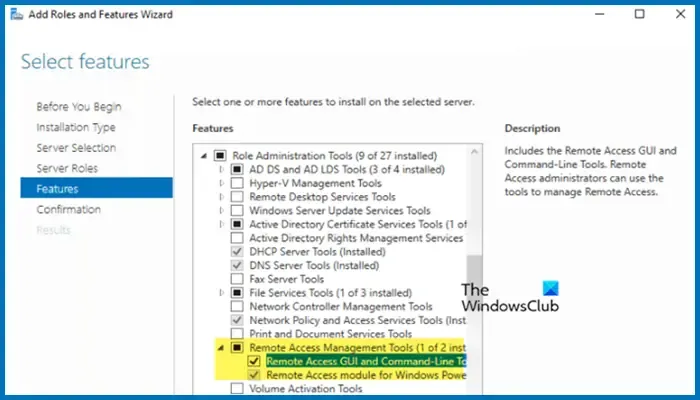
DirectAccess를 사용하는 데 필요한 도구에 액세스하려면 원격 액세스 관리 역할을 설치하여 시작하세요.
- 서버 관리자를 엽니다.
- 로컬 서버 구성 섹션에서 역할 및 기능 추가를 선택합니다.
- 역할 및 기능 추가 마법사가 나타나면 다음을 클릭합니다.
- 역할 기반 또는 기능 기반 설치를 선택하고 다음을 클릭합니다.
- 서버 풀에서 서버를 선택하고, 서버를 선택한 후 다음을 클릭합니다.
- 다음을 클릭하여 서버 역할 섹션을 건너뜁니다.
- 모든 관련 체크박스와 함께 원격 액세스 관리 도구를 설치합니다.
기능을 설치한 후 마법사를 닫습니다.
2. 정적 IP 주소 구성
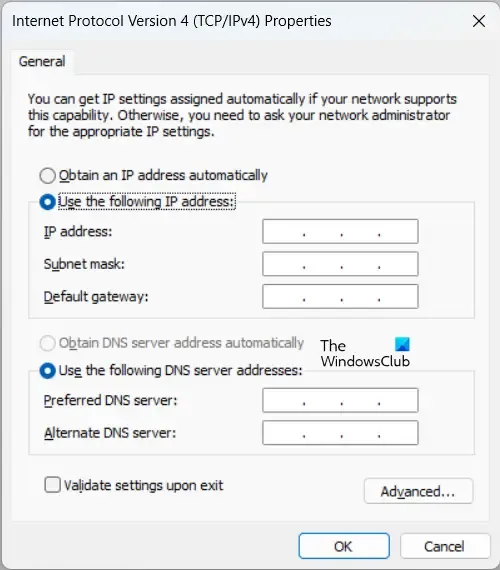
DirectAccess를 위한 서버에는 고정 IP 주소가 필수적입니다. 고정 IP 주소를 설정하려면 다음 단계를 따르세요.
- 서버 관리자에서 로컬 서버로 이동한 다음 이더넷 옆에 있는 하이퍼링크를 클릭합니다.
- 네트워크 어댑터를 마우스 오른쪽 버튼으로 클릭하고 속성으로 이동합니다.
- 인터넷 프로토콜 버전 4(TCP/IPv4)를 선택한 다음 속성을 클릭합니다.
- 다음 IP 주소 사용 및 다음 DNS 서버 주소 사용을 선택하세요.
- 기본 DNS 서버 섹션에 서버의 IP 주소를 입력하세요.
- 확인을 클릭합니다.
정적 IP가 구성되면 다음 단계로 넘어갑니다.
3. 새 보안 그룹 만들기, 권한 부여 및 인증서 등록

다음으로 DirectAccess 클라이언트 컴퓨터에 대한 보안 그룹을 만들어야 합니다. 다음 단계를 따르세요.
- 서버 관리자를 엽니다.
- 도구 > Active Directory 사용자 및 컴퓨터로 이동합니다.
- 서버 이름을 확장하고 사용자로 이동한 후 마우스 오른쪽 버튼을 클릭하고 새로 만들기 > 그룹을 선택합니다.
- 그룹 이름을 지정하고 기본 설정을 유지한 후 확인을 클릭합니다.
이렇게 하면 새로운 그룹이 생성되지만 웹 서버 인증서 템플릿에 대해 인증된 사용자에게 전체 권한을 부여해야 합니다.
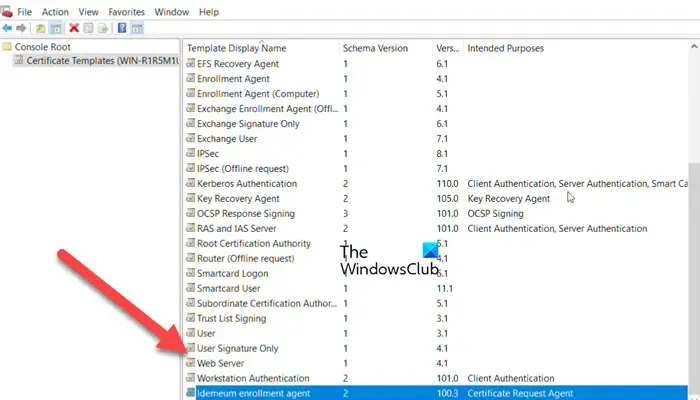
권한을 부여하려면 다음 단계를 따르세요.
- 서버 관리자를 엽니다.
- 도구 > 인증 기관으로 이동합니다.
- 인증서 템플릿을 마우스 오른쪽 버튼으로 클릭하고 관리를 선택합니다.
- 웹 서버 템플릿을 찾아 마우스 오른쪽 버튼을 클릭하고 속성을 선택합니다.
- 필요한 사용자를 선택하고 모든 권한 상자를 선택한 후 확인을 클릭합니다.
- 관리자 권한으로 PowerShell을 열고 Restart-Service certsvc를 실행합니다.
이제 외부 네트워크에서 확인할 수 없는 인증서에 대한 별칭을 만들어 NLS 서버 인증에 등록해 보겠습니다.
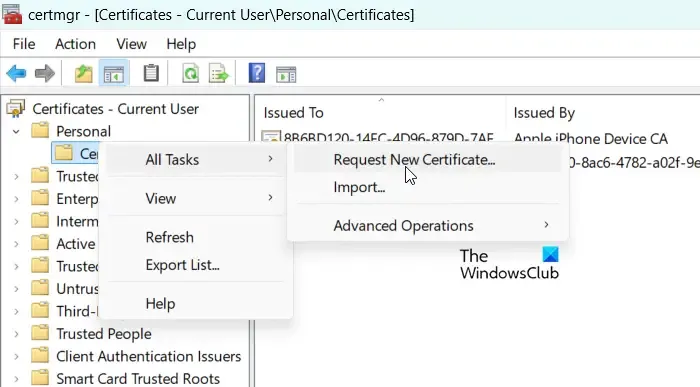
등록하려면 다음 단계를 따르세요.
- “사용자 인증서 관리”를 검색하여 엽니다.
- 개인을 확장하고 인증서를 마우스 오른쪽 버튼으로 클릭한 다음 모든 작업 > 새 인증서 요청을 선택합니다.
- 다음을 두 번 클릭합니다.
- 웹 서버를 선택하고 인증서에 등록하려면 추가 정보가 필요합니다를 클릭합니다. 여기를 클릭하여 설정을 구성합니다.
- 유형 섹션에서 일반 이름으로 설정하고 값 필드에 “DirectAccess-NLS.domain.local”을 입력한 후 추가를 클릭합니다.
- 확인을 클릭한 후 인증서 등록 화면에서 등록을 클릭합니다.
- 마침을 클릭합니다.
이 프로세스를 통해 새로운 인증서가 설치됩니다.
4. DirectAccess-NLS A 레코드 생성
네트워크 위치 서버에 대한 호스트 A 레코드를 설정하려면:
- 서버 관리자에서 도구 > DNS 관리자로 이동합니다.
- 로컬 도메인을 마우스 오른쪽 버튼으로 클릭하고 새 호스트(A 또는 AAAA)를 선택합니다.
- 이름을 “DirectAccess-NLS”로 설정하고 서버의 IP 주소를 입력하세요.
- 호스트 추가를 클릭하세요.
확인 메시지가 나타나면 확인을 클릭하세요.
5. DirectAccess 활성화
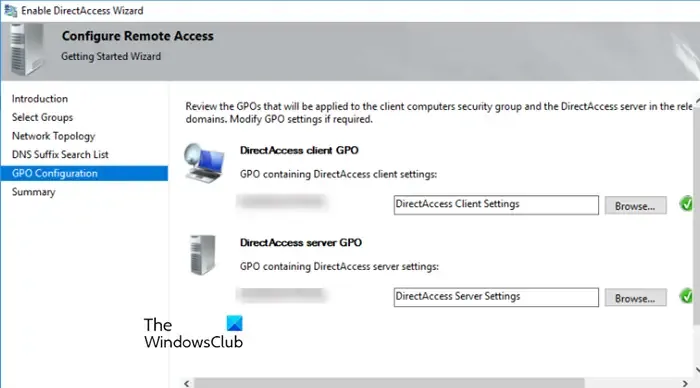
다음 단계에 따라 원격 액세스 관리 유틸리티를 통해 DirectAccess를 활성화할 수 있습니다.
- 서버 관리자에서 도구 > 원격 액세스 관리로 이동합니다.
- 모든 오류를 무시하고 구성 탭으로 이동하세요.
- DirectAccess 사용을 선택합니다.
- DirectAccess 사용 마법사가 열리면 다음을 클릭합니다.
- 추가 > 고급 > 지금 찾기를 클릭합니다.
- 직접 액세스 컴퓨터 그룹을 선택하고 확인을 클릭합니다.
- 다시 확인을 클릭합니다.
- 모바일 컴퓨터에만 DirectAccess 사용을 선택하고 다음을 클릭합니다.
- 에지 장치 뒤(단일 네트워크 어댑터 사용)를 선택하고 다음을 클릭합니다.
- 화면의 지시를 따라 완료까지 가세요.
마지막으로 대시보드를 확인하여 구성 상태를 모니터링합니다. 활성화하는 데 시간이 걸릴 수 있습니다. 페이지를 새로 고치고 상태를 다시 검토합니다. 결국 모든 지표가 녹색으로 표시되어야 하며, 무시할 수 있는 지표는 하나만 제외합니다.
Windows Server에 Active Directory를 설치하고 구성하는 방법은 무엇입니까?
Windows Server에서 Active Directory를 활용하려면 서버에 Active Directory Domain Service를 설치합니다. 서버 관리자를 열고 도구 > 역할 및 기능 추가로 이동한 다음 서버 역할 섹션에서 앞서 언급한 서비스를 설치합니다.


답글 남기기