Windhawk를 사용하여 Windows 11에서 시스템 트레이 아이콘을 숨기는 단계별 가이드
필수 정보
- Windhawk는 사용자가 모든 시스템 트레이 아이콘을 숨길 수 있는 새로운 수정 기능을 도입했습니다.
- Wi-Fi, 볼륨, 배터리 및 알림 아이콘을 제거할 수 있으며, ‘바탕 화면 보기’ 버튼의 너비도 조정할 수 있습니다.
- 시작하려면 Windhawk를 설치하고 작업 표시줄 트레이 시스템 아이콘 조정 모드를 찾아 설치한 후 ‘설정’에 액세스하여 숨기려는 아이콘을 선택하고 설정 저장을 클릭하여 선택 사항을 마무리합니다 .
Windows 11 환경을 사용자 지정하는 것은 미학을 넘어 확장됩니다. 방해 요소를 최소화하고 생산성을 높이려는 사용자에게 필수적입니다. 최근 Windows 개인화를 위한 최고의 플랫폼인 Windhawk가 시스템 트레이에서 Wi-Fi, 볼륨, 배터리 및 알림 아이콘을 제거할 수 있는 새로운 기능으로 향상되었습니다. 아래에서 Windhawk를 사용하여 시스템 트레이 아이콘을 숨기는 데 필요한 단계를 설명했습니다.
Windows 11에서 시스템 트레이 아이콘을 숨기는 단계
시작하려면 Windhawk를 아직 다운로드하지 않았다면 다운로드하여 설치하세요.
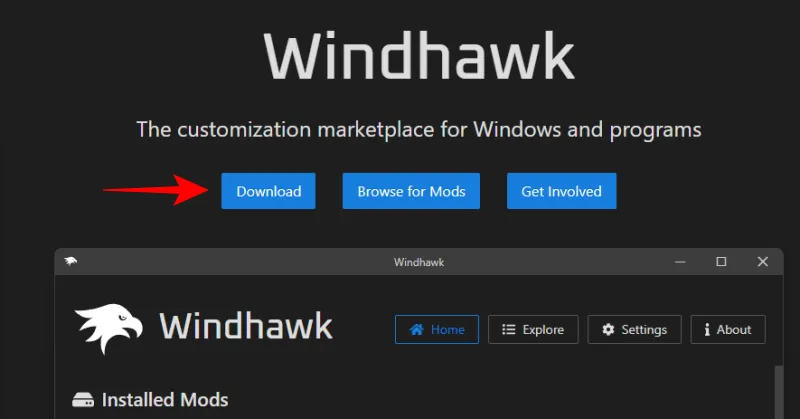
Windhawk를 열고 탐색 을 클릭합니다 .
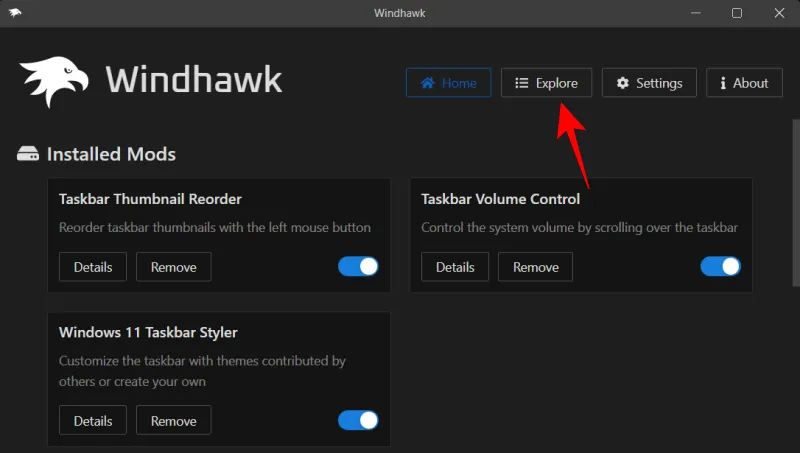
검색 창에서 작업 표시줄 트레이 시스템 아이콘 조정을 찾아 세부 정보를 클릭합니다 .
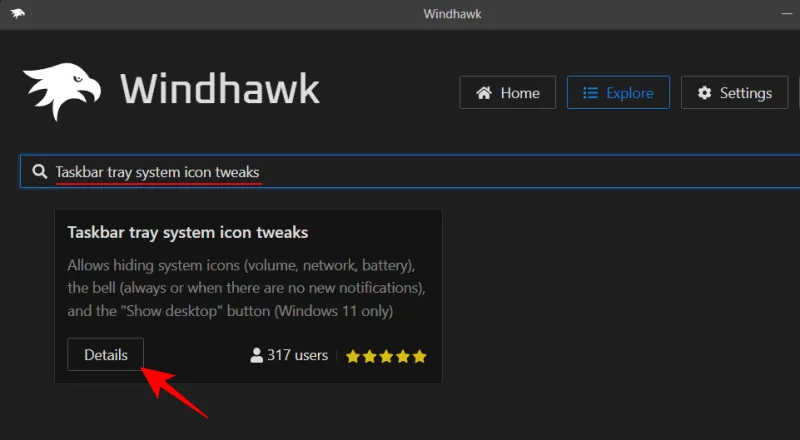
설치를 선택하세요 .
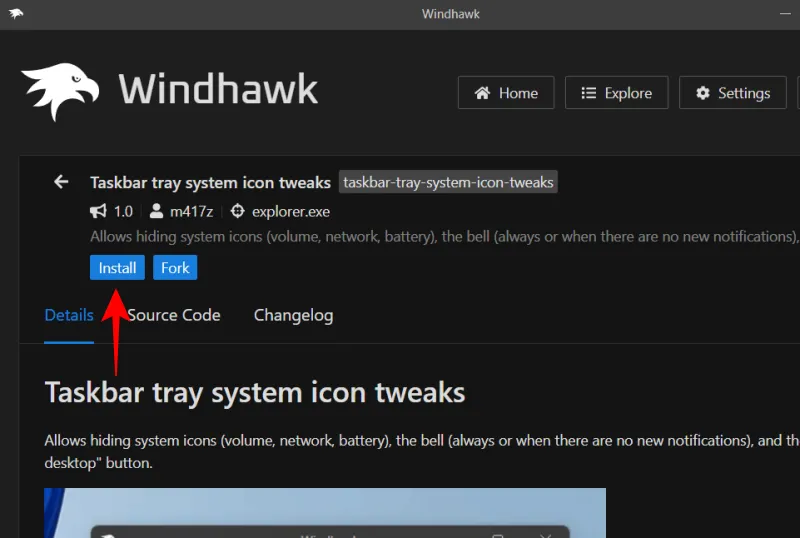
메시지가 표시되면 위험 수락 및 설치를 클릭하여 동의하세요 .
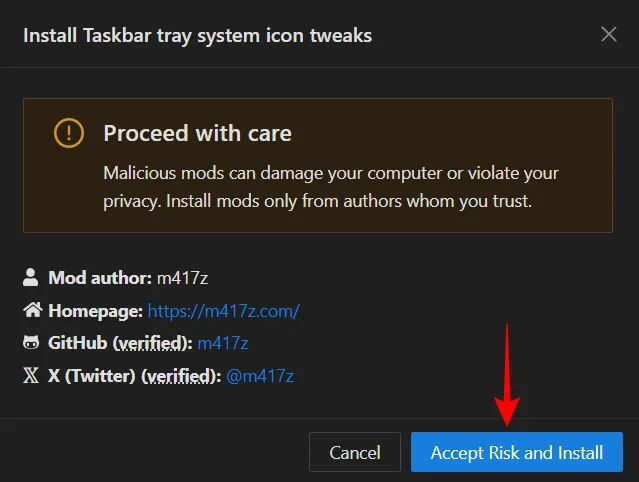
설치 후 설정 으로 이동합니다 .
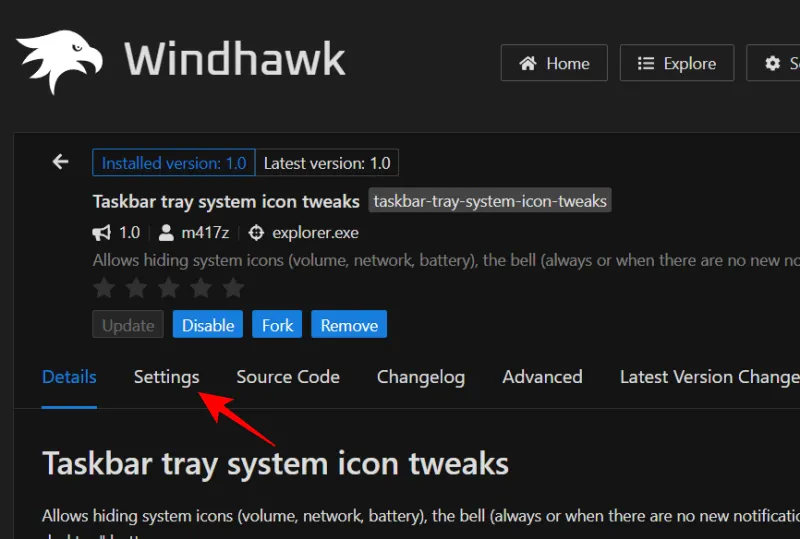
여기에서는 제거할 수 있는 모든 시스템 트레이 아이콘에 대한 옵션이 표시됩니다. 아이콘을 숨기려면 켜고 설정 저장을 클릭하여 이러한 수정 사항을 적용합니다.
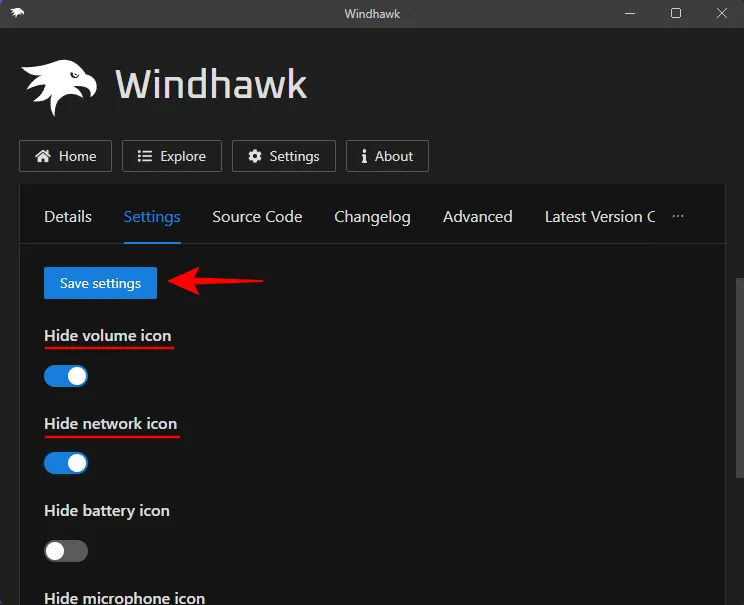
변경 사항은 즉시 적용됩니다.
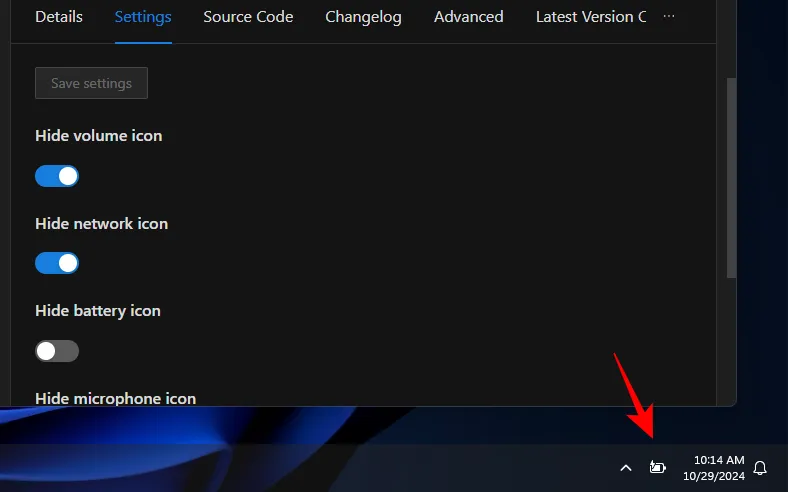
알림 벨 아이콘을 숨기는 옵션도 있습니다. ‘벨 아이콘 숨기기’ 아래의 드롭다운 메뉴를 사용하여 원하는 가시성 설정을 선택하세요.
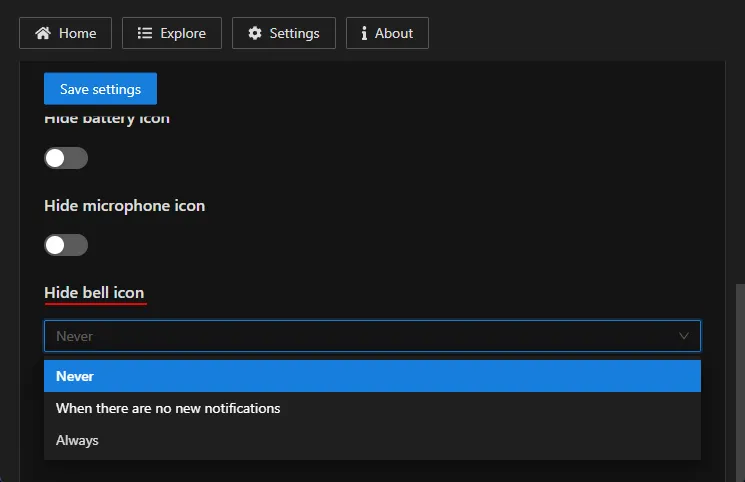
적용된 변경 사항을 확인하려면 설정 저장을 다시 클릭하세요 .
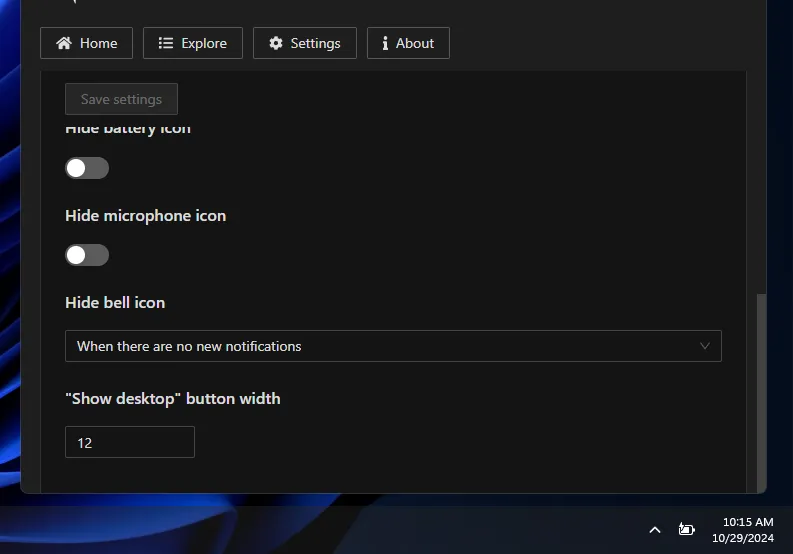
또한, 작업 표시줄의 가장 오른쪽에 있는 ‘바탕 화면 보기’ 버튼의 너비를 수정할 수 있습니다.
모든 시스템 트레이 아이콘을 숨기기로 결정하면 설정에 대한 빠른 액세스를 잃게 됩니다. 빠른 설정에 계속 액세스할 수 있도록 적어도 하나의 아이콘(예: Wi-Fi, 볼륨 또는 배터리)을 표시하는 것이 좋습니다.


답글 남기기