Windows 11에 설치된 앱의 애플리케이션 사용자 모델 ID(AppID) 찾기 단계별 가이드
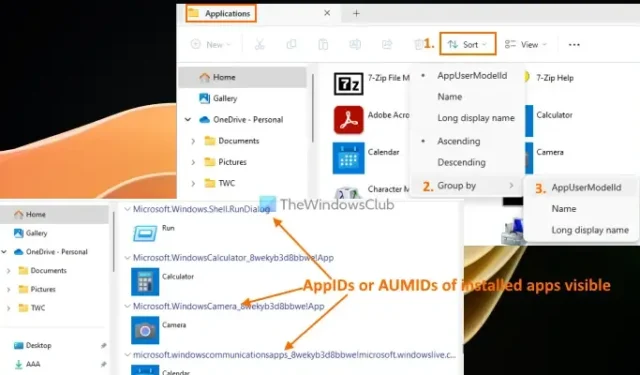
이 튜토리얼은 Windows 11/10 에 설치된 앱 의 애플리케이션 사용자 모델 ID ( AUMID , AppID 또는 AppUserModelID 라고도 함 ) 를 확인하는 방법에 대한 자세한 가이드를 제공합니다 . 설치된 각 애플리케이션은 표시 이름, 설치 경로 또는 디렉토리와 무관한 고유한 애플리케이션 사용자 모델 ID를 가지고 있습니다. Windows는 AUMID(또는 AppID) 값을 사용하여 애플리케이션을 인식하고 실행, 원격 측정, 전환 및 기타 다양한 기능을 위해 이를 구별합니다. 앱의 AUMID는 할당된 액세스를 구성하는 데에도 필수적이며, 전용 또는 키오스크 장치를 만들 수 있습니다. 따라서 이 단계별 튜토리얼은 설치된 애플리케이션의 애플리케이션 사용자 모델 ID를 찾으려는 모든 사람에게 적합합니다. 설치된 애플리케이션의 AppID를 얻는 데 타사 도구가 필요하지 않습니다.
Windows 11/10에 설치된 앱의 애플리케이션 사용자 모델 ID(AppID)를 확인하는 방법
설치된 애플리케이션의 애플리케이션 사용자 모델 ID(AUMID 또는 AppID)를 확인하기 위한 네 가지 기본 제공 옵션을 살펴보겠습니다. 여기에는 다음이 포함됩니다.
- 파일 탐색기를 사용하여 설치된 애플리케이션의 애플리케이션 사용자 모델 ID 확인
- Windows PowerShell을 활용하여 설치된 애플리케이션의 애플리케이션 사용자 모델 ID 찾기
- 레지스트리 편집기를 통해 애플리케이션의 AUMID 또는 AppID 찾기
- 명령 프롬프트를 사용하여 설치된 애플리케이션의 AppID 또는 AUMID 검색
이러한 옵션에 대해 자세히 살펴보겠습니다.
1] 파일 탐색기를 사용하여 설치된 앱의 애플리케이션 사용자 모델 ID 확인
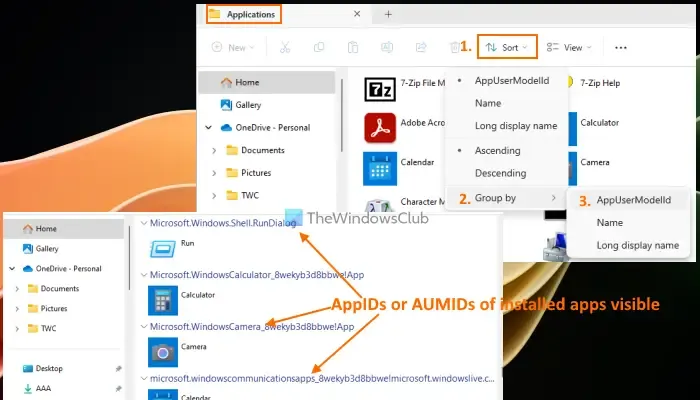
이것은 Windows 11/10 컴퓨터에 설치된 애플리케이션의 애플리케이션 사용자 모델 ID를 찾는 가장 간단한 방법 중 하나입니다. 단계는 다음과 같습니다.
- Win+R을 눌러 실행 명령 상자를 엽니다.
shell:Appsfolder텍스트 필드에 입력하세요- Enter 키를 누릅니다. 이 작업을 수행하면 파일 탐색기에서 응용 프로그램 폴더가 시작되어 설치된 프로그램 및 응용 프로그램 목록이 표시됩니다.
- 정렬 메뉴 > 그룹화 기준 > AppUserModelID를 클릭하세요.
- 각 설치된 애플리케이션의 AppID와 이름, 아이콘/로고가 함께 표시되어 애플리케이션이 그룹화됩니다.
- 애플리케이션 사용자 모델 ID를 기록한 후에는 설치된 애플리케이션의 그룹화 모드를 이름, 긴 표시 이름 또는 없음으로 되돌릴 수 있습니다.
파일 탐색기를 사용하여 설치된 애플리케이션의 AUMID를 찾는 또 다른 방법도 있습니다.
응용 프로그램 폴더에 액세스한 후 빈 공간을 마우스 오른쪽 버튼으로 클릭하고 > 그룹화 > 자세히…를 선택합니다. 그러면 세부 정보 선택 상자가 열립니다. 이 상자에서 AppUserModelID 옵션을 선택하고 확인을 클릭합니다.
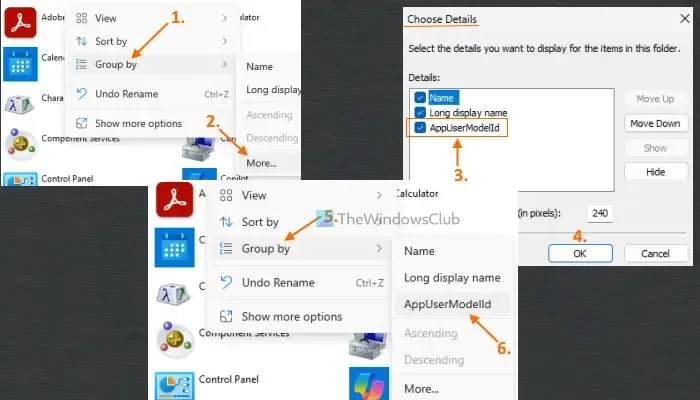
이제 빈 공간을 다시 한 번 마우스 오른쪽 버튼으로 클릭하고 그룹화 기준 섹션으로 이동합니다. 이번에는 AppUserModelID 옵션이 보일 것입니다. 이를 선택하여 앱을 AppID별로 그룹화합니다. 완료되면 그룹화 기준 모드를 다시 없음으로 변경할 수 있습니다.
2] Windows PowerShell을 사용하여 설치된 앱의 애플리케이션 사용자 모델 ID 찾기
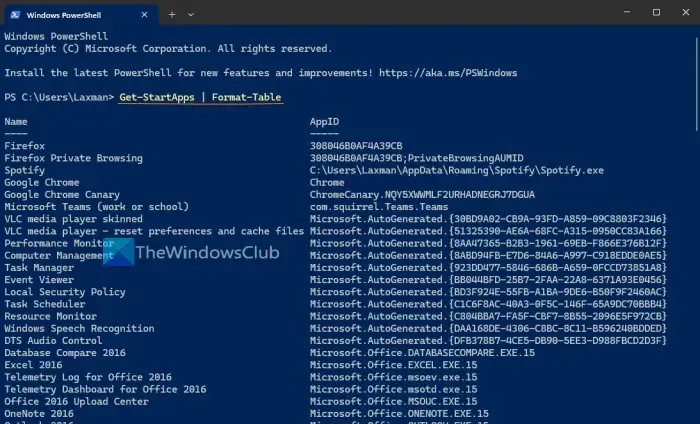
Windows PowerShell을 활용하면 시작 메뉴에서 사용할 수 있는 모든 설치된 애플리케이션의 애플리케이션 사용자 모델 ID를 얻을 수 있습니다. 시작 메뉴에 나열되지 않은 애플리케이션은 결과에 나타나지 않습니다.
시작하려면 Windows Terminal을 열고 탭에서 PowerShell 프로필에 액세스합니다. 또는 검색 상자나 다른 선호하는 방법을 사용하여 Windows PowerShell을 직접 열 수 있습니다. PowerShell이 열리면 다음 명령을 실행합니다.
Get-StartApps | Format-Table
이 명령은 Get-StartApps시작 메뉴에 표시되는 모든 설치된 앱의 목록과 해당 AppID를 생성하고, Format-Table출력을 표 형식으로 표시합니다.
다음 스크립트를 사용하여 비슷한 결과를 얻을 수도 있습니다. 아래 스크립트를 복사하여 Windows PowerShell에 붙여넣기만 하면 됩니다. 결과를 보려면 Enter 키를 두 번 눌러야 할 수도 있습니다.
$installedapps = Get-AppxPackage
$aumidList = @()
foreach ($app in $installedapps)
{
foreach ($id in (Get-AppxPackageManifest $app).package.applications.application.id)
{
$aumidList += $app.packagefamilyname + "!"+ $id
}
}
$aumidList
위의 스크립트는 설치된 앱의 이름을 제공하지 않는다는 점을 명심하세요. 설치된 애플리케이션의 AUMID 목록만 생성합니다. 그럼에도 불구하고 AUMID 또는 AppID에는 연관된 앱의 이름이 포함되어 해당 애플리케이션을 쉽게 식별할 수 있습니다.
3] 레지스트리 편집기를 사용하여 애플리케이션의 AUMID 또는 AppID 찾기
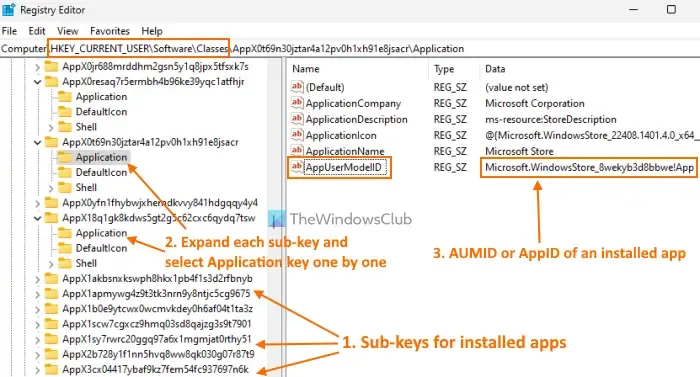
이 프로세스는 약간 더 복잡하지만 현재 사용자의 레지스트리 편집기를 사용하여 설치된 각 애플리케이션의 AUMID 또는 AppID를 성공적으로 검색할 수 있습니다. 단계는 다음과 같습니다.
- Windows 11/10 PC에서 레지스트리 편집기를 엽니다.
- Classes 레지스트리 키로 이동합니다 . 경로는 다음과 같습니다.
HKEY_CURRENT_USER\Software\Classes
- Classes 레지스트리 키를 확장합니다 . 여러 개의 하위 키가 표시됩니다. 아래로 스크롤하여 AppX0t69n30jztar4a12pv0h1xh91e8jsacr, AppX0resaq7r5ermbh4b96ke39yqc1atfhjr 등과 같이 긴 이름을 가진 하위 키를 찾습니다. 이러한 하위 키는 설치된 앱에 해당합니다. 이 방법은 레지스트리 키에 앱 이름이 표시되지 않으므로 각각을 수동으로 확인해야 하므로 복잡할 수 있습니다.
- 이러한 하위 키 각각을 개별적으로 확장합니다. 각 하위 키 내부에는 Application 이라는 이름의 레지스트리 키가 있습니다 . Application 레지스트리 키를 선택하여 이름(AppUserModelID)과 해당 데이터(해당 특정 애플리케이션의 AppID 또는 AUMID)를 표시합니다.
하지만 비슷한 결과를 얻는 더 쉬운 방법은 다음 솔루션에 나와 있습니다. 살펴보겠습니다.
4] 명령 프롬프트를 사용하여 설치된 앱의 AppID 또는 AUMID 가져오기
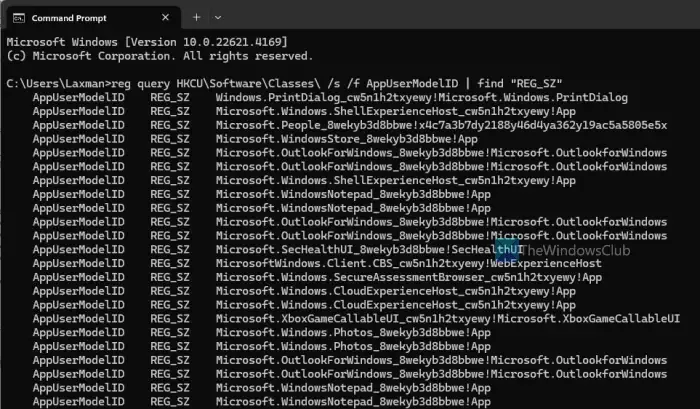
이 옵션은 Windows 레지스트리를 활용하여 현재 사용자에 대한 각 설치된 애플리케이션의 애플리케이션 사용자 모델 ID를 얻습니다. HKEY_CURRENT_USER각 앱의 AppID 또는 AppUserModelID를 포함하는 Windows 레지스트리의 루트 키에서 설치된 애플리케이션의 데이터를 검색합니다. Windows 레지스트리에서 이 데이터에 직접 액세스하는 것은 복잡하고 시간이 많이 걸릴 수 있습니다. 그러나 이 방법은 프로세스를 단순화하여 몇 초 만에 작업을 완료합니다.
명령 프롬프트를 사용하여 현재 사용자의 설치된 애플리케이션의 AppID 또는 AUMID를 가져오려면 명령 프롬프트 창을 열고 다음 명령을 실행하세요.
reg query HKCU\Software\Classes\ /s /f AppUserModelID | find "REG_SZ"
그러면 AppUserModelID 목록이 표시됩니다.
Windows에서 애플리케이션의 GUID를 어떻게 찾을 수 있나요?
GUID(Globally Unique Identifier)는 8개의 16진수 숫자 그룹, 4개의 16진수 숫자 그룹 3개, 12개의 16진수 숫자 그룹으로 구성된 128비트 값입니다. 7D29FB40-AV72-1067-D91D-00AA030663RA로 나타납니다. 컴퓨터에 설치된 MSI 패키지의 GUID를 찾으려면 Windows PowerShell을 편리하게 사용할 수 있습니다.
get-wmiobject Win32_Product | Sort-Object -Property Name | Format-Table IdentifyingNumber, Name, LocalPackage –AutoSize
Windows 레지스트리를 사용하여 Windows PC에서 GUID를 찾을 수도 있습니다.
Windows에서 애플리케이션 ID를 어떻게 찾나요?
Windows 11/10에서 애플리케이션 프로세스 ID를 식별하려면 작업 관리자를 엽니다. 프로세스 탭에 액세스하고 이름, 상태 또는 다른 열을 마우스 오른쪽 버튼으로 클릭한 다음 PID 옵션을 선택합니다. 이렇게 하면 Windows 시스템에서 실행 중인 각 애플리케이션과 프로세스에 대한 고유한 프로세스 ID를 표시하는 PID 열이 추가됩니다. 애플리케이션의 프로세스 ID를 찾는 대안으로는 레지스트리 편집기, PowerShell 또는 리소스 모니터 도구를 사용하는 것이 있습니다.


답글 남기기