스니핑 도구를 사용하여 스크린샷에서 텍스트를 표로 추출하는 단계별 가이드
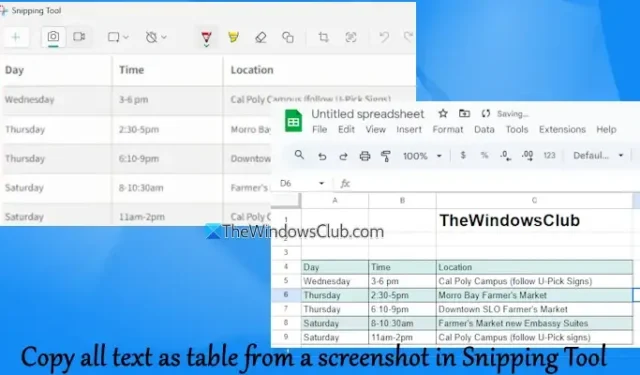
이 가이드에서는 Windows 11 컴퓨터 에서 스니핑 도구를 사용하여 스크린샷 에서 모든 텍스트를 표로 추출하는 방법을 보여줍니다. 캡처한 스니핑을 행과 열로 구성된 구조화된 표 데이터로 변환하는 새로 도입된 기능인 표로 복사 기능을 활용합니다 . 해당 텍스트가 있습니다.
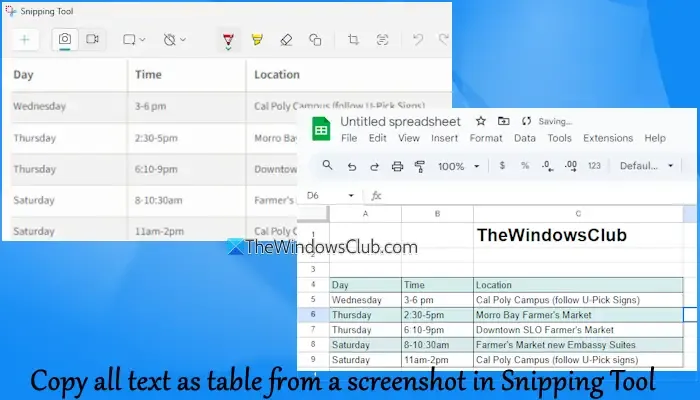
테이블이 준비되면 클립보드에 복사하여 Microsoft Excel, Google Sheets 또는 이메일과 같은 애플리케이션에 붙여넣을 수 있습니다. 이 기능은 웹페이지나 이미지에서 데이터를 추출하여 깔끔하게 포맷된 테이블로 만드는 데 특히 유용합니다. 종종 지저분한 붙여넣기로 이어지는 기존의 웹페이지 복사와 달리, 이 스니핑 도구 기능은 데이터를 필요한 대로 정확하게 포맷하도록 보장합니다.
테이블로 복사 기능 은 곧 출시될 안정판에서 사용할 수 있도록 설정되어 있습니다. 사용하기 전에 스크린샷에 불필요한 텍스트(예: 별도의 줄이나 문단)나 불필요한 영역이 포함되지 않았는지 확인하세요. 그렇지 않으면 제대로 작동하지 않을 수 있습니다. 또한 전체 화면, 창 또는 자유형 모드에서 만든 스닙은 원하는 출력을 생성하지 못합니다.
스니핑 도구에서 스크린샷의 모든 텍스트를 표로 복사하는 단계
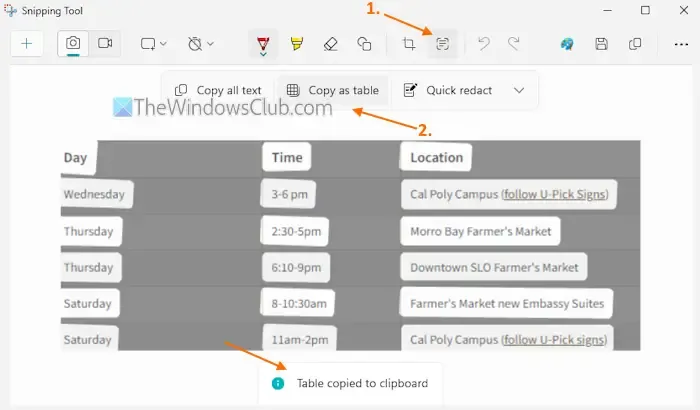
Windows 11에서 스니핑 도구를 사용하여 스크린샷의 모든 텍스트를 표로 복사하려면 다음 간단한 지침을 따르세요.
- 필요한 이미지나 정보가 포함된 웹페이지나 애플리케이션에 액세스합니다.
- 스니핑 도구 애플리케이션을 엽니다. Win+Shift+S 단축키를 사용하여 스니핑을 캡처할 수 있지만, 추가 편집을 위해 스니핑 도구를 직접 실행하는 것이 좋습니다.
- 앱에서 사용 가능한 캡처 모드에서 사각형 옵션을 선택하세요 .
- Ctrl+N을 누르거나 새로 만들기 버튼을 클릭하여 스크린샷을 만드세요. 스크린샷은 자동으로 스니핑 도구 인터페이스에서 열립니다.
- 상단 중앙에 있는 작업 수행 아이콘을 선택합니다 (이미지 자르기 옵션 옆). 그러면 스닙 처리가 시작됩니다. 원치 않는 섹션이 있는 경우 스닙을 잘라낼 수도 있습니다.
- 처리 후, 테이블로 복사 옵션이 표시됩니다 . 클릭하세요.
- 스니핑 도구는 출력물을 준비하고 클립보드에 복사합니다.
- Excel, Google 시트 또는 다른 응용 프로그램에서 새 문서를 열고 내용을 붙여넣습니다.
- 줄 바꿈 옵션을 활용하고 열 너비를 조정하여 표 데이터가 올바르게 표시되도록 합니다.
이 기능은 대체로 효과적이지만, 한 가지 예외가 있습니다. 셀이나 행에 여러 줄이 있는 경우 붙여넣을 때 각 줄이 별도의 행이 됩니다. 이 기능이 발전함에 따라 이 버그가 해결되기를 바랍니다.
그게 전부입니다!
스니핑 도구에서 텍스트를 추출하려면 어떻게 해야 하나요?
스니핑 도구를 사용하여 이미지에서 텍스트를 추출하려면 먼저 이미지의 스크린샷을 캡처합니다. 스니핑 도구 인터페이스에 스니핑이 나타납니다. 거기에서 텍스트 작업 아이콘을 클릭하여 스크린샷을 스캔합니다. 스캔 후 모든 텍스트 복사 옵션을 선택하거나 복사할 특정 텍스트를 선택합니다. 또한 빠른 편집 옵션이 있는데, 이 옵션을 사용하면 텍스트를 복사하기 전에 전화번호와 이메일 주소와 같은 민감한 정보를 가릴 수 있습니다.
스니핑 도구를 사용하여 전체 페이지를 복사하는 것이 가능할까?
스니핑 도구는 화면에 표시된 콘텐츠만 캡처할 수 있으므로 전체 웹 페이지나 애플리케이션을 복사하는 것을 지원하지 않습니다. 더 큰 부분을 얻으려면 스크롤하여 추가 스니핑을 해야 합니다. 그러나 Android 및 iOS의 긴 스크린샷 기능과 유사하게 작동하는 ShareX, PicPick 및 Screenshot Captor를 포함하여 스크롤 스크린샷을 찍는 데 사용할 수 있는 효과적인 무료 도구가 여러 개 있습니다.


답글 남기기