Windows 11 설치 어시스턴트 다운로드를 위한 단계별 가이드
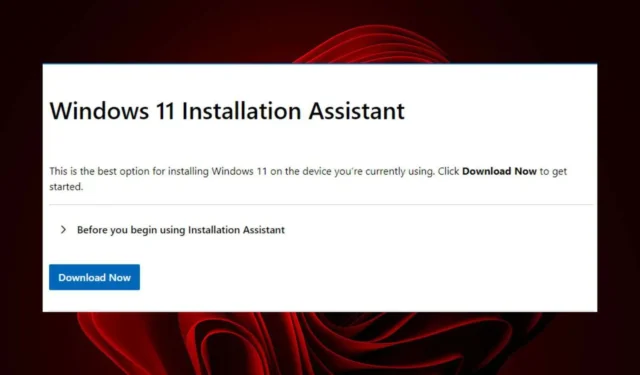
Windows 11 로 업그레이드하는 것은 복잡한 과정이 될 필요가 없습니다. 특히 기술에 익숙하지 않은 사용자의 경우 Windows 11 설치 어시스턴트를 사용할 수 있기 때문입니다 . 이 편리한 도구는 장치가 필요한 최소 요구 사항을 충족하는지 확인하고 모든 호환성 검사를 통과했는지 확인하여 업그레이드 경험을 간소화하여 잠재적인 업그레이드 실패를 방지합니다.
Windows 11 어시스턴트를 성공적으로 다운로드하려면 장치가 다음 요구 사항을 충족해야 합니다.
- 유효한 Windows 10 또는 Windows 11 라이센스
- 귀하의 기기는 Windows 10 버전 2004 이상을 실행해야 합니다.
- Windows 11 다운로드를 위해 최소 9GB의 여유 디스크 공간이 필요합니다.
Windows 11 Assistant를 다운로드하는 방법
Microsoft 공식 웹사이트 사용
- 선호하는 브라우저를 열고 Windows 11 다운로드 페이지로 이동합니다 . Windows 11 설치 도우미 섹션에서 지금 다운로드를 클릭합니다.

- Windows 11 설치 어시스턴트의 실행 파일이 다운로드되기 시작합니다. 완료되면 다운로드 폴더에서 찾으세요.
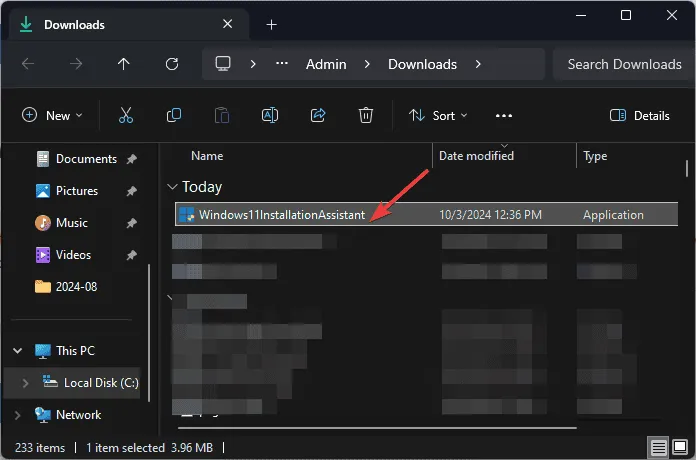
- 다운로드한 파일을 두 번 클릭하여 실행하고 관리자 계정에 로그인했는지 확인하세요.
- UAC(사용자 계정 컨트롤) 메시지가 나타나면 [예]를 클릭하여 설치를 계속 진행합니다.
- 다음으로, Windows 11 업그레이드 프로세스가 시작되고, PC Health Check 앱을 다운로드하여 시스템 요구 사항을 확인하는 안내가 제공됩니다 .
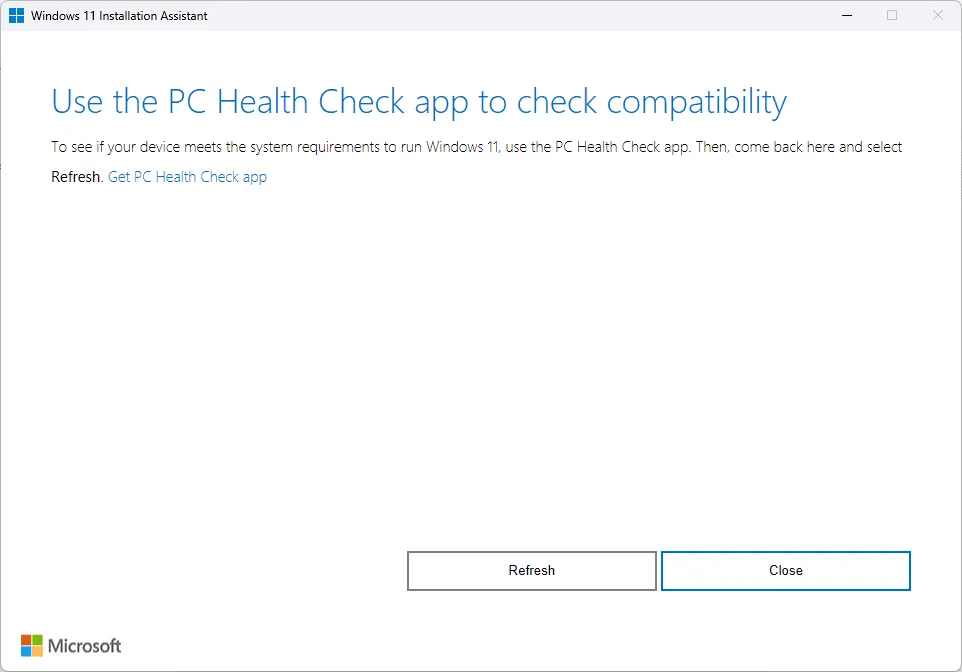
- 이러한 단계를 완료한 후 화면의 지시에 따라 Windows 11을 설치하세요.
공식 Microsoft 사이트에서 다운로드할 수 없는 경우 타사 웹사이트에서도 도우미를 찾을 수 있습니다. 잠재적 위협으로부터 기기를 보호하기 위해 항상 강력한 바이러스 백신 보호 기능을 갖추고 있는지 확인하세요.
원활한 업그레이드 경험을 위해 Windows 11로 옮길 때 데이터 손실을 방지하기 위한 이러한 팁을 고려하세요. 설치 프로세스에 시간이 걸릴 수 있으므로 충분한 시간을 할당할 준비를 하세요.
Windows 11로 업그레이드하는 대체 방법
Windows 11 어시스턴트는 업그레이드 프로세스에 편리한 도구이지만 모든 사용자에게 작동하지 않을 수 있으며, 특히 기기가 최소 시스템 요구 사항에 미치지 못하는 사용자에게는 작동하지 않을 수 있습니다. 따라서 어시스턴트에 의존하지 않고 Windows 11로 업그레이드하는 대체 방법을 설명했습니다.
새 운영체제를 성공적으로 설치한 후, 업그레이드된 운영체제에 익숙해지기 위한 필수 첫 단계 목록을 확인해보세요.
최신 최고의 OS로 업그레이드하기 위한 가장 실용적인 도구에 대한 모든 내용입니다. Windows 11 설치 도우미를 사용해 보셨나요? 아래 댓글 섹션에 생각을 공유해 주세요.


답글 남기기