Windows 11에서 HP Smart 앱을 다운로드하고 설치하는 단계별 가이드
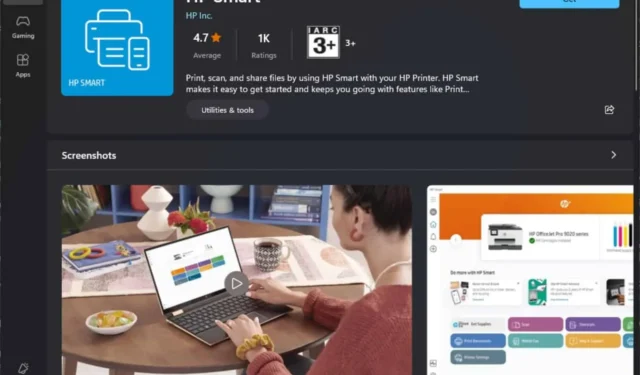
HP 기기, 특히 프린터를 사용 중이라면 HP Smart App 의 중요성을 알게 될 것 입니다. 이 필수 앱은 Windows 11 기기에 꼭 필요한 앱으로, 프린터 관리의 모든 측면을 간소화합니다.
많은 사용자가 스마트폰에 다운로드하는 것을 선택하지만, PC에서도 똑같이 효과적입니다. HP Instant Ink 수준을 모니터링하는 것 외에도 이 앱을 사용하면 프린터 드라이버를 업데이트하고, 여러 대의 프린터를 관리하고, 문서를 스캔하고, 용지를 절약하기 위해 인쇄 작업을 중간에 취소하고, 모바일 기기에서 직접 인쇄할 수 있습니다.
고급 기능을 갖춘 것 외에도 이 앱은 효율성을 높이고 편리한 원격 액세스를 제공하여 생산성을 향상시킵니다.
Windows 11용 HP Smart를 다운로드하는 방법
1. Microsoft Store에서 다운로드
- Microsoft Store를 열고 HP Smart 를 검색하세요 .
- 다운로드 를 클릭하여 앱을 다운로드하고 설치하세요.
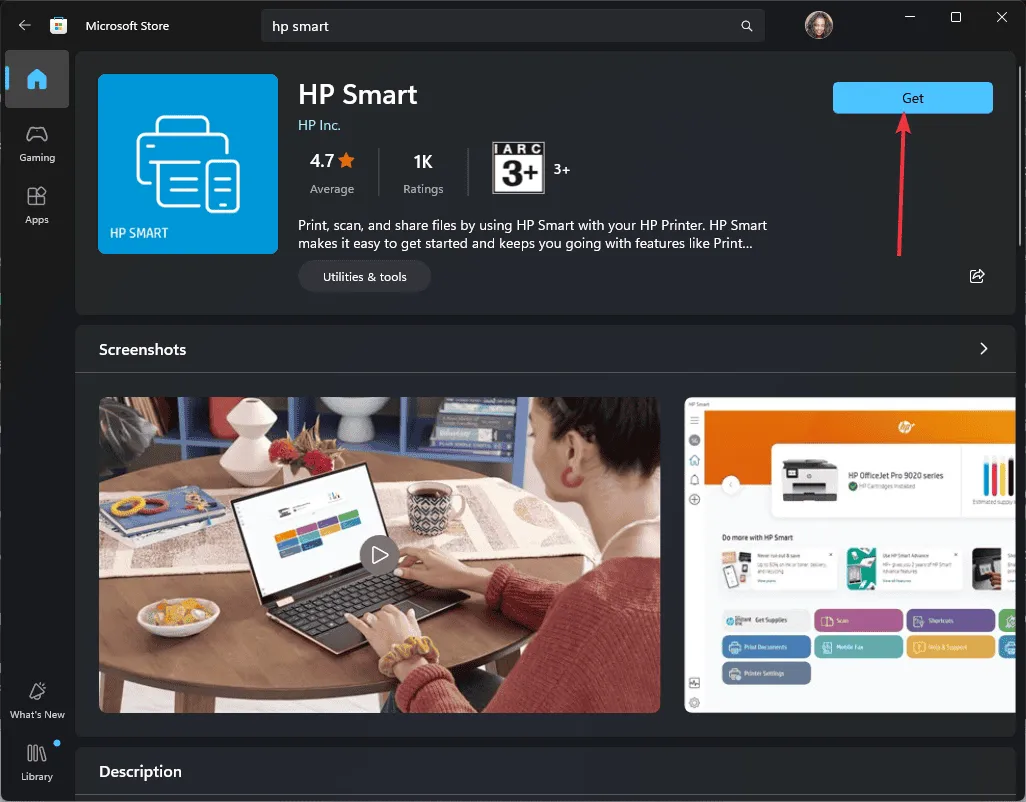
- 설치 후 앱을 실행하세요.
- 앱의 홈 화면에서 새 프린터 설정을 선택하세요 .
- 이 애플리케이션은 HP 프린터를 PC에 연결하는 과정을 안내합니다. 여기에는 감지된 장치 목록에서 프린터를 선택하고 메시지에 따라 필요한 드라이버를 다운로드하고 설치하는 과정이 포함됩니다.
어떤 경우에는 사용자가 Microsoft Store에서 앱을 다운로드하는 데 어려움을 겪을 수 있으며, 이로 인해 PC를 다시 시작하는 주기가 발생할 수 있습니다. 이런 경우 다음 방법을 시도해 보세요.
2. 제3자 사이트에서 다운로드
- 웹 브라우저에 접속하여 HP Smart 앱을 다운로드하세요 .
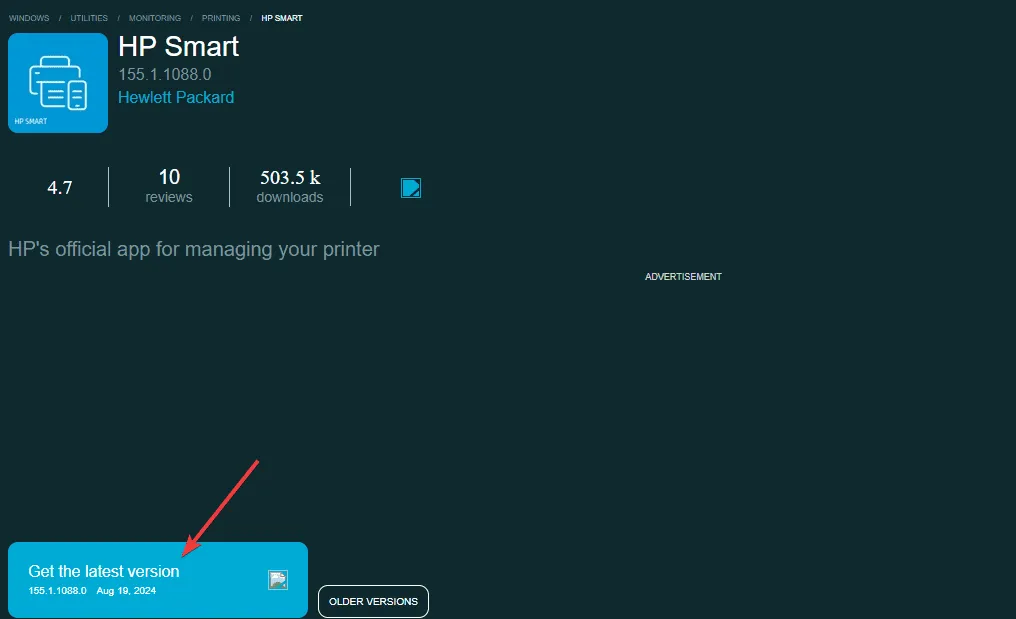
- 다운로드 폴더에서 .exe 파일을 찾아 두 번 클릭하여 실행하세요.
- 화면의 지시에 따라 프린터를 설정하세요.
일반적인 다운로드 및 설치 문제 해결
- 다운로드 실패 – Microsoft Store가 장시간 다운로드에 멈춘 경우, 스토어 캐시를 재설정해야 할 수 있습니다.
- HP Smart 앱이 설치되지 않음 – 이는 스토리지 문제를 나타낼 수 있습니다. 디스크 정리를 실행하여 공간을 비운 다음 다시 시도하세요. 또한 보안 소프트웨어가 설치를 차단할 수 있으므로 일시적으로 비활성화하고 앱을 허용 목록에 추가하는 것을 고려하세요.
- 앱이 실행되지 않음 – 이는 호환성 문제일 가능성이 높습니다. 운영 체제가 최신 상태인지 확인하고 앱을 다시 실행해 보세요.
Windows 11 기기에 HP Smart 앱을 다운로드하여 설치한 후 앱이 예상대로 작동하지 않는 등 성능 문제가 발생할 수 있습니다.
이전에 HP Smart 앱을 사용해 보셨나요? 귀하의 경험은 어땠고, 귀하의 작업이 더 쉬워졌나요? 아래의 댓글에 귀하의 생각을 공유하세요.


답글 남기기