Windows 11 및 Windows 10에서 파일 탐색기에 전체 경로를 표시하는 단계별 가이드

- 파일 탐색기에서 전체 위치 경로를 표시하려면 “폴더 옵션” 설정에서 “제목 표시줄에 전체 경로 표시” 옵션을 활성화해야 합니다.
Windows 10과 11 모두에서 파일 탐색기의 주소 표시줄에는 This PC > Local Disk (C:) > Users > Documents전체 논리 경로(예: )가 아닌 드라이브 레이블과 폴더가 포함된 일부 경로(예: ) 가 표시됩니다 C:\Users\username\Documents.
이 디자인 선택은 보다 직관적이고 탐색하기 쉬운 사용자 경험을 제공하는 것을 목표로 합니다. 사용자는 오른쪽 화살표를 클릭하여 관련 위치를 탐색할 수도 있습니다. 이 동작은 비활성화할 수 없지만 파일 탐색기는 선호하는 사용자를 위해 제목 표시줄에 전체 경로를 표시하는 방법을 제공합니다.
이 가이드에서는 Windows 10과 Windows 11 모두에서 파일 탐색기의 제목 표시줄에 현재 위치의 전체 경로를 표시하는 방법에 대한 자세한 지침을 제공합니다.
Windows 11의 파일 탐색기에서 전체 경로 보기
파일 탐색기에서 폴더와 파일의 전체 경로를 표시하려면 다음 단계를 따르세요.
- Windows 11 시스템에서 파일 탐색기를 실행합니다 .
- 더보기 메뉴 에 접근 하여 옵션 버튼을 선택하세요 .
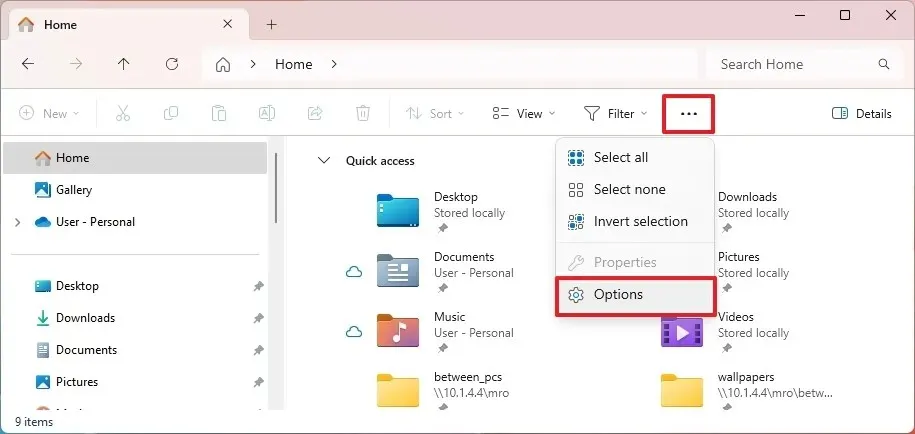
- 보기 탭 으로 이동합니다 .
- “제목 표시줄에 전체 경로 표시” 확인란을 선택합니다 .
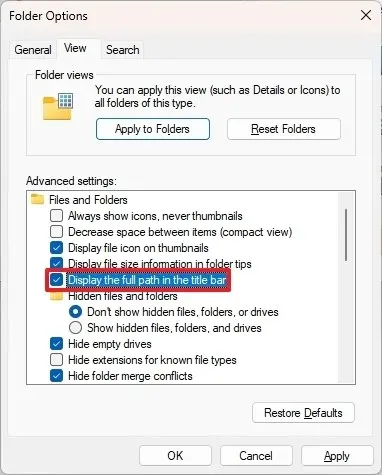
- 적용 버튼을 누르세요 .
- 확인을 클릭하세요 .
절차가 완료되면 현재 탭에 위치 경로가 표시됩니다.
Windows 10의 파일 탐색기에서 전체 경로 보기
Windows 10의 파일 탐색기에서 전체 위치 경로를 표시하려면 다음 프로세스를 따르세요.
- Windows 10 기기에서 파일 탐색기를 엽니다 .
- 보기 탭을 선택하세요 .
- 옵션 버튼 을 클릭하세요 .
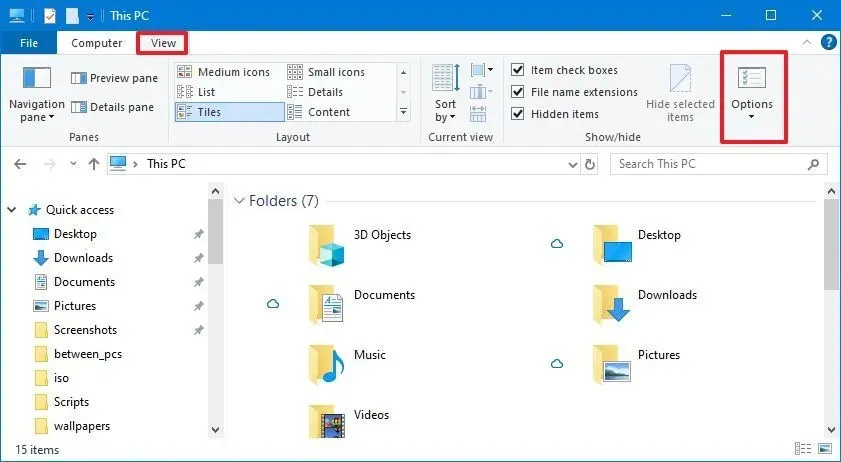
- 보기 탭.
- “제목 표시줄에 전체 경로 표시” 옆의 상자를 선택하세요 .
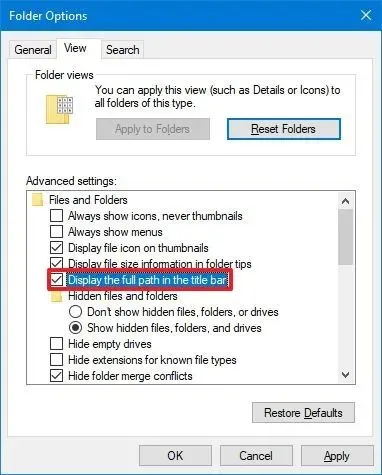
- 적용 버튼 을 클릭하세요 .
- 마지막으로 확인을 누르세요 .
이러한 단계를 완료하면 파일 탐색기의 제목 표시줄에 폴더나 파일의 전체 경로가 표시됩니다.
설정을 수정하지 않기로 선택한 경우에도 주소 표시줄 왼쪽에 있는 아이콘을 클릭하여 전체 경로를 볼 수 있습니다.


답글 남기기