Windows 11/10에서 숨겨진 공유 폴더를 만드는 단계별 가이드
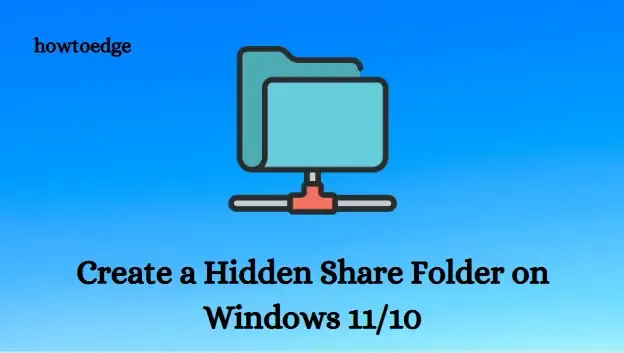
이 문서에서는 Windows 10 및 11에서 숨겨진 공유 폴더를 설정하는 간단한 절차를 안내합니다. 이 기능은 네트워크 내의 여러 기기에서 폴더를 안전하게 공유하려는 경우 특히 유용합니다. 숨겨진 공유 폴더를 만들면 파일에 보안 계층이 추가됩니다.
Windows 11/10에서 숨겨진 공유 폴더를 설정하는 단계
Windows 10 또는 11 기기에서 숨겨진 공유 폴더를 만들려면 다음 단계를 따르세요.
- Windows+E 키를 동시에 눌러 파일 탐색기를 시작합니다 .
- 공유하려는 폴더를 찾으세요.
- 폴더를 마우스 오른쪽 버튼으로 클릭하고 속성을 선택합니다.
- 속성 창 에서 공유 탭 으로 이동합니다 .
- 고급 공유 옵션을 클릭합니다 .
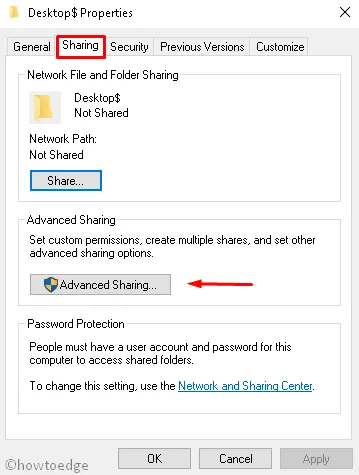
- 이 폴더 공유 라고 적힌 상자를 체크하세요 .
- 다음 섹션인 설정에서 공유 폴더의 이름을 지정하고, 숨겨진 상태로 유지하려면 끝에 $ 기호를 추가해야 합니다(예: Desktop$). 공유 이름에 공백을 사용하지 마십시오. 필요에 따라 동시에 액세스할 수 있는 최대 사용자 수를 설정합니다.
- 적용을 클릭한 다음 확인 버튼을 누르세요.
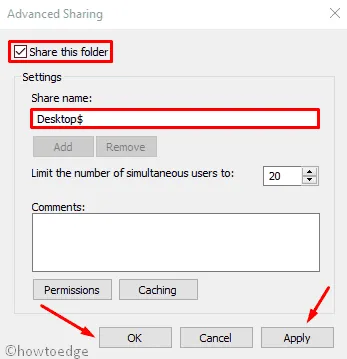
- 이전 대화 상자 창이 다시 나타나면 공유 버튼을 선택하세요.
- 다음 화면에서 폴더를 공유할 이름을 입력하거나 드롭다운에서 사용자를 선택합니다.

- 추가 버튼을 누르고 권한 수준을 지정합니다. 기본 옵션은 읽기 로 , 사용자가 파일을 보고 열 수만 있습니다. 읽기/쓰기를 선택하면 사용자에게 공유 폴더 내의 문서를 보고, 열고, 변경하고, 삭제할 수 있는 권한이 부여됩니다.
- 마지막으로, 공유를 클릭하고 완료를 클릭 한 다음 적용을 클릭하고 확인 을 클릭하여 마무리합니다 .
이러한 단계를 실행한 후에는 공유 폴더가 컴퓨터 인터페이스에 나타나지 않습니다. 그러나 \\10.1.2.12\Desktop$과 같은 경로를 통해 계속 액세스할 수 있습니다.
Windows에서 숨겨진 공유 이해하기
숨겨진 공유는 종종 관리자 공유라고 하며, Microsoft 환경에서 다른 컴퓨터에서 공유를 볼 때 숨겨진 상태로 유지되는 네트워크 공유 유형입니다. 보이지는 않지만 공유 이름을 알고 있으면 여전히 액세스할 수 있습니다.
Windows 11/10에서 숨겨진 파일을 표시하는 방법은?
모든 저장 장치에서 숨겨진 파일을 모두 표시하려면 다음과 같이 파일 브라우저 설정을 수정하면 됩니다.
- Windows+E를 눌러 파일 탐색기를 엽니다.
- 보기 드롭다운 메뉴를 선택하세요 .
- 그런 다음 표시 > 숨겨진 항목 으로 이동합니다 .
- 숨겨진 항목 옵션 옆에 체크 표시가 나타납니다.
- 숨겨진 항목 버튼을 다시 클릭하면 숨겨진 파일의 표시 여부를 전환할 수 있습니다.
숨겨진 폴더의 목적은 무엇입니까?
숨겨진 폴더의 주요 목적은 필수 파일을 실수로 삭제할 위험을 줄이는 것입니다. 그러나 민감한 정보를 보호하기 위해 숨겨진 파일에 의존하는 것은 바람직하지 않습니다. 여전히 쉽게 액세스할 수 있기 때문입니다. 숨겨진 파일은 Windows 탐색기에서 희미한 아이콘으로 표시됩니다.


답글 남기기