새 Outlook에서 이메일 템플릿을 만드는 단계별 가이드
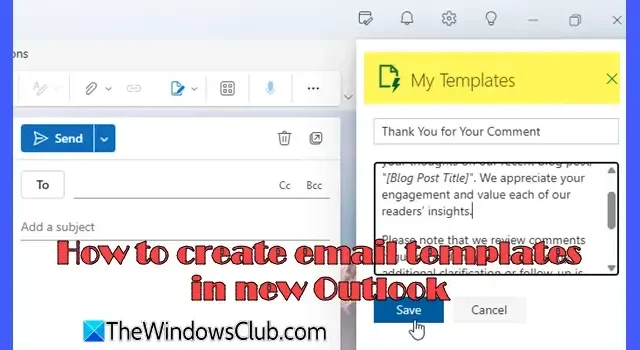
이 문서에서는 Windows 11용 최신 Outlook 애플리케이션에서 이메일 템플릿을 만드는 방법을 안내합니다 .
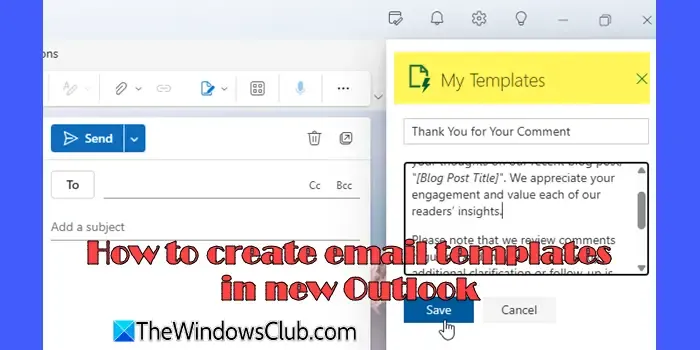
이전에는 Outlook에서 이메일 템플릿을 만들려면 사용자가 이메일을 초안하고 ‘Outlook 템플릿’ 파일로 저장한 다음 나중에 사용할 수 있도록 해당 파일을 다시 열어야 했습니다. 업데이트된 Outlook 애플리케이션은 이 절차를 상당히 간소화합니다. 이제 앱 내에서 직접 템플릿을 디자인, 검색 및 수정할 수 있으므로 외부 파일이 필요하지 않습니다.
새 Outlook에서 템플릿을 만드는 단계
새롭게 디자인된 Outlook 앱의 내 템플릿 기능 을 사용하면 몇 번의 클릭만으로 나중에 참조할 이메일 템플릿을 쉽게 만들고 저장할 수 있습니다. 템플릿은 새 이메일을 작성하는 동안 사이드바 에서 편리하게 액세스할 수 있어 다양한 메뉴를 파헤치거나 서로 다른 파일을 처리할 필요 없이 재사용 가능한 콘텐츠를 빠르게 삽입할 수 있어 효율성이 향상됩니다.
새 Outlook 앱에서 이메일 템플릿을 만드는 방법
Windows용 새 Outlook에서 이메일 템플릿을 만들려면 다음 지침을 따르세요.
- 새 이메일 시작
- ‘내 템플릿’에서 템플릿을 설정하세요
- ‘내 템플릿’에 템플릿을 저장하세요
자세한 내용을 살펴보겠습니다.
새 Outlook 앱을 실행하고 왼쪽 상단 모서리에 있는 새 메일 버튼을 선택합니다.
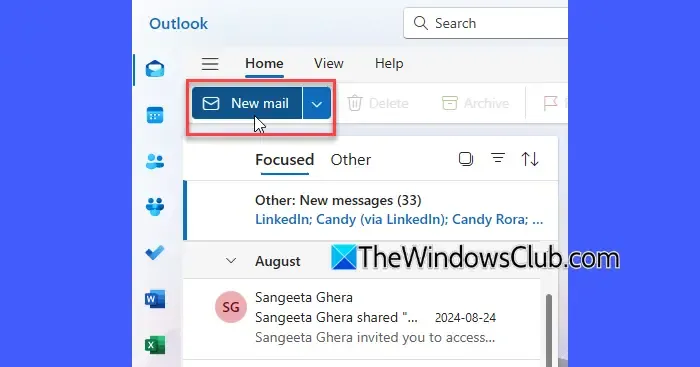
새 메시지 창에서 템플릿으로 사용할 이메일을 초안합니다. 각 사용에 따라 달라지는 콘텐츠에 대한 자리 표시자를 추가해야 합니다.
메시지를 작성한 후 상단 작업 표시줄에 있는 앱 아이콘을 클릭하세요.
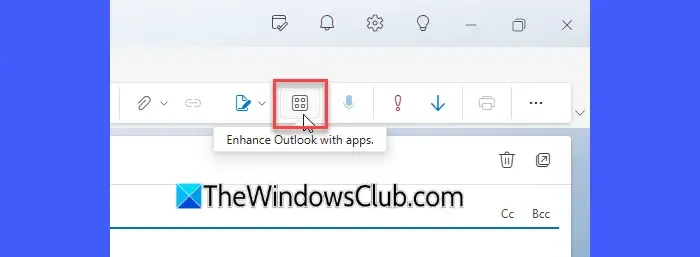
추가 기능 섹션에서 내 템플릿을 찾아 클릭하세요.
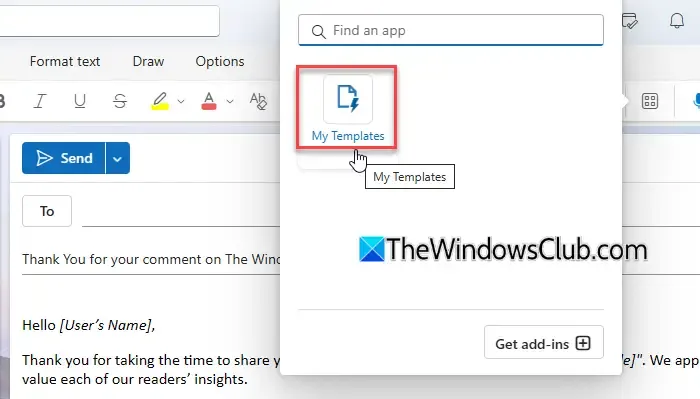
Outlook에서 제공하는 여러 기본 샘플 템플릿을 보여주는 사이드 패널이 나타납니다. 사용자 지정 템플릿을 만들려면 + 템플릿 버튼을 클릭합니다.
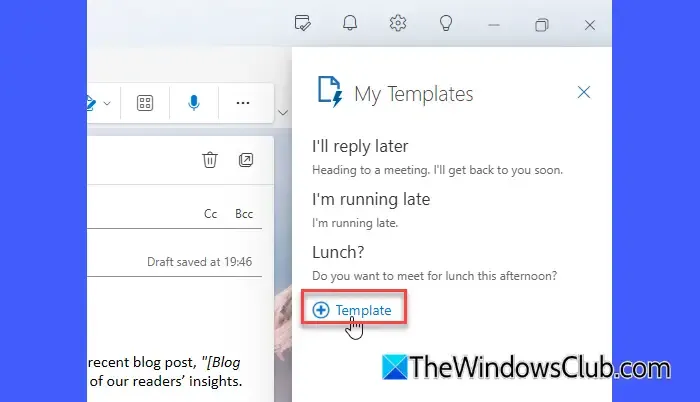
템플릿 편집기에서 템플릿과 메시지 내용 자체에 대한 ‘ 제목 ‘ 을 지정해야 합니다 . 초안된 이메일을 템플릿 편집기로 쉽게 옮길 수 있습니다. 모든 원래 서식이 보존되므로 나중에 스타일을 다시 지정할 필요가 없습니다. 적합한 제목을 입력한 후 저장 버튼을 누릅니다.
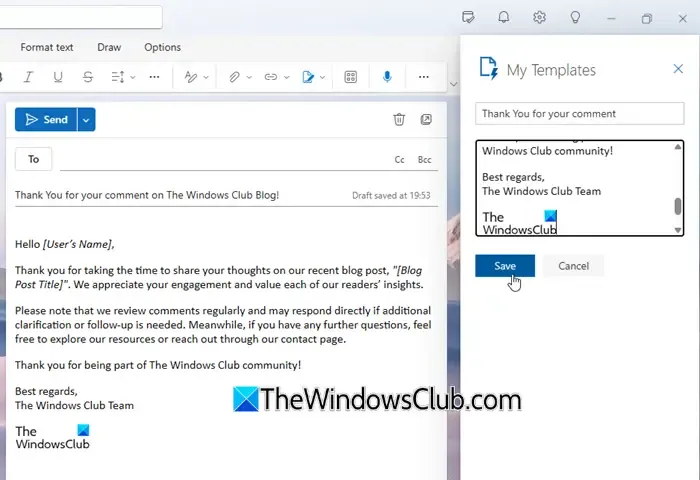
또는 템플릿 편집기에서 ‘제목’과 메시지 내용을 직접 입력하여 새 템플릿을 시작할 수 있습니다. 필요한 정보를 입력하고 ‘저장’ 버튼을 클릭하여 템플릿을 저장합니다.
- 내 템플릿 섹션에서 만든 템플릿의 크기 제한 은 32킬로바이트(KB) 입니다 . 콘텐츠가 이 제한을 초과하면 오류가 발생하고 템플릿이 저장되지 않습니다.
- 템플릿의 최대 허용 제목 길이는 공백을 포함하여 32자로 설정됩니다 .
- 템플릿에는 텍스트, 하이퍼링크, 기본 서식(굵게, 기울임꼴, 글머리 기호 등)과 이미지가 포함될 수 있습니다. 그러나 표나 내장된 미디어(비디오나 첨부 파일 등)와 같은 고급 서식 옵션은 사용할 수 없습니다.
- 템플릿은 이메일 본문 내용에 한해서만 엄격하게 제한됩니다. 즉 , 받는 사람, 참조, 숨은 참조, 제목 , 첨부 파일 등의 필드는 미리 설정할 수 없습니다.
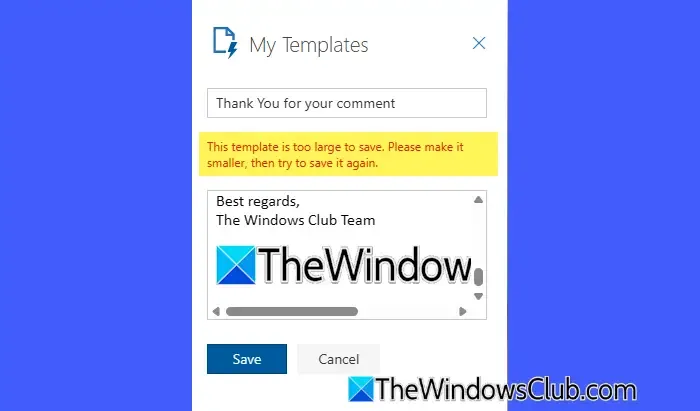
새 Outlook에서 이메일 템플릿 활용
템플릿을 설정하면 내 템플릿 사이드바에서 쉽게 사용할 수 있습니다. 사용 방법은 다음과 같습니다.
Outlook에서 새 메일을 클릭하여 시작합니다 . 이메일 작성 인터페이스에서 상단 작업 표시줄의 앱 아이콘을 탭하고 드롭다운 메뉴에서 내 템플릿을 선택합니다.

내 템플릿 사이드바 에서 적용하려는 템플릿을 찾아 클릭합니다. 내용이 이메일 초안에 자동으로 채워집니다. 수신자에게 적합한 세부 정보로 모든 자리 표시자를 업데이트하고 최종 조정을 한 다음 평소처럼 이메일을 보냅니다.
새 Outlook에서 이메일 템플릿 편집 또는 삭제
새 Outlook에서 이메일 템플릿을 수정하거나 제거하려면 다음 지침을 따르세요.
새 메일 을 클릭해서 시작합니다 . 작성 창에서 상단 작업 표시줄에 있는 앱 아이콘을 클릭하고 내 템플릿을 선택합니다. 내 템플릿 사이드바 에서 관심 있는 템플릿 위에 마우스를 올리면 오른쪽에 두 개의 아이콘이 표시됩니다.
- 템플릿을 편집하려면 템플릿 이름 옆에 있는 편집 아이콘(연필로 표시됨)을 클릭합니다. 필요한 수정을 한 다음 저장을 클릭합니다 .
- 템플릿을 제거하려면 삭제 아이콘(휴지통으로 표시됨)을 선택합니다. 이 작업은 되돌릴 수 없으며 확인을 요청하지 않습니다.
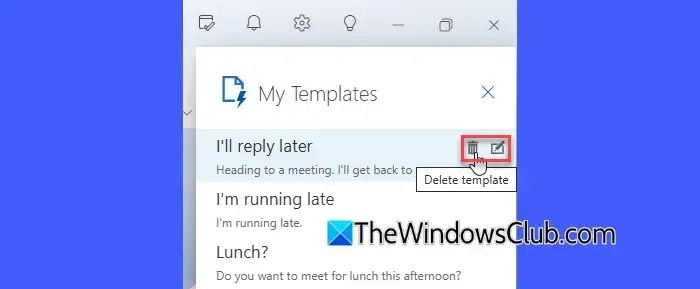
Outlook에서 내 템플릿이 누락된 경우 수행할 작업
사서함에서 내 템플릿 기능을 찾을 수 없는 경우 다음 문제 해결 단계를 고려하세요.
- 최신 버전의 New Outlook을 사용하고 있는지 확인하세요. 업데이트를 통해 문제가 해결될 수도 있습니다.
- 새 메일을 선택합니다 . 상단 작업 표시줄에서 앱 > 추가 기능 가져오기를 선택합니다 . Outlook용 추가 기능 창에서 내 템플릿을 검색하고 추가를 클릭합니다 .
- 조직의 IT 관리자에게 문의하여 내 템플릿 기능이 해당 조직에서 활성화되었는지 확인하세요. Outlook용 추가 기능 창에서 내 추가 기능 내의 관리자 관리 섹션을 확인하여 내 템플릿을 사용할 수 있는지 확인할 수 있습니다.
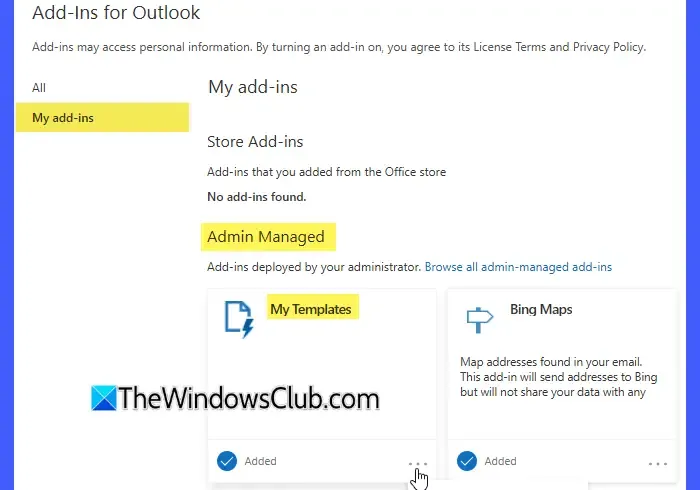
요약하자면, 새로운 Outlook에서 제공되는 템플릿은 크기와 기능의 제한으로 인해 주로 간결하고 텍스트 중심의 메시지에 맞춰져 있지만, 일관되고 미리 작성된 이메일을 효율적으로 보내고 일상적인 커뮤니케이션을 간소화하는 데 큰 도움이 됩니다.
새로운 이메일 템플릿을 어떻게 만들 수 있나요?
새 이메일 템플릿을 생성하려면 재사용할 이메일을 작성하여 시작합니다. 수신자 이름, 날짜 등과 같이 이후 사용을 위해 개인화할 요소에 대한 자리 표시자를 통합하는 동안 일관성을 유지하도록 콘텐츠, 레이아웃 및 전반적인 디자인을 구조화합니다. 이메일이 완료되면 이메일 애플리케이션에서 ‘템플릿으로 저장’ 또는 유사한 옵션에서 일반적으로 템플릿으로 저장합니다.


답글 남기기