Windows에서 단일 귀 청취를 위한 헤드폰 구성을 위한 단계별 가이드


헤드폰의 한쪽에서만 오디오를 듣는 것을 선호하는 경우(한쪽 귀를 열어두거나 한쪽 스피커의 오작동으로 인해) 이 가이드가 도움이 될 것입니다. 개인적으로 저는 한쪽 귀에 이명이 있어서 게임용 헤드폰을 한쪽 귀로만 사용합니다. 다음은 제가 헤드폰을 단일 귀 사용에 맞게 구성한 방법입니다.
모노 오디오 활성화
기본적으로 Windows는 여러 스피커에 맞게 설계된 스테레오 사운드를 사용하여 더욱 몰입감 있는 청각적 경험을 제공합니다. 이 설정은 특정 오디오 신호를 특정 스피커로 전달하여 헤드폰의 한쪽만 사용할 때 소리가 놓칩니다.
가장 간단한 해결책은 모든 사운드를 하나의 스피커로 라우팅하는 모노 오디오를 활성화하는 것입니다. 이렇게 하면 완전히 몰입적인 스테레오 경험을 제공하지 못할 수 있지만 모든 사운드를 명확하게 들을 수 있습니다.
모노 오디오를 활성화하려면 Windows 설정에서 시스템 -> 사운드 로 이동하여 모노 오디오 옵션을 켭니다.
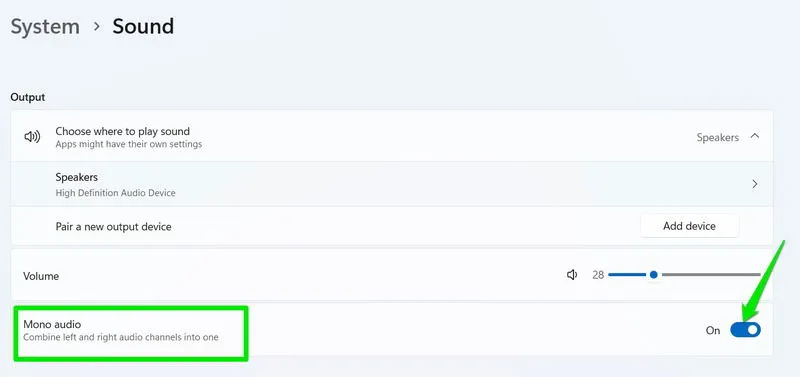
단일 측면 헤드폰 사운드 조정
한쪽 귀에서 청취 경험을 최적화하려면 헤드폰의 사용하지 않는 쪽을 음소거하는 것이 좋습니다. 비활성 스피커에서 사운드를 계속 활성화하면 불필요한 리소스를 소모하고 음질에 영향을 미칠 수 있습니다.
Windows 설정에서 시스템 -> 사운드 로 이동한 후 출력 목록 에서 헤드폰을 선택하세요 .
출력 설정에서 왼쪽과 오른쪽 채널의 볼륨을 개별적으로 제어할 수 있습니다. 사용하지 않는 쪽의 볼륨을 0으로 설정합니다.
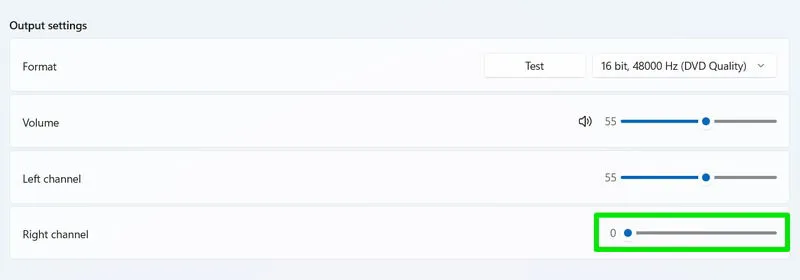
오디오 향상 설정
Windows는 사운드 품질을 개선하기 위해 다양한 오디오 향상 설정을 제공합니다. 그러나 이러한 설정 중 다수는 스테레오 사운드를 위해 특별히 설계되었습니다. 그래도 일부 구성은 모노 오디오 경험을 향상시킬 수 있습니다. 다음은 내 싱글 이어 헤드폰에 가장 적합한 오디오 향상 설정입니다.
Windows 설정에서 시스템 -> 사운드 로 이동한 다음, 하단에 있는 기타 사운드 설정을 클릭합니다 .
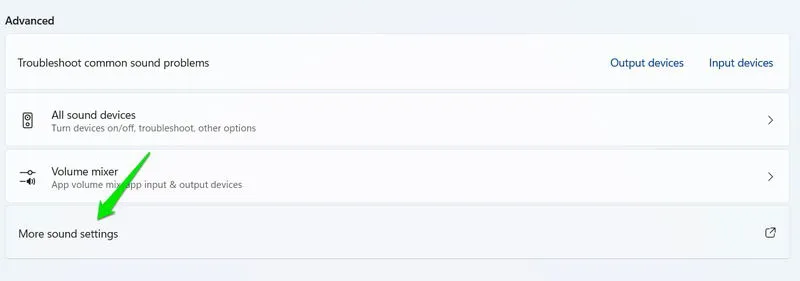
재생 탭 에서 헤드폰을 선택 하고 속성을 클릭합니다 .
공간 사운드를 끕니다. 모노 헤드폰과 호환되지 않습니다. 공간 사운드 탭 으로 이동하여 공간 사운드 형식을 끄기 로 설정합니다 .
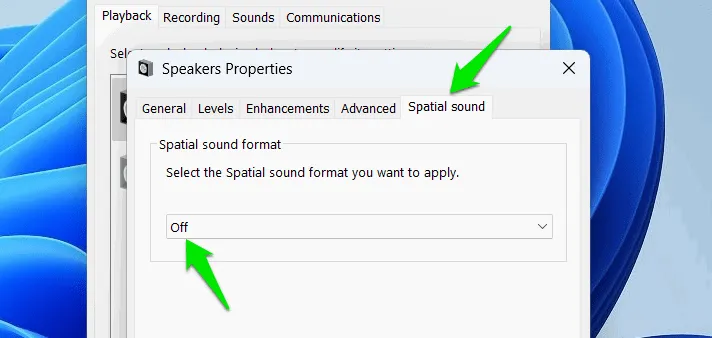
다음으로, Enhancements 탭으로 이동하여 Loudness Equalization을 체크합니다 . 이 설정은 모노 오디오를 사용할 때 필수적인 큰 소리와 부드러운 소리의 균형을 맞춥니다.
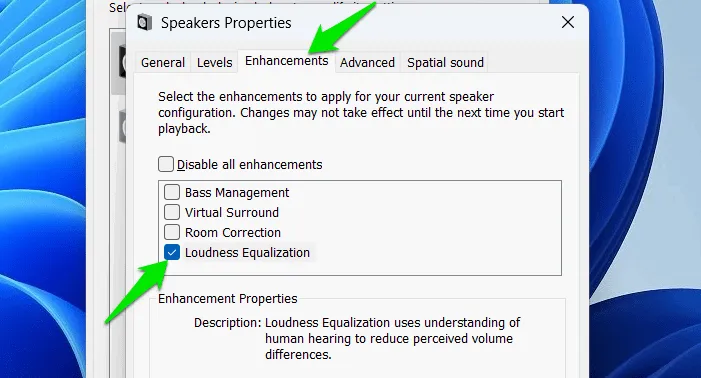
다른 대부분의 향상 기능은 스테레오 설정이 필요하므로 끌 수 있습니다. 그러나 더 풍부한 저음 경험을 위해 Bass Boost를 활성화할 수 있습니다 . 전반적인 음질을 흐릿하게 만드는 경향이 있으므로 꺼두는 것을 선호합니다.
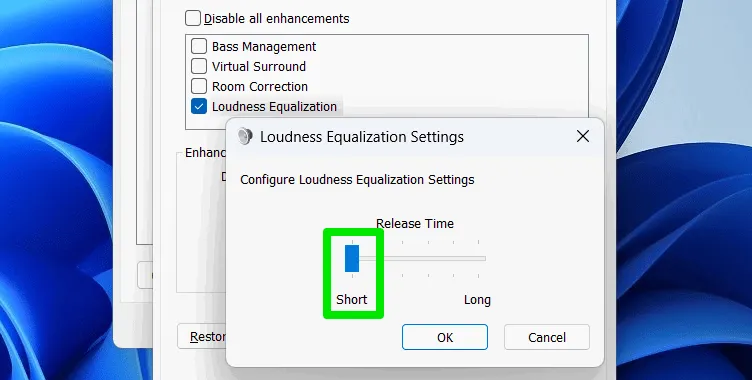
Loudness Equalizer 와 Bass Boost는 모두 효과를 미세 조정할 수 있는 추가 설정을 제공합니다. 더 선명한 오디오를 위해 Loudness Equalization 릴리스 시간을 Short 로 설정하는 것이 좋습니다 . 이는 특히 게임 세션이나 통화 중에 유용합니다.
이 싱글 이어 헤드폰 설정은 다양한 용도로 제게 잘 맞았습니다. 하지만 게임에서 적의 위치를 감지하려고 할 때 서라운드 사운드가 눈에 띄게 감소하는 것을 발견했습니다. 모노 사운드 경험을 더욱 향상시키려면 Windows에서 사운드를 최적화하는 방법을 고려하세요.
이미지 출처: Pexels . 모든 스크린샷은 Karrar Haider의 작품입니다.
답글 남기기