Windows 로그인 화면 이미지를 변경하기 위한 단계별 가이드


Windows 데스크톱의 기본 로그인 화면에 지루하다면 이 가이드가 Windows 로그인 화면 이미지를 변경하는 데 도움이 될 것입니다. 간단한 단계부터 시작하여 고급 기술과 타사 애플리케이션으로 진행합니다. 이러한 방법을 사용하면 컴퓨터를 부팅할 때마다 로그인 환경을 개인화할 수 있습니다.
“개인 설정”을 사용하여 Windows 로그인 화면 이미지 변경
로그인 화면 이미지를 사용자 지정하려면 바탕 화면의 빈 공간을 마우스 오른쪽 버튼으로 클릭하고 개인 설정을 선택한 다음 잠금 화면을 선택합니다. 또는 설정 -> 개인 설정 -> 잠금 화면을 통해 액세스할 수 있습니다 .
Windows 11을 사용하는 경우 잠금 화면 개인 설정을 선택합니다 . Windows 10 사용자의 경우 배경을 선택합니다 . 두 경우 모두 세 가지 옵션을 사용할 수 있습니다.
- Windows Spotlight는 Microsoft의 후원으로 매일 다양하고 놀라운 이미지를 표시합니다.
- 사진을 사용 하면 잠금 화면에 특정 이미지를 선택할 수 있습니다.
- 슬라이드쇼를 사용하면 로그인 화면에서 순환되는 이미지가 포함된 폴더를 선택할 수 있습니다. 고급 슬라이드쇼 설정에 액세스하여 슬라이드쇼 매개변수를 세부 조정할 수 있습니다.
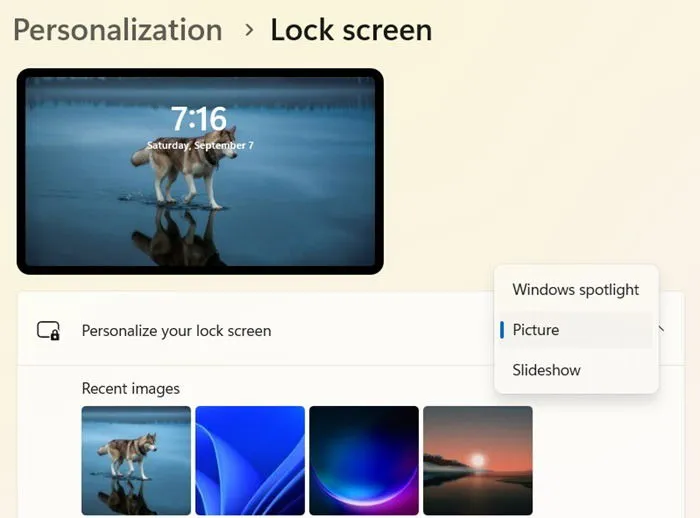
Windows Spotlight 또는 사진을 선택하고 사진 찾아보기를 클릭하면 개인 이미지를 추가할 수 있습니다.
배경을 선택한 후, 로그인 화면에 잠금 화면 배경 그림 표시 라는 옵션까지 아래로 스크롤합니다 . 슬라이더를 켜짐 으로 전환 하면 로그인 화면에 잠금 화면과 동일한 이미지가 표시되며, 이 인터페이스에서 관리할 수 있습니다!
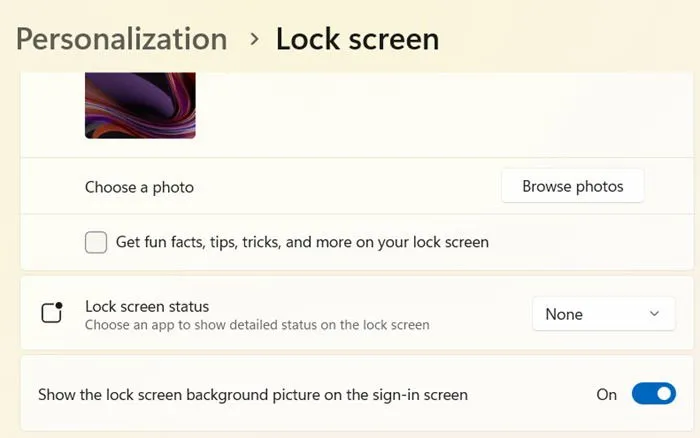
그룹 정책 편집기 사용
액세스하려면 Win+를 눌러 R실행 대화 상자를 엽니다. “gpedit.msc”를 입력하고 컴퓨터 구성 -> 관리 템플릿 -> 제어판 -> 개인 설정 으로 이동합니다 .
특정 기본 잠금 화면 및 로그인 이미지 강제 적용을 두 번 클릭합니다 . 기본 상태는 구성되지 않음 으로 표시되며 변경할 수 있습니다.

특정 기본 잠금 화면 및 로그인 이미지를 강제 로 사용하도록 설정할 수 있는 창이 열립니다 .
옵션: 아래의 섹션 에서 잠금 화면 이미지 경로 상자를 사용하면 이미지 경로를 붙여넣을 수 있습니다. 선택한 이미지를 찾아 로컬 경로(예: )를 사용합니다. C:\Windows\Username\Downloads\ImageName.JPG공유 네트워크 이미지의 경우 와 같은 LAN 경로를 사용합니다 \\Server\Share\Imagename.JPG.
적용 및 확인을 클릭합니다 .

알고 계셨나요? Windows 로그인 화면의 스크린샷을 찍는 것이 가능합니다.
레지스트리 편집기 조정
레지스트리 편집기는 Windows 로그인 프로세스 중에 원하는 잠금 화면 이미지를 설정하는 데에도 사용할 수 있습니다. 실행 명령을 사용하여 “regedit”를 입력하고 레지스트리 편집기를 시작합니다. 로그인 이미지를 수정하는 방법은 두 가지가 있습니다.
방법 1
다음 경로로 이동하세요.
HKEY_LOCAL_MACHINE\SOFTWARE\Policies\Microsoft\Windows\Personalization키 Personalization가 존재하지 않으면 키를 만듭니다. 이름이 지정된 새 문자열 값을 추가 LockScreenImage하고 이미지의 전체 경로를 지정합니다.

방법 2
이미지 대신 단색 배경을 선호하는 사용자의 경우 레지스트리를 수정하여 로그온 이미지를 완전히 비활성화할 수 있습니다. 다음 경로로 이동하세요.
HKEY_LOCAL_MACHINE\Software\Policies\Microsoft\Windows\System“DisableLogonBackgroundImage”라는 이름의 새 DWORD(32비트) 항목을 만듭니다. 마우스 오른쪽 버튼을 클릭하여 수정하고 값을 “1”로 설정합니다.

작업 스케줄러를 사용하여 로그인 이미지 스크립트 실행
흔하지는 않지만, 작업 스케줄러를 사용하면 수동 개입 없이 로그인 배경을 변경하는 것을 자동화할 수 있습니다. 컴퓨터에 로그인할 때 자동으로 업데이트되는 이미지 갤러리를 특징으로 하는 스크립트를 실행하도록 설정할 수 있습니다.
Windows 검색을 통해 작업 스케줄러를 열고 작업 스케줄러 라이브러리로 이동합니다. 마우스 오른쪽 버튼을 클릭하고 기본 작업 만들기를 선택합니다 . “Logon Image-Background”와 비슷한 이름을 지정 합니다. 트리거 섹션에서 When I log on 을 시작하도록 설정 하고 작업 에서 Start a Program을 선택합니다 .

프로그램 시작 의 경우 EXE 파일 형태로 이미지 갤러리 스크립트를 사용할 수 있는지 확인하십시오. 많은 배경화면 스크립트를 온라인에서 찾을 수 있습니다. 이를 완료한 후 마침을 클릭하여 배경화면 갤러리에 대한 예약된 작업을 만듭니다.

타사 애플리케이션을 사용하여 로그인 화면 이미지 변경
기본 Windows 방법 외에도 Microsoft Store 및 기타 소스에서 타사 애플리케이션을 탐색하여 로그인 화면 이미지를 변경할 수 있습니다. 두 가지 주목할 만한 옵션은 다운로드 및 설치에 쉽게 사용할 수 있습니다.
먼저, Microsoft Store에서 Easy Lockscreen Changer를 사용해 보세요 . 사용하기 쉽습니다. 좋아하는 사진이 있는 폴더를 선택하고 15분에서 3주까지 이미지 변경 빈도를 설정하기만 하면 됩니다. 시작을 누르면 잠금 화면이 일관되게 사용자 지정됩니다.
또 다른 훌륭한 애플리케이션은 Background Switcher 입니다 . 이 앱을 사용하면 바탕 화면과 잠금 화면 이미지를 모두 변경할 수 있습니다.
로그인 화면은 Windows를 열 때 처음 접하는 인터페이스이며, 개인화된 Windows 환경을 반영합니다.
이미지 출처: Pixabay . 모든 스크린샷은 Sayak Boral이 촬영했습니다.


답글 남기기