Windows 11에서 작업 표시줄에 작업 종료 옵션을 추가하는 단계별 가이드
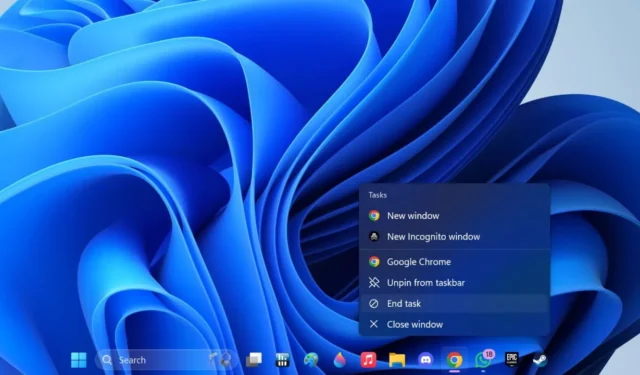
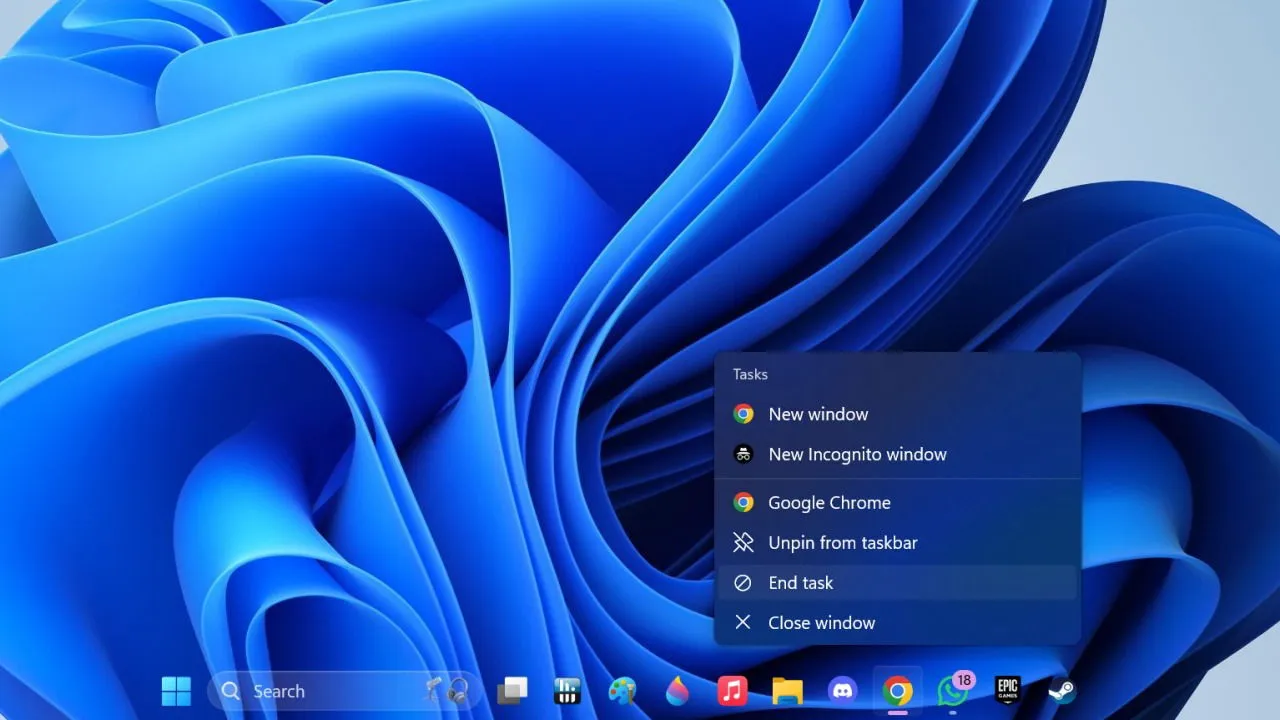
동결된 애플리케이션이나 오류가 있는 게임과 관련된 문제가 있는 경우 작업 관리자가 생명의 은인이 될 수 있습니다. 그러나 Windows 11에서는 작업 관리자를 사용할 필요가 항상 있는 것은 아닙니다. 많은 사용자는 “작업 종료” 기능을 활성화하여 작업 표시줄에서 직접 문제가 있는 앱을 강제로 닫을 수 있다는 사실을 알지 못할 수 있으며, 이를 통해 문제 해결 프로세스가 간소화됩니다.
Windows 설정을 통해 작업 표시줄에서 작업 종료 활성화
Win시작하려면 +를 눌러 Windows 설정에 액세스합니다 I. 거기에서 왼쪽 메뉴에서 시스템을 선택합니다.
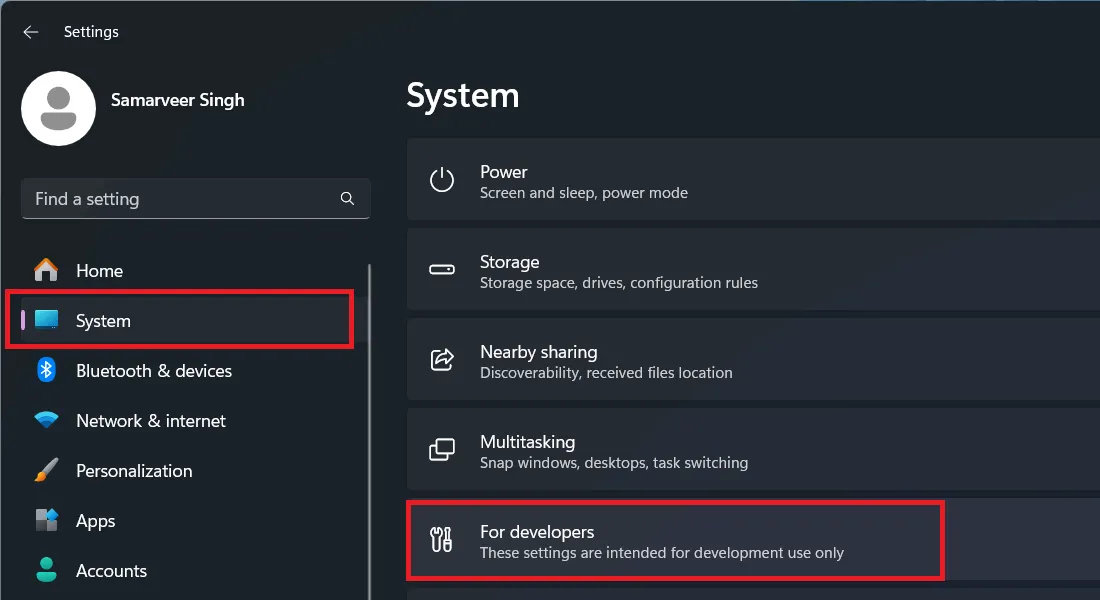
다음으로, For Developers를 클릭하면 Windows 11의 개발자 설정으로 이동하여 다양한 옵션을 탐색할 수 있습니다. End Task 스위치를 켜서 이 기능을 작업 표시줄에 통합합니다.
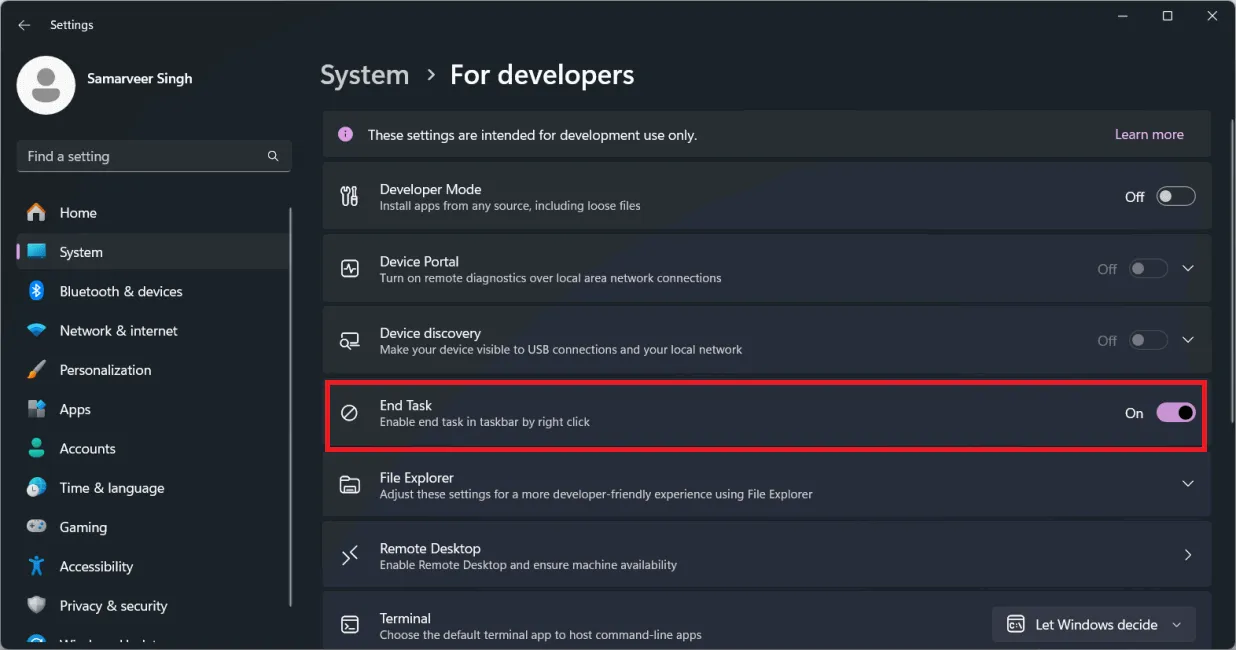
이제 작업 표시줄에서 앱을 마우스 오른쪽 버튼으로 클릭하면 해당 앱을 빠르게 종료할 수 있는 작업 끝내기 옵션이 표시됩니다.
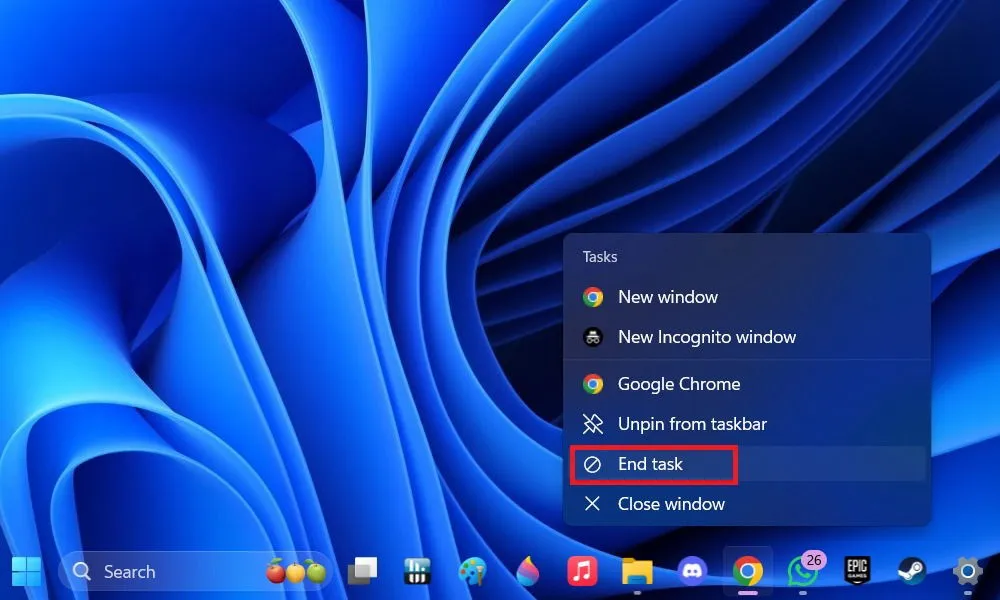
Windows 레지스트리를 사용하여 작업 표시줄에 작업 종료 추가
Windows 레지스트리에서 직접 작업 끝내기 기능을 활성화할 수도 있습니다.
+ 를 눌러 실행 대화 상자를 엽니다 . 상자에 입력하고 확인 을 클릭하여 레지스트리 편집기를 시작합니다(다른 방법을 사용하여 액세스할 수도 있습니다).WinRregedit
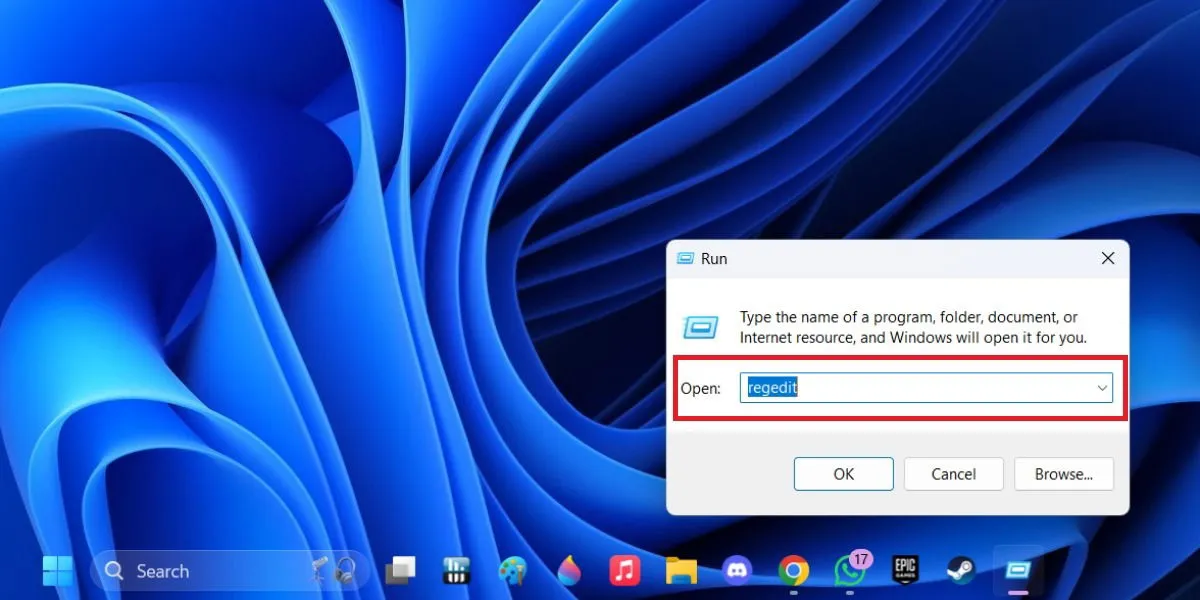
다음으로, 다음 경로로 이동합니다.
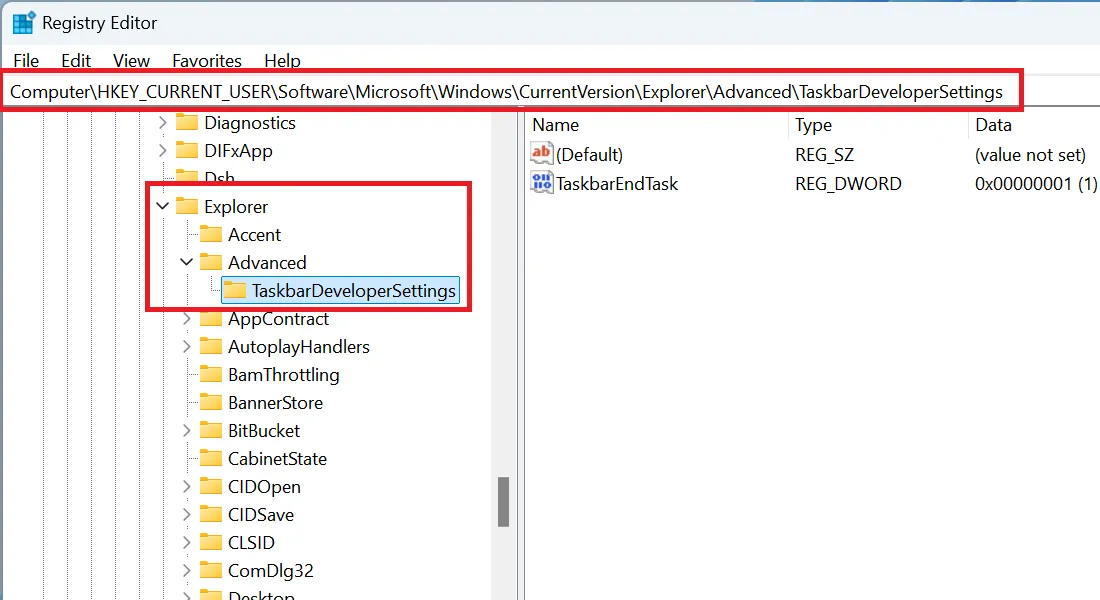
오른쪽에 TaskbarEndTask 항목이 보일 것입니다 . TaskbarEndTask를 마우스 오른쪽 버튼으로 클릭하고 수정을 선택한 다음 새 창에서 값 데이터를 0에서 1로 변경합니다.

확인을 클릭하여 확인하고, 보세요! 이제 작업 표시줄에서 실행 중인 애플리케이션을 마우스 오른쪽 버튼으로 클릭하면 작업 종료 옵션이 표시됩니다.
regedit 에서 Advanced 키 아래에 TaskbarDeveloperSettings 키가 보이지 않으면 Advanced 를 마우스 오른쪽 버튼으로 클릭한 다음 , 새로 만들기 -> 키를 선택합니다 .
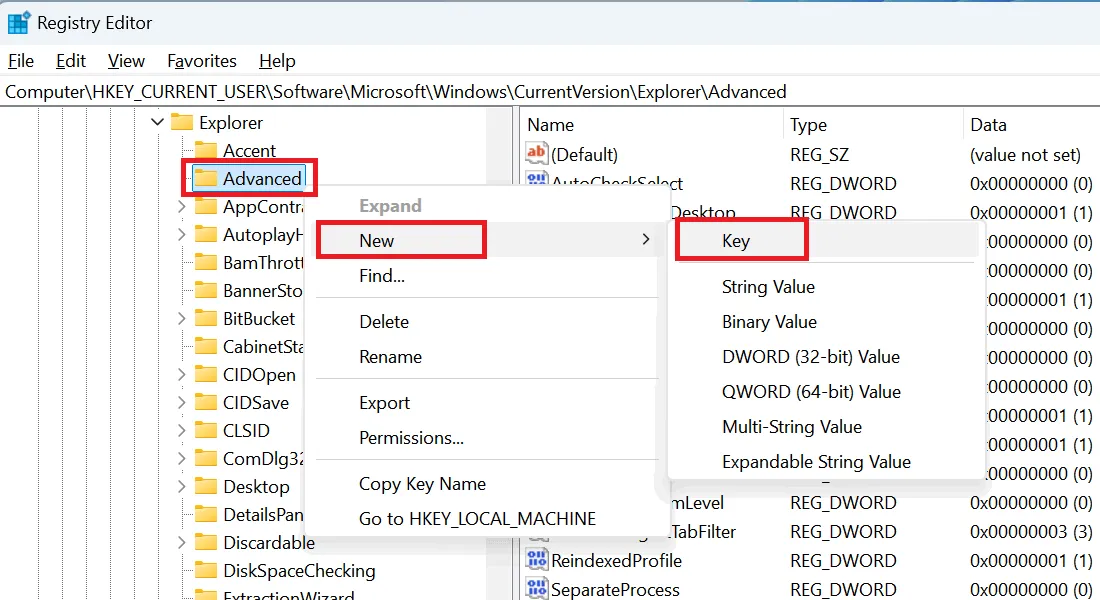
새 키의 이름을 TaskbarDeveloperSettings 로 지정합니다. 그런 다음 이 키에 TaskbarEndTask 라는 새 32비트 값을 만듭니다 . 이렇게 하려면 새로 만든 키 내부를 마우스 오른쪽 버튼으로 클릭하고 새 항목 추가를 선택합니다.
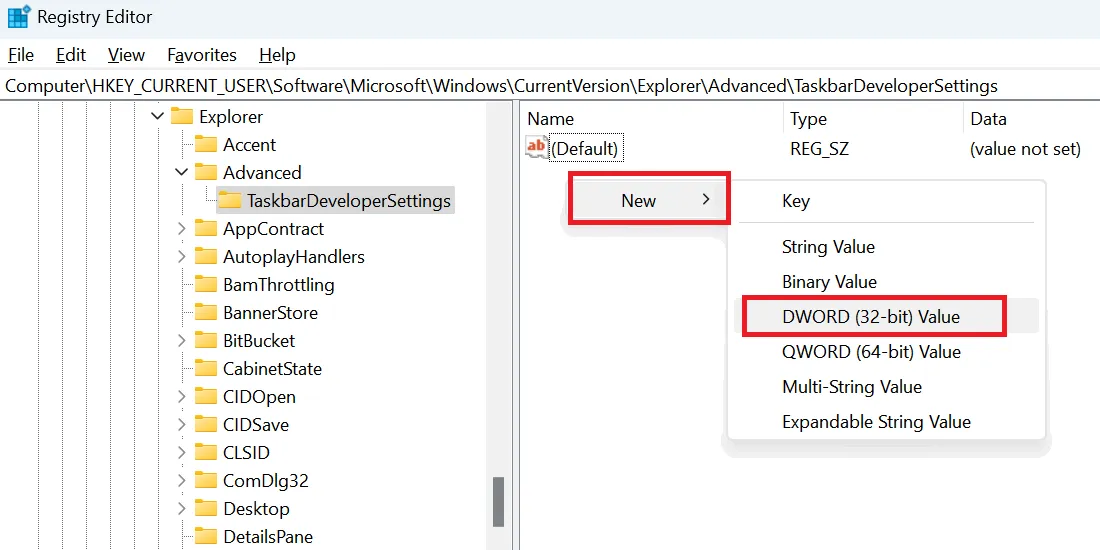
새로 만들기를 선택한 다음 DWORD(32비트) 값을 선택합니다 . 이 새 항목 에 TaskbarEndTask라는 레이블을 붙입니다 . 그런 다음 마우스 오른쪽 버튼을 클릭하고 수정을 선택한 다음 값 데이터를 0 에서 1 로 업데이트합니다 .
Windows 11에서 종종 간과되는 이 기능은 매우 유용합니다. 가끔 작업 관리자가 제대로 작동하지 않거나 관리자에 의해 제한될 수 있습니다. 이러한 방법은 작업 관리자를 복원하고 다시 한 번 원활하게 사용할 수 있도록 도와줍니다.
이미지 출처: 모든 이미지는 Samarveer Singh의 작품입니다.


답글 남기기