Windows Server에 DHCP 서버를 설치하기 위한 단계별 가이드
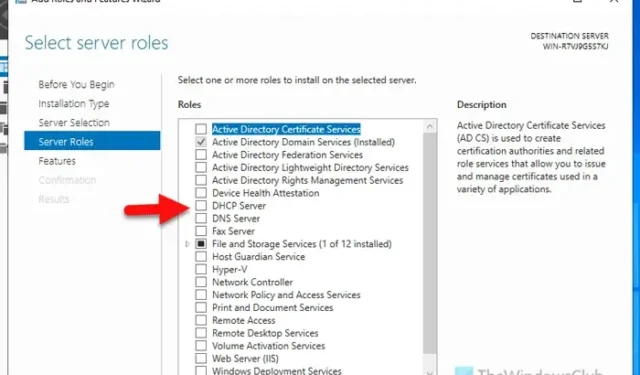
Windows Server에 DHCP 서버를 설치 하려면 다음과 같이 하십시오. Server Manager와 PowerShell의 도움으로 DHCP 서버를 설치하고 제거할 수 있습니다.
DHCP 서버란 무엇인가요?
DHCP 또는 Dynamic Host Configuration Protocol 서버는 클라이언트의 컴퓨터에 IP 주소를 할당하여 조직의 컴퓨터 네트워크를 구성하는 데 도움이 됩니다. 이 프로세스는 자동화로 진행되므로 설정 외에는 다른 작업을 할 필요가 없습니다.
Windows Server에 DHCP 서버를 설치하는 방법
Windows Server에 DHCP 서버를 설치하려면 다음 단계를 따르세요.
- 컴퓨터에서 서버 관리자를 엽니다.
- 관리 > 역할 및 기능 추가를 클릭합니다 .
- 역할 기반 또는 기능 기반 설치 옵션을 선택하세요 .
- 서버 풀에서 서버를 선택하세요.
- 서버 역할 탭에서 DHCP 서버 확인란을 선택합니다 .
- 기능 추가 옵션을 클릭하세요 .
- 설치 버튼 을 클릭하세요 .
서버 관리자를 열고 관리 > 역할 및 기능 추가를 클릭합니다 .
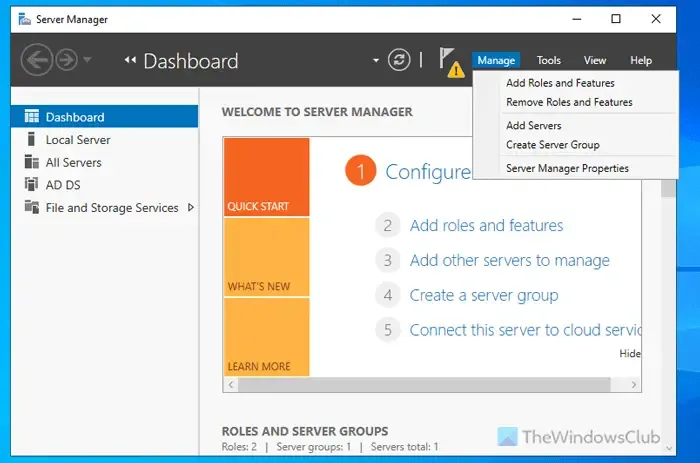
그런 다음 역할 기반 또는 기능 기반 설치 옵션을 선택하고 다음 버튼을 클릭합니다.
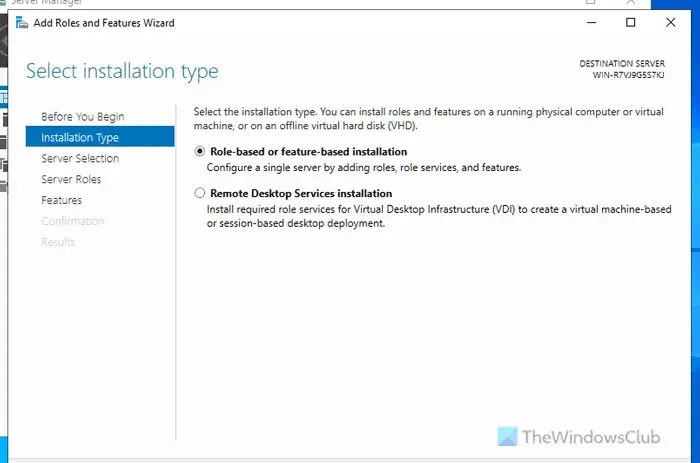
다음으로, 서버 풀에서 원하는 서버를 선택합니다. 그러나 서버가 하나뿐인 경우 다음 버튼을 클릭하는 것 외에는 아무것도 할 필요가 없습니다.
그런 다음 DHCP 서버 확인란을 선택하고 다음 및 기능 추가 버튼을 클릭합니다.
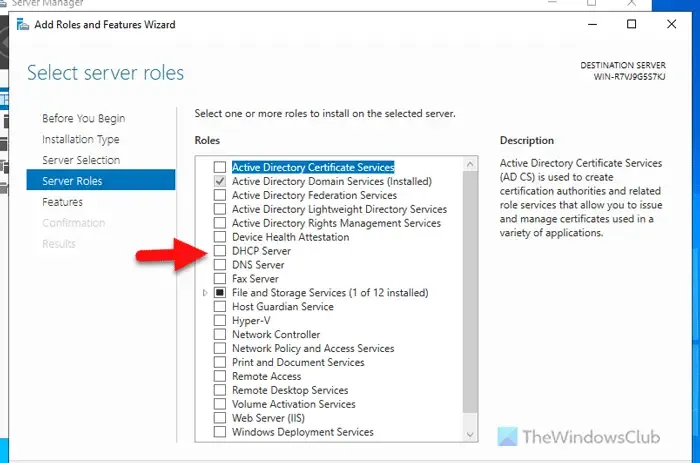
마지막으로, 설치 버튼을 클릭하여 설치 프로세스를 시작합니다. 완료되면 모든 창을 닫을 수 있습니다.
PowerShell을 사용하여 Windows Server에 DHCP 서버를 설치하는 방법
PowerShell을 사용하여 Windows Server에 DHCP 서버를 설치하려면 다음 단계를 따르세요.
- 작업 표시줄 검색창에서 powershell을 검색합니다.
- 마우스 오른쪽 버튼을 클릭하고 관리자 권한으로 실행 옵션을 선택하세요.
- 예 버튼을 클릭하세요.
- 다음 명령을 입력하세요: Install-WindowsFeature DHCP -IncludeManagementTools
이러한 단계에 대해 자세히 알아보려면 계속 읽어보세요.
시작하려면 관리자 권한으로 PowerShell을 열어야 합니다. 이를 위해 작업 표시줄 검색 상자에서 powershell을 검색하고 마우스 오른쪽 버튼을 클릭하고 관리자 권한으로 실행 옵션을 선택한 다음 예 버튼을 클릭합니다.
열리면 다음 명령을 입력하세요.
Install-WindowsFeature DHCP -IncludeManagementTools
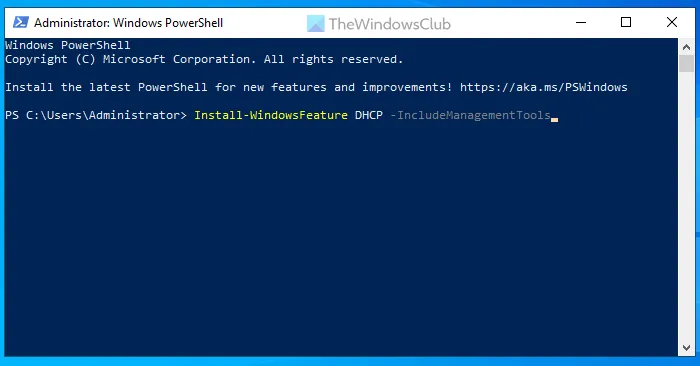
완료되도록 두세요. 완료되면 PowerShell 창을 닫을 수 있습니다.
Windows Server에서 DHCP 서버를 제거하는 방법
Windows Server에서 DHCP 서버를 제거하려면 다음 단계를 따르세요.
- 서버 관리자를 엽니다.
- 관리 > 역할 및 기능 제거를 클릭합니다 .
- 서버 풀에서 서버를 선택하세요.
- DHCP 서버 확인란 의 선택을 취소합니다 .
- 기능 제거 버튼을 클릭합니다 .
- 기능 탭에서 다음 버튼을 클릭합니다.
- 확인 탭에서 제거 버튼을 클릭합니다 .
- 모든 창을 닫고 서버를 다시 시작하세요.
컴퓨터에서 서버 관리자를 열고 관리 > 역할 및 기능 제거를 클릭합니다 .
그런 다음 서버 풀에서 서버를 선택하고 다음 버튼을 클릭합니다. 그 후 DHCP 서버 체크박스에서 체크 표시를 제거합니다.

완료되면 서버에 설치된 모든 DHCP 도구를 보여주는 창이 표시됩니다. 목록을 확장하여 모두 볼 수 있습니다. 마지막으로 Remove Features 버튼을 클릭합니다.
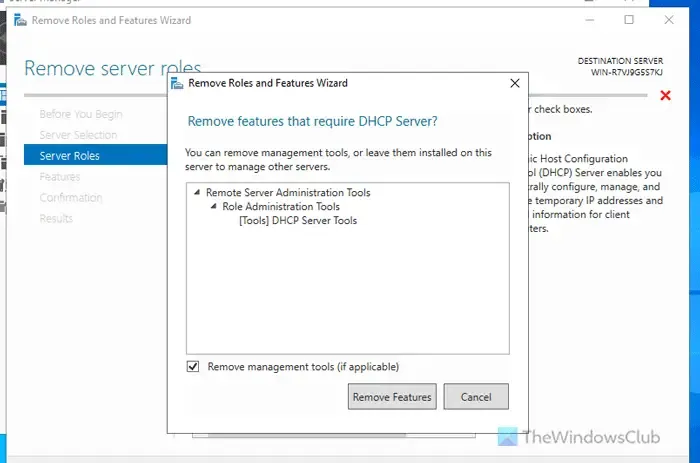
그러면 기능 탭 으로 리디렉션됩니다 . 다음 버튼을 클릭하는 것 외에는 다른 작업을 할 필요가 없습니다.
그런 다음 확인 창에서 제거 버튼을 클릭합니다.
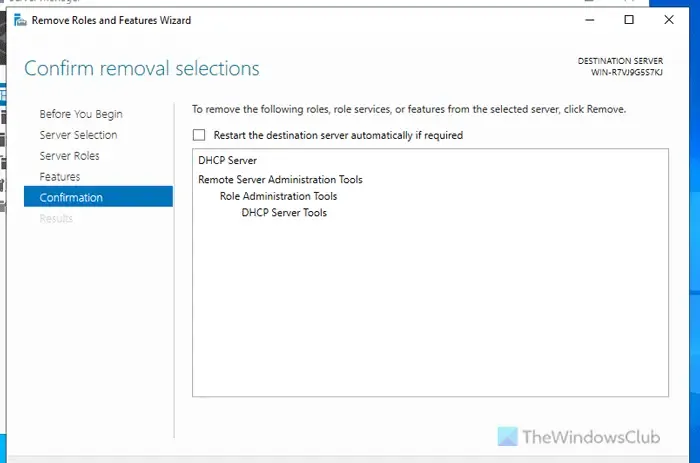
완료되면 모든 창을 닫고 서버를 다시 시작합니다. 또는 제거 버튼을 클릭하기 전에 필요한 경우 대상 서버를 자동으로 다시 시작 확인란을 선택할 수도 있습니다. 이 버튼도 같은 작업을 수행합니다.
DHCP 서버에 어떻게 접속하나요?
DHCP 서버를 얻으려면 서버 관리자를 사용할 수 있습니다. 이를 위해 역할 기반 또는 기능 기반 설치 옵션을 선택하고 서버 풀에서 서버를 선택합니다. 그런 다음 DHCP 서버 확인란을 선택하고 설치하려는 기능을 선택합니다. 마지막으로 설치 버튼을 클릭하여 작업을 완료합니다. 또는 관리자 권한으로 PowerShell을 열고 다음 명령을 입력할 수 있습니다. Install-WindowsFeature DHCP -IncludeManagementTools.
cmd에서 DHCP를 활성화하는 방법?
Windows Server에서 CMD를 사용하여 DHCP를 활성화할 수 없습니다. 그러나 PowerShell에서 Install 매개변수를 사용하여 작업을 완료할 수 있습니다. 이를 위해 작업 표시줄 검색 상자에서 PowerShell을 검색하고 마우스 오른쪽 버튼을 클릭한 다음 관리자 권한으로 실행 옵션을 선택하고 Yes 버튼을 클릭합니다. 그런 다음 다음 명령을 입력합니다. Install-WindowsFeature DHCP -IncludeManagementTools. 설치를 완료하는 데 몇 분 정도 걸립니다.


답글 남기기