Firefox XULRunner 오류를 수정하는 단계별 가이드
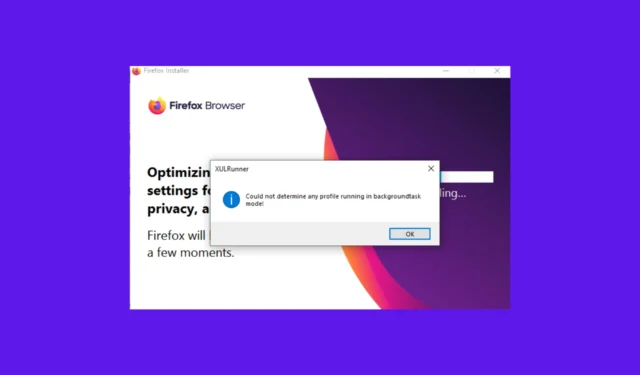
많은 독자들이 브라우저를 재설치하거나 업데이트하는 동안 Firefox XULRunner 오류에 대해 불평했습니다. 이는 Firefox 프로그램 폴더에 오래된 파일이 있거나, 인터넷이 나쁘거나, 보안 소프트웨어가 Firefox 설치 프로그램을 방해하는 경우 발생할 수 있습니다.
먼저 인터넷 연결이 안정적인지 확인한 다음, 아래 단계를 하나씩 따라 문제를 해결하세요.
Firefox에서 XULRunner 오류를 어떻게 해결할 수 있나요?
1. Firefox 데이터 백업
- Firefox를 실행하고 메뉴 버튼을 클릭한 다음 북마크를 선택하세요 .
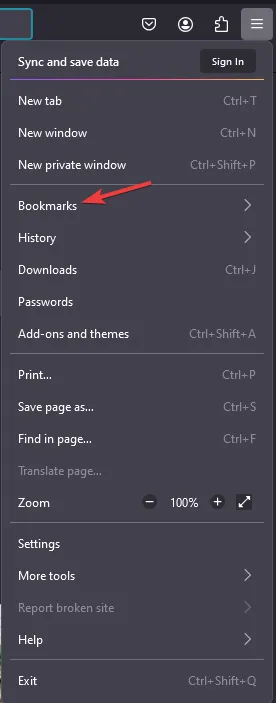
- 북마크 관리를 클릭합니다.
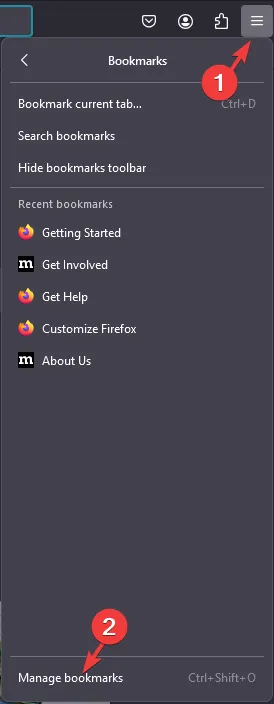
- 가져오기 및 백업을 클릭하고 상황에 맞는 메뉴에서 북마크를 HTML로 내보내기를 선택합니다 .
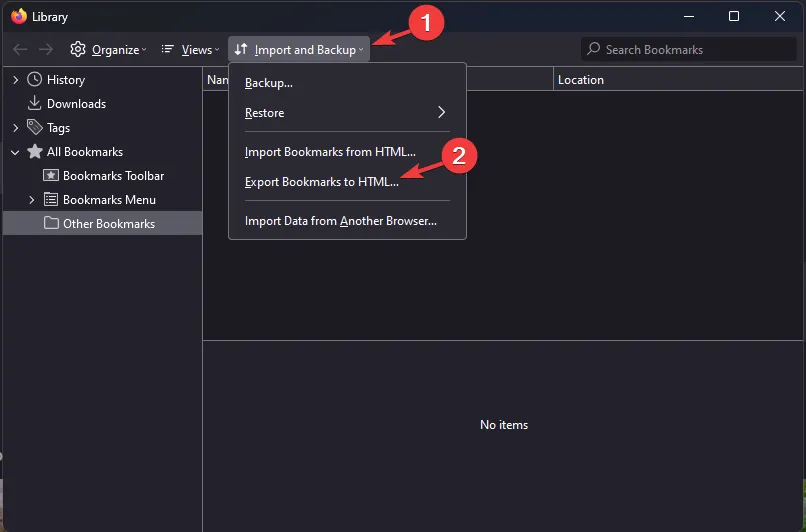
- 이제 원하는 위치에 파일을 저장하세요.
2. 보안 소프트웨어를 일시적으로 비활성화합니다.
- 여기서는 Avast 보안 소프트웨어를 사용하여 단계를 보여드리겠습니다. 오른쪽 하단에서 시스템 트레이를 찾아 Avast 아이콘을 마우스 오른쪽 버튼으로 클릭합니다.
- 상황에 맞는 메뉴에서 Avast Shields Control을 선택합니다 .
- 10분 동안 비활성화, 1시간 동안 비활성화 , 컴퓨터가 다시 시작될 때까지 비활성화, 수동으로 활성화될 때까지 비활성화 와 같은 옵션이 제공됩니다. 비활성화할 항목을 선택합니다.
- 메시지가 나타나면 예를 클릭합니다 .
다른 보안 소프트웨어에서는 실시간 보호, 실시간 검사, 바이러스 방지와 같은 유사한 옵션을 찾아보세요.
3. Firefox 제거
- Windows +를 눌러 실행R 창을 엽니다 .
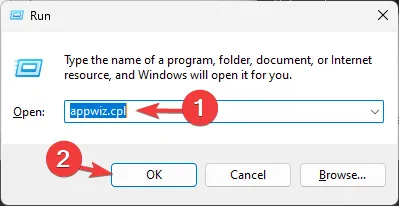
- appwiz.cpl을 입력 하고 확인을 클릭하면 프로그램 및 기능 창이 열립니다.
- 설치된 프로그램 목록에서 Mozilla Firefox를 찾습니다.
- 해당 항목을 선택하고 제거를 클릭합니다 .
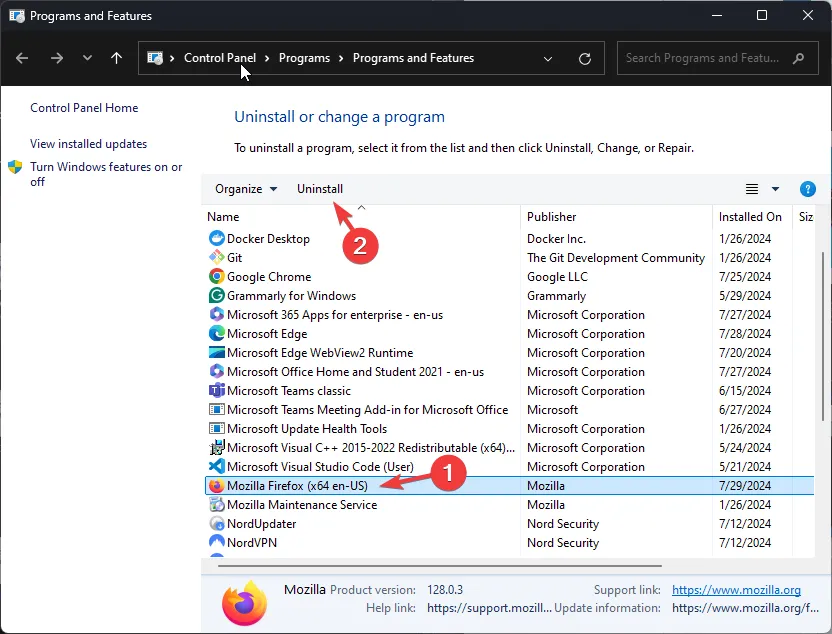
- Mozilla Firefox 제거 창에서 다음을 클릭합니다 .
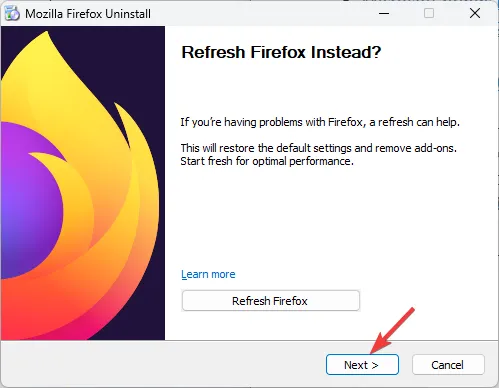
- 화면의 지시에 따라 과정을 완료하세요.
4. 프로그램 폴더에서 Firefox 설치 파일을 제거합니다.
- Windows+를 눌러 파일 탐색기를E 엽니다 .
- 시스템에 따라 다음 경로로 이동하세요.
C:\Program Files또는C:\Program Files (x86) - 시스템 드라이브 문자를 C로 바꾸는 것을 잊지 마세요.
- Mozilla Firefox 폴더를 찾아 선택한 다음 삭제 아이콘을 클릭합니다.
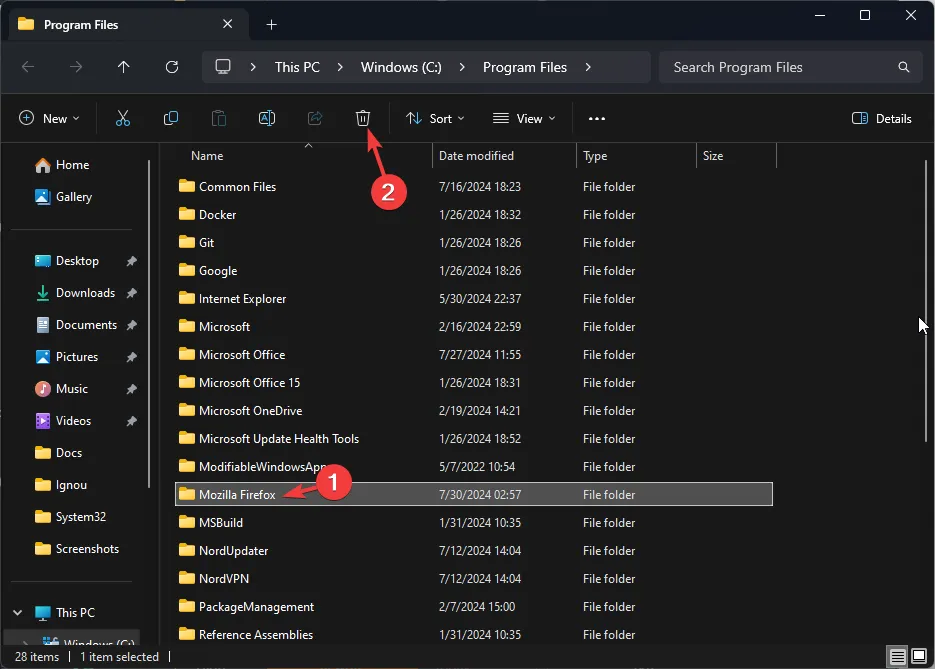
- Windows +를 눌러 실행R 창을 엽니다 .
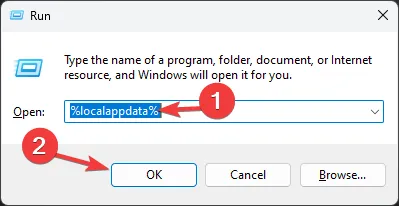
- %localappdata%를 입력 하고 확인을 클릭하면 AppData\Local 폴더가 열립니다 .
- Firefox 관련 폴더를 찾으세요. 찾았다면, 선택하고 삭제 아이콘을 클릭하세요.
- 컴퓨터를 다시 시작하세요.
5. Firefox 재설치
- Mozilla Firefox 다운로드 페이지 로 이동하세요 .
- 지금 다운로드를 클릭하면 설치 프로그램이 컴퓨터에 다운로드됩니다.
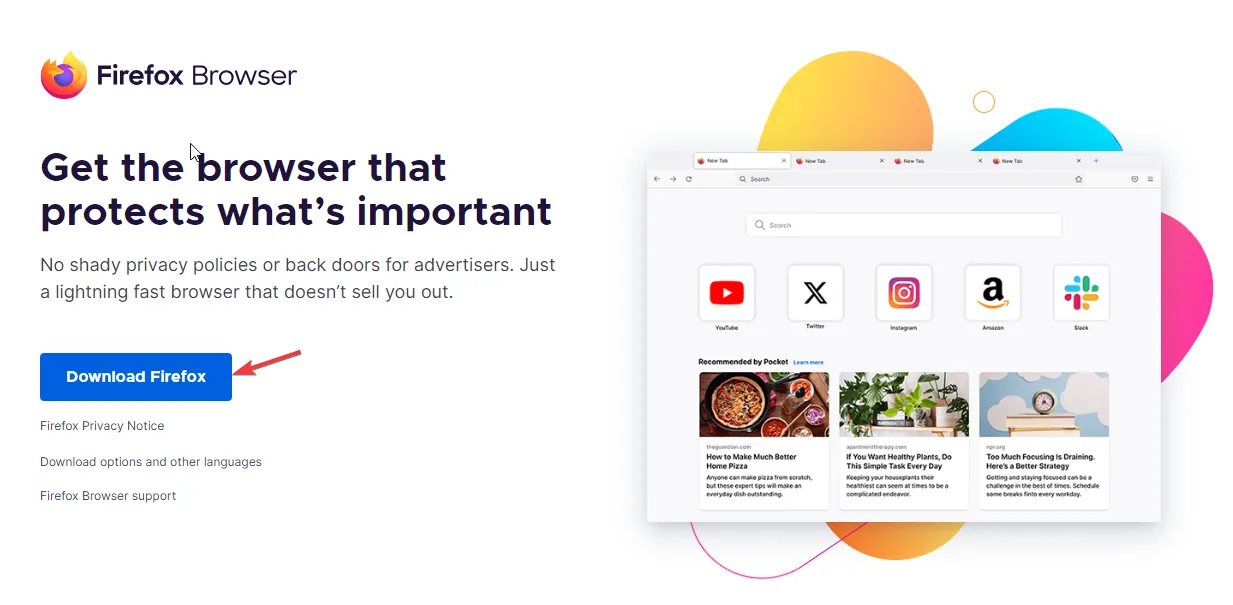
- 설치 프로그램 파일을 두 번 클릭하고 화면의 지시에 따라 과정을 완료하세요.
브라우저를 다시 설치하면 설치가 멈춘 것과 같은 다른 문제를 해결하는 데 도움이 될 수 있습니다. 이 가이드를 읽고 문제에 대해 자세히 알아보세요.
Firefox를 다시 설치한 후 2단계를 역으로 수행하여 보안 소프트웨어를 활성화한 다음 Firefox를 실행하여 북마크를 가져올 수 있습니다.
앞으로 이런 문제가 발생하지 않도록 애플리케이션을 삭제한 후에는 항상 프로그램 폴더에서 연관된 폴더를 제거하세요. 또한 브라우저가 항상 최신 상태인지 확인하세요.
Firefox 브라우저가 느리게 실행되는 경우, 다음의 간단한 팁을 따르면 브라우저가 더 빠르게 실행됩니다. 자세한 내용은 여기에서 확인하세요.
이 주제에 관해 다른 제안이나 의견이 있으시면 아래 댓글 섹션에 남겨 주시기 바랍니다.


답글 남기기