Steam이 Windows 11/10에 설치된 게임을 감지하지 못함, 해결 방법
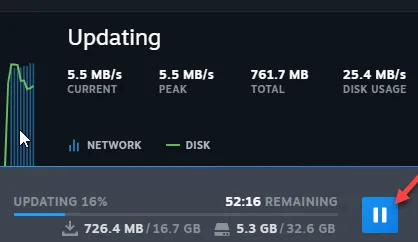
수정 1 – 같은 위치에 게임 설치 시도
1단계 – 시스템에서 Steam 클라이언트를 엽니다 .
2단계 – ” 라이브러리 “로 직접 이동하여 소유한 모든 게임을 찾습니다.
3단계 – 게임을 선택합니다. 미분류 섹션 에 나열됩니다 . 괜찮아요.
4단계 – 게임을 마우스 오른쪽 버튼으로 클릭하고 ” 설치 “를 눌러 새로 설치를 시도합니다.
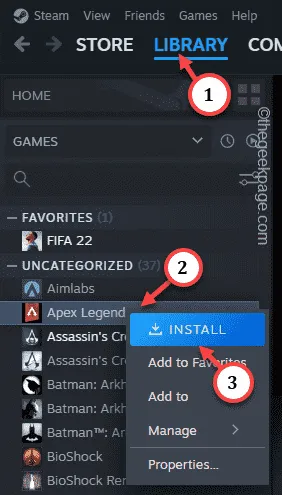
5단계 – 이것은 매우 중요합니다. 이미 설치된 게임에 대해 동일한 설치 드라이브를 선택해야 합니다. [예를 들어 게임이 E: 드라이브에 설치되어 있으면 해당 드라이브에 게임을 설치해 보십시오.]
6단계 – 마지막으로 ” 설치 “를 클릭합니다.
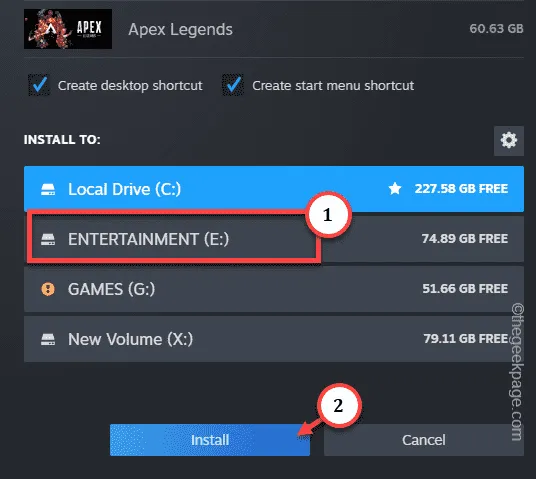
수정 2 – 변경. acf 파일 위치
1단계 – 시스템에서 Steam 클라이언트를 엽니다.
2단계 – ” 라이브러리 ” 탭을 열어 모든 게임을 찾습니다.
3단계 – 이제 제거된 것으로 보이는 게임을 클릭하여 바로 선택합니다. 그런 다음 앱을 마우스 오른쪽 버튼으로 탭하고 ” 설치 “를 클릭합니다.
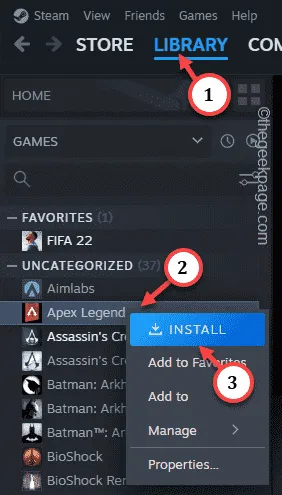
4단계 – 그런 다음 ” 라이브러리 ” 탭 위에 마우스 포인터를 놓으면 ” 다운로드” 페이지를 열 수 있는 ” 다운로드 “를 찾아야 합니다 .
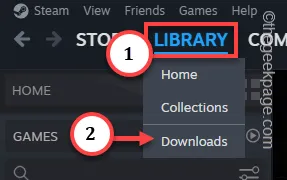
5단계 – 다운로드 프로세스를 일시 중지하려면 일시 중지 아이콘을 누릅니다 .
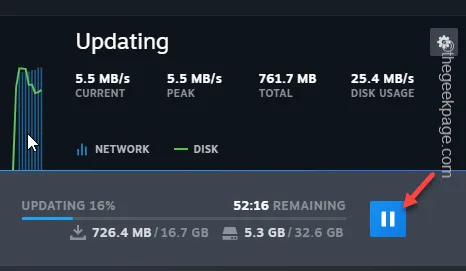
6 단계 – 화살표 아이콘을 클릭하여 Steam 앱을 찾으십시오. 그런 다음 ” Steam ” 앱을 마우스 오른쪽 버튼으로 탭하고 ” Steam 종료 “를 눌러 Steam 애플리케이션을 종료합니다.
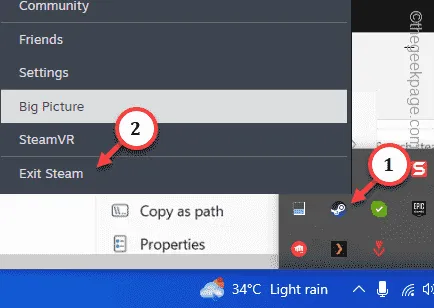
1단계 – 그런 다음 파일 탐색기 페이지를 엽니다.
2단계 – 게임 설치 디렉토리로 이동합니다.
예 – C 드라이브에 게임을 설치하려는 경우처럼 기본 설치 경로는 –
C:\Program Files (x86)\Steam\steamapps\
3단계 – steamapps 폴더 에 있으면 여기에 많은 .acf 파일이 표시됩니다 .
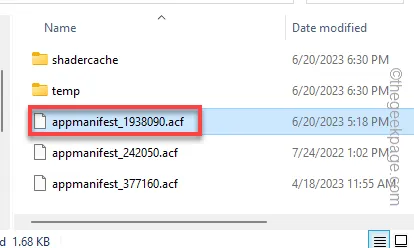
기본 Steam 데이터베이스 에서 모든 Steam 게임의 APPID를 얻을 수 있습니다 . 게임 제목으로 검색하고 게임 제목을 열면 APPID를 알 수 있습니다.
좋아요 – ” appmanifest_1938090.acf ” 파일은 Call of Duty®: Modern Warfare® II | 워존™ .
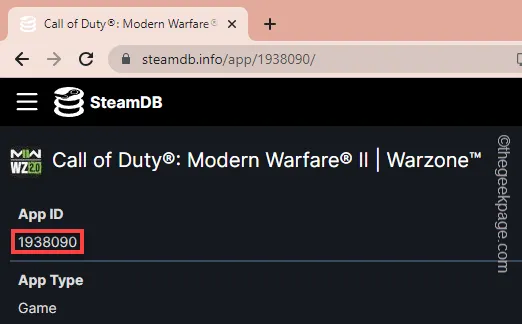
4단계 – 관련 항목을 잘라내어 붙여넣기 만 하면 됩니다 . acf 파일을 바탕 화면 에 신중하게 복사하십시오. 곧 필요할 것이므로 삭제하거나 분실하지 마십시오.
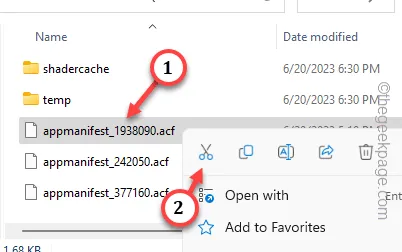
1단계 – 그런 다음 데스크톱에서 Steam 앱을 실행합니다.
2단계 – ” 라이브러리 “로 이동하여 왼쪽 창에서 게임 상태를 확인합니다.
Steam 클라이언트를 종료합니다 .
3단계 – 데스크탑 으로 이동합니다 . 이동합니다 . 바탕 화면에서 이 게임이 있는 디렉터리로 acf 파일을 복사합니다.
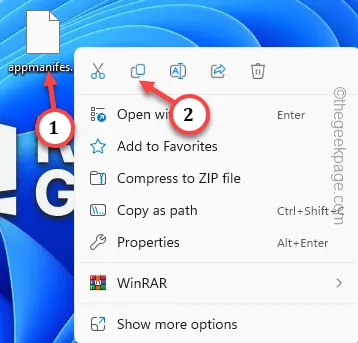
4단계 – Steam 클라이언트를 시작하고 이 방법으로 이동 –
LIBRARY > Downloads

5단계 – 게임 다운로드 프로세스를 다시 시작합니다 .
수정 3 – Steam에서 대체 설치 위치 사용
1단계 – Steam 앱을 실행한 후 ” Steam ” 앱으로 이동하여 ” 설정 “을 엽니다.
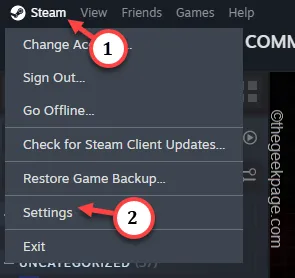
2단계 – 왼쪽 창의 ” 저장소 ” 로 이동합니다 .
3단계 – 화살표 버튼을 클릭하여 스토리지 옵션 사이를 옆으로 스크롤합니다. 그런 다음 추가 버튼 (⊕)을 탭하여 저장소 버튼을 추가합니다.
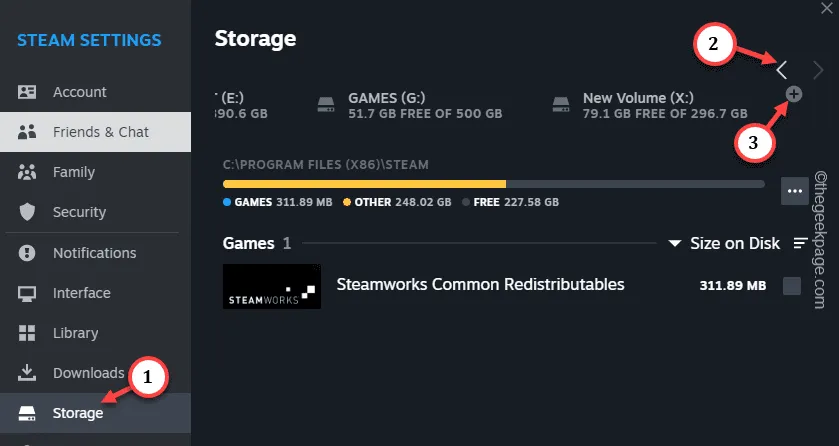
4단계 – 이제 게임 파일을 이동한 새 드라이브를 추가합니다.
5단계 – 드라이브를 선택하고 ” 추가 “를 사용하여 드라이브를 추가합니다.

Steam이 해당 디렉토리에 SteamLibrary를 생성하면 게임이 설치된 것으로 나타납니다.


답글 남기기