Windows 11의 Steam 친구 목록 검은색 화면: 해결 방법
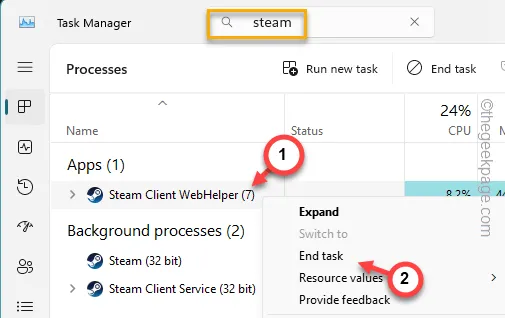
Steam 친구들과 함께 즐길 수 없다면 Steam 게임이 가득한 라이브러리가 무슨 소용이 있을까요? Steam에서 친구 이름 대신 검은색/빈 화면이 표시되는 것은 게이머에게 익숙하지 않은 경험입니다. 그러나 비슷한 상황에 처한 경우 이 문서가 문제를 해결하는 데 도움이 될 것입니다.
수정 1 – Steams를 종료하고 다시 시작하세요
현재 Steam 앱 인스턴스를 닫고 나중에 관리 권한으로 동일한 앱을 다시 시작하세요.
1단계 – Steams 애플리케이션 을 닫습니다 .
2단계 – 다음으로 작업 표시줄에 있는 작은 “ ^ ” 버튼을 탭해야 합니다.
3단계 – 거기에서 ” Steam ” 앱 아이콘을 찾습니다 .
4단계 – 나중에 해당 항목을 마우스 오른쪽 버튼으로 클릭하고 ” Steam 종료 “를 탭하여 Steam 애플리케이션을 종료합니다.
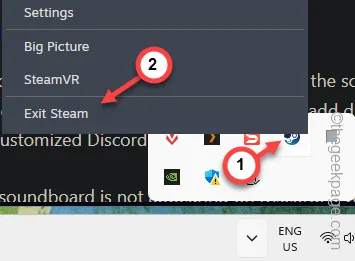
5단계 – Ctrl, Shift , Esc 세 개의 키를 함께 눌러 작업 관리자를 엽니다 .
6단계 – 상자에서 ” Steam “을 검색합니다.
7단계 – ” Steam ” 프로세스를 마우스 오른쪽 버튼으로 클릭 하고 ” 작업 끝내기 “를 탭합니다.
시스템에서 Steam 프로세스가 하나도 실행되지 않을 때까지 이 작업을 수행하세요.
[검색창이 없는 이전 작업 관리자를 사용하는 경우 Steam 프로세스를 수동으로 찾아 모두 종료해야 합니다.]

8단계 – 마지막으로 ” Steam “을 검색합니다 .
9단계 – 나중에 이 ” Steam ” 앱을 마우스 오른쪽 버튼으로 탭 하고 ” 관리자 권한으로 실행 “을 클릭하여 관리 권한으로 Steam 콘솔을 실행하세요.
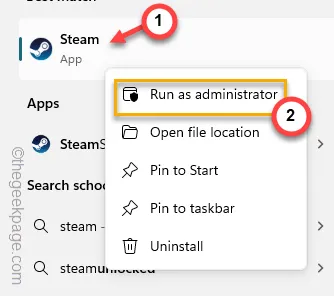
친구 목록을 열고 다시 확인해 보세요.
수정 2 – 프로필 개인 정보 보호 설정 변경
친구가 표시되려면 Steam 계정의 프로필 개인정보 보호 설정이 올바르게 구성되어 있어야 합니다.
1단계 – Steam 앱을 엽니다 . 상단 모서리에 Steam 계정 이미지가 나타날 때까지 기다리세요 .
2단계 – ‘ 내 프로필 보기 ‘ 를 눌러 Steam 계정 프로필 설정을 엽니다.
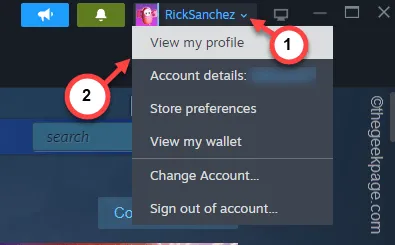
3단계 – 다음으로 “ 프로필 보기 ”를 눌러 프로필 설정을 로드합니다.
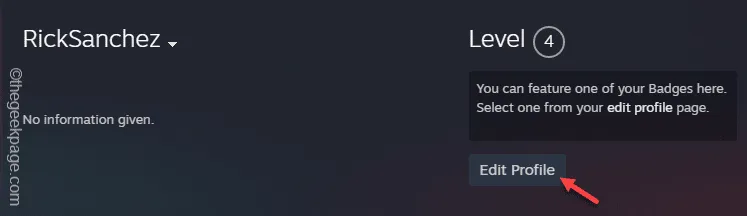
4단계 – 왼쪽 창에서 ‘ 개인 정보 설정 ‘ 탭으로 이동합니다.
5단계 – 오른쪽 창에서 ‘ 내 프로필 ‘ 설정을 확인하세요. ” 친구만 ” 또는 ” 공개 ” 모드를 설정하세요.
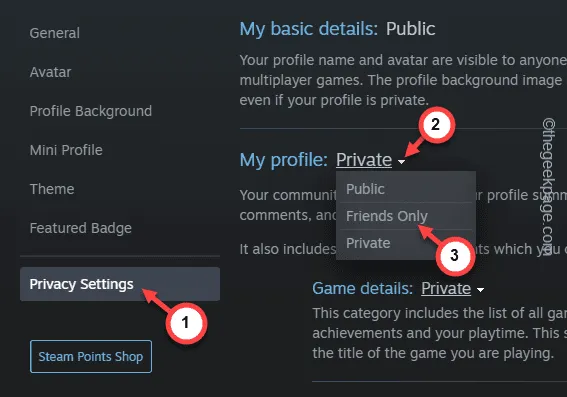
설정 후 친구 목록을 다시 한 번 확인해 보세요.
수정 3 – Steam에서 복구 작업 실행
터미널에서 Steam 실행 파일을 복구하세요.
1단계 – Win+E 버튼을 누른 후 Steam의 기본 위치로 이동합니다.
C:\Program Files (x86)\Steam\bin\
2단계 – “ steamservice.exe ” 구성 요소를 찾습니다 .
3단계 – 해당 항목을 마우스 오른쪽 버튼으로 클릭하고 상황에 맞는 메뉴에서 “ 경로로 복사 ”를 탭합니다.
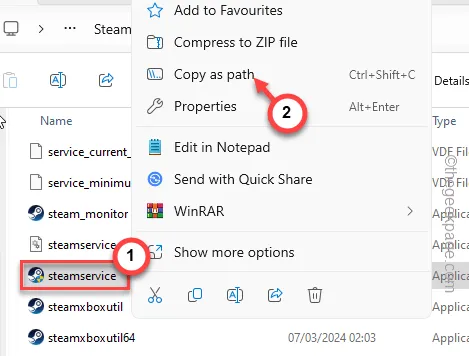
4단계 – 다음 단계에서는 ” cmd “를 검색하세요.
5단계 – ” 명령 프롬프트 ” 를 마우스 오른쪽 버튼으로 탭 하고 ” 관리자 권한으로 실행 “을 사용합니다.
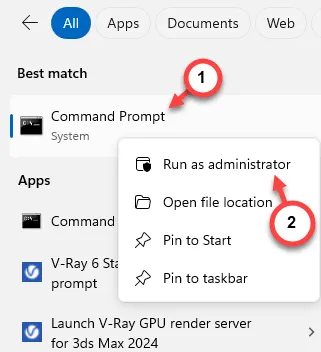
6단계 – 이 코드를 터미널에 입력하고, 코드의 “ steampath ”를 복사한 경로로 바꾸고 Enter를 누르세요 .
steampath /repair
[
‘steampath’ 주소는 다음과 같습니다 –
“C:\Program Files (x86)\Steam\bin\steamservice.exe”
코드는 다음과 같아야 합니다 –
"C:\Program Files (x86)\Steam\bin\"/repair
]
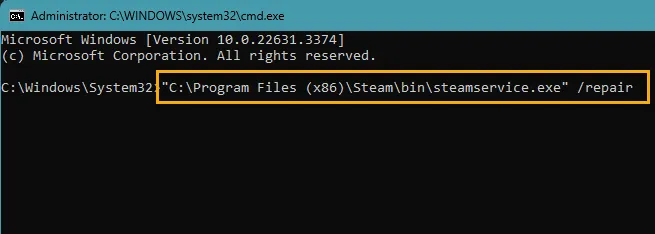
이렇게 하면 컴퓨터의 Steam 구성 요소가 복구됩니다. 다음번에는 관리자 권한으로 Steam 콘솔을 다시 시작하세요.
친구 목록에 있는 친구를 볼 수 있는지 테스트해 보세요.
수정 4 – ClientUI 디렉토리 지우기
ClientUI 폴더의 손상으로 인해 이 문제가 발생할 수 있습니다. 따라서 ClientUI 폴더를 정리하십시오.
1단계 – 파일 탐색 탭에서 다음을 엽니다.
C:\Program Files (x86)\Steam\
2단계 – 거기에서 ” clientui ” 폴더를 찾아야 합니다 .
3단계 – 해당 항목을 선택하고 키보드의 ” 삭제 ” 버튼을 클릭하여 장치에서 해당 항목을 삭제합니다.
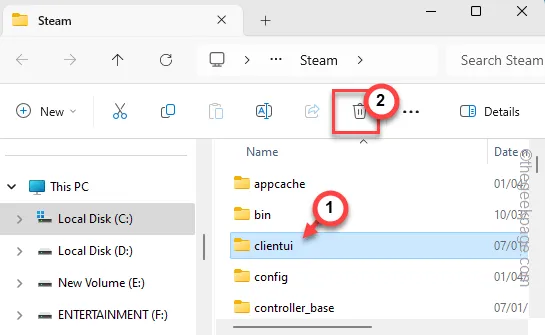
그런 다음 관리자 권한으로 장치에서 Steam 콘솔을 다시 시작하세요.
수정 5 – Steam에서 로그아웃하고 로그인하세요
이는 기본적인 해결 방법이지만 Steam 계정에서 로그아웃하고 로그인하면 빈 친구 화면 목록 문제가 해결될 수도 있습니다.
1단계 – Steam 앱에서 Steam 계정을 탭하세요 .
2단계 – 드롭다운에서 ‘ 계정 로그아웃 ‘ 항목을 클릭합니다.
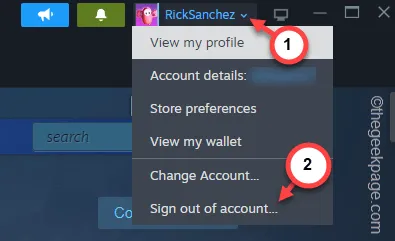
3단계 – 다음 화면에서 “ 확인 ” 버튼을 클릭하세요.
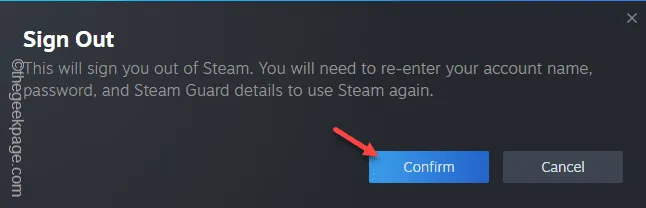
그러면 Steam 앱에서 로그아웃됩니다.
4단계 – 몇 초 내에 기본 Steam 페이지가 로드됩니다.
5단계 – 다음으로 Steam 자격 증명을 사용하여 로그인하세요.
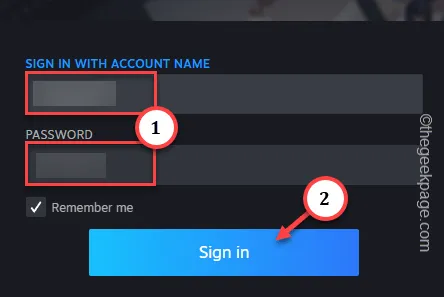
일부 사용자는 Steam Guard를 활성화했을 수 있습니다. 이 경우 로그인 시 본인 인증을 하셔야 합니다.
로그인한 후 친구 목록을 테스트해 보세요.
수정 6 – Steam HTMLCache 디렉토리 삭제
장치의 Steam 디렉터리에서 HTMLCache 폴더를 삭제하고,
1단계 – 실행 대화 상자를 엽니다.
2단계 – 이것을 붙여넣고 “ 확인 ”을 클릭하세요.
C:\Users\%username%\AppData\Local
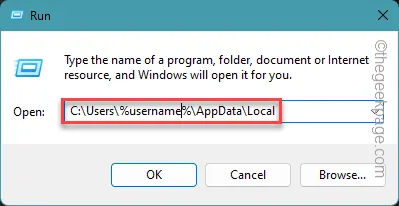
3단계 – “ Steam ” 폴더를 찾아 엽니다 .
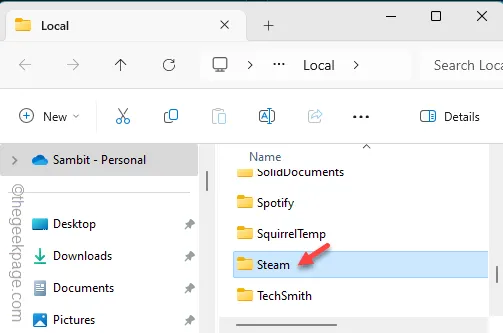
4단계 – 이 폴더에는 ” HTMLCache “라는 또 다른 폴더가 포함되어 있습니다.
5단계 – 해당 항목을 선택 하고 휴지통 아이콘을 사용하여 폴더를 제거합니다.
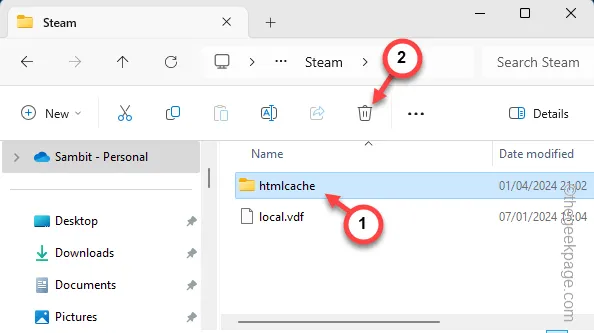
이제 Steam 앱을 다시 시작하면 친구 섹션에 친구가 표시됩니다.
1. Steam에서 특정 친구 그룹을 찾을 수 없다면 다음 두 가지 이유가 있을 수 있습니다.
ㅏ. 보낸 초대 요청이 너무 많습니다.
비. 그들이 귀하의 Steam 계정을 차단했을 수도 있습니다.
2. 웹상의 Steam은 데스크톱과 동일한 UI를 가지고 있습니다. Steam을 열고 막대 3개 메뉴를 엽니다. 다음엔 이쪽으로 가세요 –
You & Friends > Friends
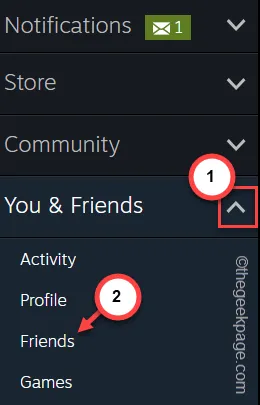
이 페이지에서 모든 친구를 볼 수 있습니다.
여기서는 볼 수 있지만 Steam 앱에서는 볼 수 없다면 앱에 문제가 있는 것입니다. Steam을 제거하고 다시 설치하면 도움이 될 수 있습니다.


답글 남기기